Tidak dapat menginstal Windows 11 karena kesalahan’SecureBoot’dan/atau’TPM 2.0′? Inilah cara Anda mengaktifkan keduanya, dan solusi cepat yang meniadakan kebutuhan untuk itu sama sekali.
Dengan dirilisnya Windows 11, pengguna di seluruh dunia sangat bersemangat dan bersemangat. Antarmuka baru tampaknya menyegarkan, menarik, dan cukup ramah pengguna bagi kebanyakan orang. Namun, sebelum Anda bisa melompat, berikut beberapa hal yang harus Anda ketahui.
Banyak pengguna melaporkan mengalami kesalahan saat menginstal Windows 11 melalui pengaturan? Inilah alasannya. Windows 11 membutuhkan dua pengaturan BIOS untuk diaktifkan sebelum dapat diinstal, yaitu’Boot Aman’dan’TPM 2.0′.
Jika Anda juga mengalami kesalahan’This PC Can’t Run Windows 11′, berikut cara memperbaikinya di sistem Anda.
Aktifkan’Boot Aman’di BIOS
Banyak pengguna mengalami kesalahan’PC Ini Tidak Dapat Menjalankan Windows 11’dengan’PC harus mendukung SecureBoot’disebutkan sebagai alasannya.
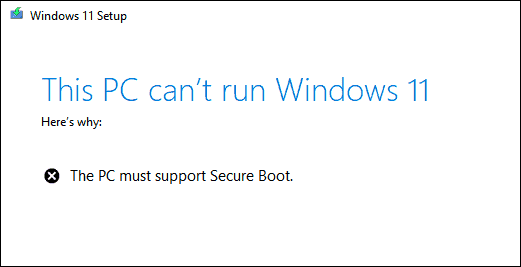
Dalam hal ini, Anda harus mengaktifkan’Boot Aman’dari pengaturan BIOS. Tetapi sebelum Anda mengaktifkannya, sangat penting bagi Anda untuk memahami apa itu semua.
Apa itu Boot Aman?
Ini adalah standar keamanan yang dikembangkan untuk memastikan bahwa PC melakukan booting hanya dengan perangkat lunak yang dipercaya oleh OEM (Original Equipment Manufacturer). Ini mencegah perangkat lunak berbahaya atau malware dari boot ketika Anda memulai komputer. Saat pengaturan diaktifkan, hanya driver yang memiliki sertifikat dari Microsoft yang akan dimuat.
Mengaktifkan Boot Aman di pengaturan BIOS. Sekarang setelah Anda memiliki pemahaman yang adil tentang konsep’Boot Aman’, saatnya kami memandu Anda melalui proses untuk mengaktifkan boot aman.
- Matikan PC Anda lalu tekan tombol daya untuk menyalakannya. Segera setelah Anda melihat layar menyala, tekan tombol
ESCuntuk masuk ke menu’Start Up’. - Dalam menu’Start Up’, cari tombol untuk masuk ke’BIOS Setup’. Ini umumnya kunci
F10, namun, jika berbeda, Anda akan dapat dengan mudah mengidentifikasi yang ada di sistem Anda. Anda juga dapat masuk ke pengaturan BIOS langsung dari layar boot dengan menekan tombolF8atauF10. - Di’BIOS Setup’, akan ada beberapa tab yang terdaftar. Pilih tab’Lanjutan’.
- Selanjutnya, pilih’Opsi Booting’dari daftar.
- Sekarang, Anda akan disajikan dengan berbagai opsi boot. Temukan opsi’SecureBoot’dan centang kotak di sebelahnya.
- Terakhir, klik opsi’Simpan’untuk menerapkan pengaturan BIOS baru.
Setelah mengaktifkan’SecureBoot’, Anda mungkin tidak dapat mem-boot sistem, seperti yang terjadi pada saya. Oleh karena itu, masuk ke menu’Start Up’setelah restart sistem, pilih’Boot Device Option’, pilih Drive USB tempat Anda menginstal Windows 11, dan lanjutkan ke penginstalan.
Aktifkan dukungan TPM 2.0 di Pengaturan BIOS
Salah satu persyaratan sistem minimum lainnya untuk Windows 11 adalah dukungan untuk TPM 2.0. Penginstal Windows 11 menunjukkan kesalahan”PC harus mendukung TPM 2.0″saat Anda menjalankan penginstal hanya dari dalam Windows, bukan melalui USB yang dapat di-boot. Di sana mungkin hanya menampilkan kesalahan”PC ini tidak dapat menjalankan Windows 11″.
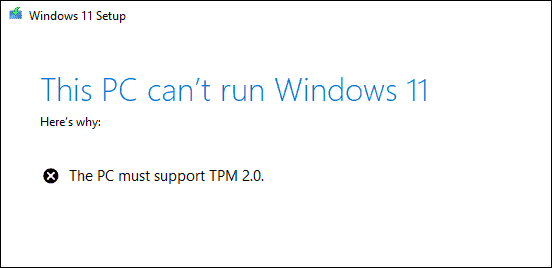
Untungnya, mudah untuk mengaktifkan TPM 2.0 di pengaturan BIOS. Tetapi sebelum Anda melanjutkan dengan mengaktifkan’TPM 2.0’di BIOS, pertama-tama mari kita juga memverifikasi statusnya saat ini di sistem.
Untuk memverifikasi status’TPM 2.0′, tekan WINDOWS + R untuk menjalankan perintah’Run’, masukkan tpm.msc di kotak teks, lalu klik’OK’atau tekan ENTER untuk meluncurkan dialog Manajemen TPM.
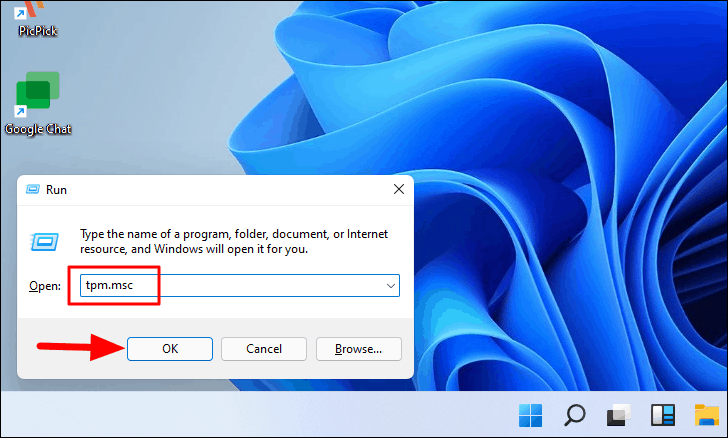
Selanjutnya, periksa bagian’Status’. Jika itu menunjukkan’TPM siap digunakan’, itu sudah diaktifkan.
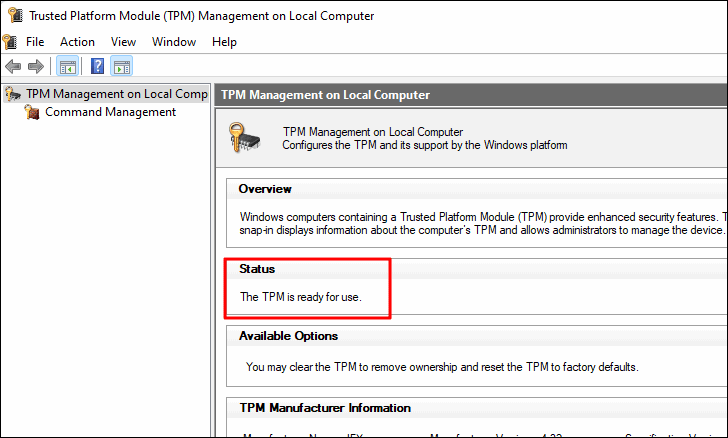
Jika Anda melihat ‘Compatible TPM tidak dapat ditemukan’, saatnya Anda mengaktifkannya di pengaturan BIOS.
Catatan: Prosesnya mungkin berbeda untuk produsen yang berbeda, sebaiknya kunjungi halaman dukungan dari produsen perangkat keras Anda jika langkah-langkah berikut tidak berlaku untuk sistem Anda.
- Untuk mengaktifkan’TPM 2.0′, restart PC dan tekan tombol
ESCuntuk masuk ke’Startup Menu’segera setelah layar menyala. Anda akan disajikan dengan berbagai pilihan kunci untuk menu yang berbeda. Identifikasi satu untuk’Pengaturan BIOS’dan tekan. Dalam kasus saya (Laptop HP), itu adalah kunciF10. - Sekarang Anda akan menemukan banyak tab yang terdaftar di bagian atas. Navigasikan ke tab’Keamanan’.
- Sekarang, cari’Perangkat TPM’, klik opsi di sebelahnya, dan pilih’Tersedia’dari daftar.
- Terakhir, klik ‘Simpan’ untuk menerapkan pengaturan baru.
Cara Melewati Persyaratan’Boot Aman’dan’TPM 2.0’Windows 11
Jika Anda ragu-ragu untuk membuat perubahan dalam pengaturan BIOS, atau jika Anda memiliki komputer lama yang bahkan tidak memiliki opsi untuk’Boot aman’atau’TPM 2.0’di pengaturan BIOS, maka ada solusi sederhana untuk Anda.
Anda dapat melewati pengaktifan’Boot aman’atau’TPM 2.0’di komputer Anda dan mengabaikan persyaratan keamanan Windows 11 dan melanjutkan penginstalan tanpa kerumitan.
Apa solusinya? Kami akan menggunakan Windows 10 ISO, memasangnya di sistem, lalu menyalin beberapa filenya dari folder’sources’ke folder’sources’dari drive USB ISO Windows 11 yang dapat di-boot. Ini akan menghapus pemeriksaan persyaratan sistem baru untuk keamanan di penginstal Windows 11.
Untuk memulai, unduh file Windows 10 ISO dari Microsoft. Kemudian, klik kanan padanya, dan pilih opsi’Pasang’dari menu konteks. Prosesnya mungkin memakan waktu cukup lama.
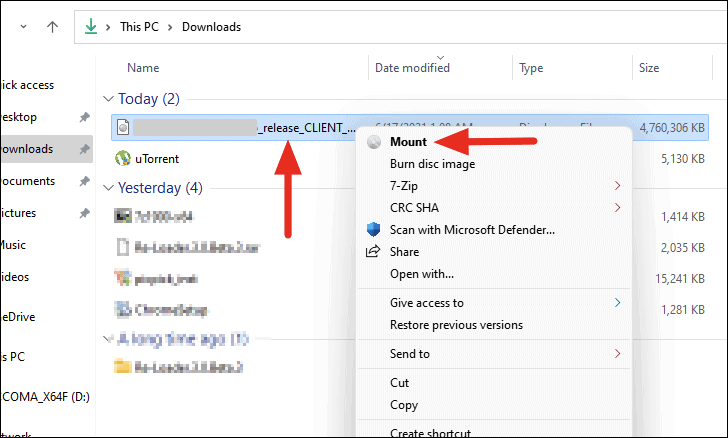
Selanjutnya, navigasikan ke drive yang terpasang dan buka folder’sumber’.

Pilih semua file dalam folder kecuali install.wim atau install.esd, mana saja yang ada. Anda dapat menekan CTRL + A untuk memilih semua file dan kemudian secara manual membatalkan pilihan install.wim atau install.esd dengan menekan CTRL lalu klik file tersebut.
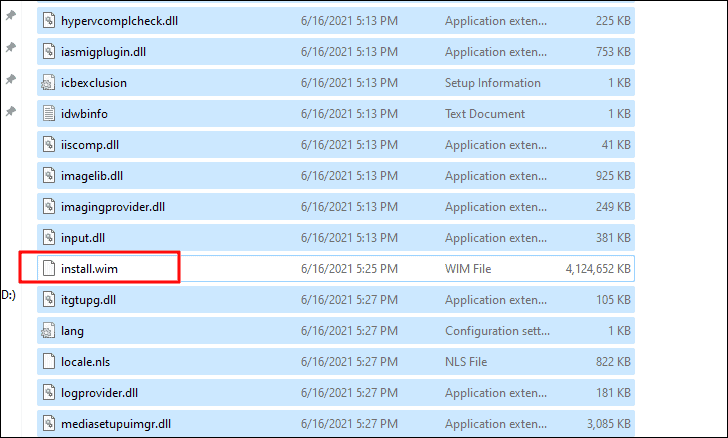
Selanjutnya, navigasikan ke drive USB tempat Anda mem-flash Windows 11 dan buka folder’sumber’. Kemudian, klik kanan pada bagian yang kosong dan pilih’Tempel’dari menu konteks. Anda juga dapat menggunakan pintasan keyboard CTRL + V untuk menempelkan file.

Karena file yang kami tempel juga akan ada di penginstal Windows 11, Anda akan mendapatkan kotak dialog’Ganti atau Lewati FIles’, pastikan Anda mengklik opsi’Ganti file di tujuan’dan tunggu itu untuk menyelesaikan. Anda harus mengganti file-file ini.

Setelah semua file ditempelkan, restart komputer dan instal Windows 11 melalui’Boot Device Options’di’Startup Menu’seperti yang direncanakan. Anda tidak akan menemukan kesalahan yang berkaitan dengan’Boot Keamanan’dan’TPM 2.0’lagi.
Sekarang tidak ada halangan apa pun, Anda dapat menginstal Windows 11 dan menikmati antarmuka yang menyegarkan dan menarik yang ditawarkannya. Selain itu, Anda akan menjadi salah satu dari sedikit orang pertama yang memiliki pengalaman langsung menggunakan Windows 11. Bersiaplah untuk menyombongkannya!
