Cara Menyesuaikan Layar Kunci Windows 11
Beberapa bulan yang lalu, Microsoft meluncurkan versi berikutnya dari sistem operasi Windows bernama Windows 10. Dibandingkan dengan Windows 10, Windows 11 lebih maju dan memiliki tampilan yang lebih halus.
Jika Anda memiliki PC yang kompatibel, Anda bisa mendapatkan Windows 11 secara gratis. Untuk itu, Anda perlu bergabung dengan Program Windows Insider dan berlangganan saluran Pratinjau Build. Kemudian, Anda akan mendapatkan pembaruan Windows 11 Preview Build.
Jika Anda sudah menggunakan Windows 11, Anda mungkin telah melihat layar kunci baru. Saat PC Windows 11 terkunci, ini akan menampilkan jam, tanggal, dan gambar latar belakang. Gambar latar belakang disegarkan setiap hari.
Namun, tahukah Anda bahwa Anda dapat menyesuaikan layar Terkunci lebih lanjut agar lebih menarik secara visual? Ya, Windows 11 memungkinkan Anda menyesuaikan layar kunci dengan langkah sederhana/sepenuhnya.
Baca Juga: Tema, Skin & Paket Ikon Windows 11 Gratis Terbaik untuk Windows 10
Langkah-langkah Menyesuaikan Layar Kunci Windows 11
Jadi, jika Anda tertarik untuk menyesuaikan tampilan layar kunci Windows 11, Anda membaca panduan yang tepat.
Di bawah ini, kami telah membagikan panduan terperinci tentang cara menyesuaikan layar kunci di Windows 11. Mari kita periksa.
1. Pertama-tama, klik tombol mulai Windows 11 dan pilih Setelan.


2. Pada laman Setelan, klik opsi Personalisasi.
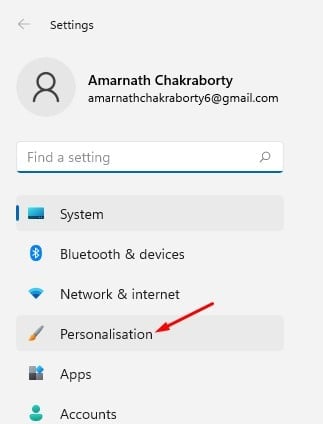
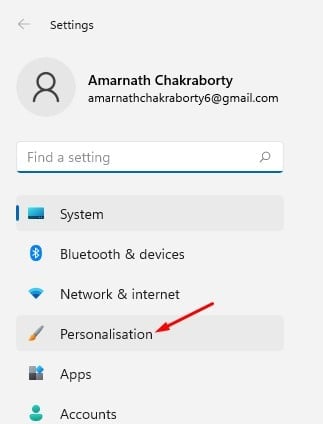
3. Di panel kanan, klik opsi Kunci Layar.


4. Sekarang, di samping Personalize your lock screen, pilih antara Windows Spotlight, Picture, dan Slideshow.

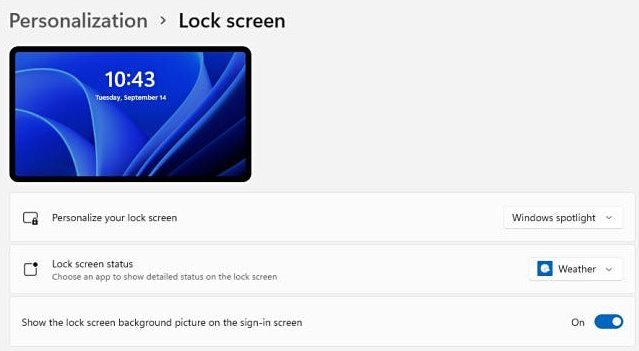
5. Jika Anda telah memilih tayangan slide, Anda perlu mengeklik opsi Telusuri foto dan pilih gambar yang ingin Anda setel sebagai wallpaper layar kunci.


6. Jika Anda ingin melihat fakta, kiat, trik, dan informasi menarik lainnya di layar kunci, aktifkan opsi yang ditampilkan pada tangkapan layar di bawah.
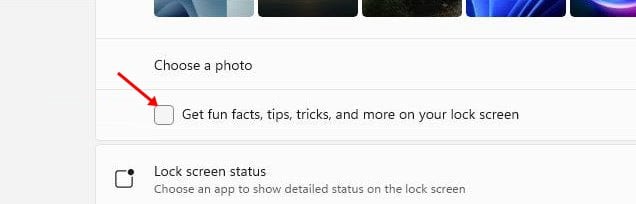
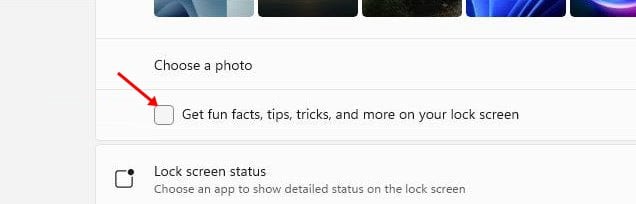
7. Windows 11 bahkan memungkinkan Anda memilih aplikasi untuk menampilkan status di layar kunci. Untuk memilih aplikasi, klik panah tarik-turun di belakang status layar kunci dan pilih aplikasi.
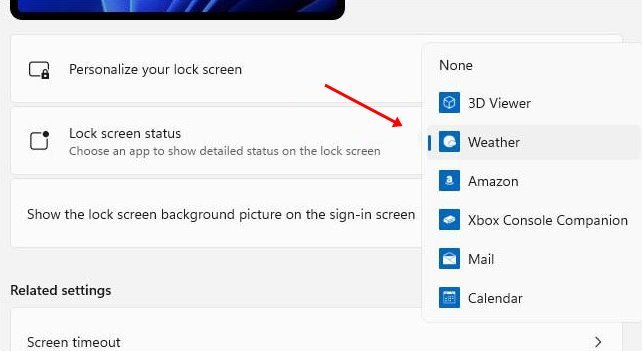
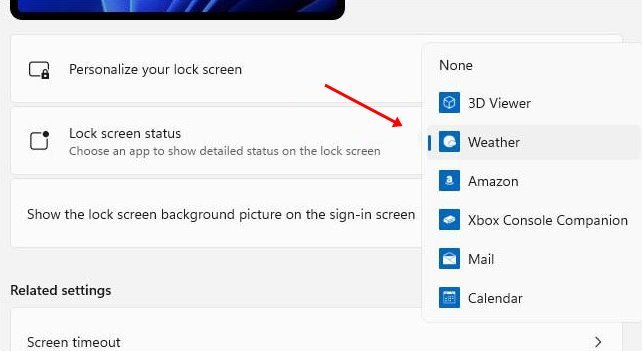
8. Jika Anda ingin menyembunyikan gambar latar belakang pada layar masuk, maka nonaktifkan opsi Tampilkan gambar latar belakang layar kunci pada layar masuk.
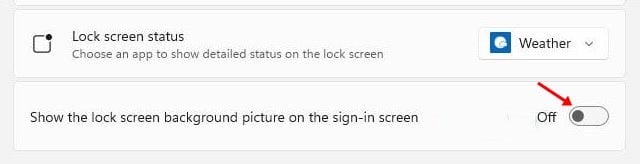
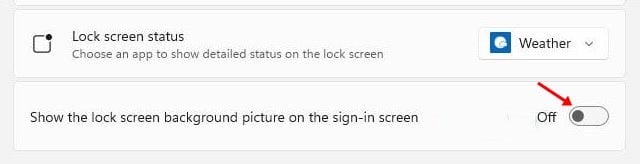
Itu dia! Kamu selesai. Sekarang Anda dapat menguji layar kunci Windows 11 baru Anda dengan menekan tombol Windows Key + L.
Jadi, panduan ini adalah semua tentang cara menyesuaikan layar kunci pada Windows 11. Saya harap artikel ini membantu Anda! Silakan berbagi dengan teman-teman Anda juga. Jika Anda memiliki keraguan terkait hal ini, beri tahu kami di kotak komentar di bawah.