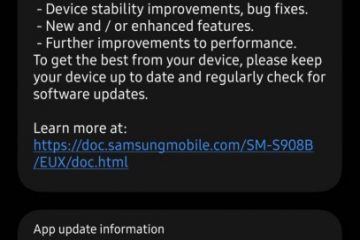Fitur menarik dari Windows 11 dan UI lancar yang ditawarkan membuatnya lebih baik dari versi sebelumnya. Microsoft mengintegrasikan konferensi video dan platform kolaboratifnya, Microsoft Teams “Obrolan” ke dalam Windows 11 untuk memberikan pengalaman yang mulus kepada pengguna. Dalam panduan ini, kami menunjukkan cara memulai Microsoft Teams di Windows 11.
Microsoft Teams adalah platform rapat dan kolaboratif populer yang digunakan oleh banyak organisasi di seluruh dunia. Itu dinilai sebagai salah satu alternatif terbaik untuk Zoom untuk rapat. Mari kita lihat cara menggunakan Teams di Windows 11.
Memulai Microsoft Teams di Windows 11
Hal yang baik dengan Teams di Windows 11 adalah kita tidak perlu mengunduhnya secara terpisah dan menginstalnya. Itu terintegrasi dengan baik dengan OS dan kita hanya perlu mendaftar dan menggunakannya. Dalam panduan ini, kami menunjukkan kepada Anda bagaimana Anda dapat:
Mendaftar atau Masuk ke TeamsMengubah Nama saat MendaftarMenyelaraskan Kontak Outlook dan SkypeMemulai Obrolan atau MeetMembuka Teams dan Keluar dari Teams
Mari kita lihat bagaimana kami dapat melakukannya di Teams di Windows 11.
1] Daftar atau Masuk ke Teams
Untuk memulai, klik ikon Obrolan di Taskbar. Ini akan menunjukkan kepada Anda akun Microsoft yang tersedia di PC Anda. Pilih salah satu dari mereka untuk Mendaftar atau masuk. Jika Anda tidak ingin menggunakan akun tersebut dan menggunakan akun lain, Anda dapat mengeklik Gunakan akun lain di bagian bawah pop-up Obrolan.
2] Ganti Nama Saat Mendaftar
Anda dapat mengubah atau menetapkan nama untuk akun Teams Anda saat Anda mendaftar. Untuk melakukannya, klik ikon pensil di samping nama pada pop-up Chat.
Kemudian, masukkan nama yang diinginkan dan klik Ayo pergi tombol di bagian bawah untuk melanjutkan proses.
3] Sinkronkan Kontak Outlook dan Skype
Secara default, kontak Outlook dan Skype Anda yang terkait dengan akun Microsoft yang Anda pilih diatur untuk disinkronkan dengan Teams. Jika Anda ingin menyinkronkannya, abaikan saja kotak centang yang dicentang di atas tombol Let’s go. Jika Anda tidak ingin menyinkronkan kontak apa pun, hapus centang pada kotak dan lanjutkan prosesnya.
Anda dapat menyinkronkan kontak Outlook dan Skype kapan saja menggunakan ikon Obrolan di bilah tugas. Klik ikon Obrolan di Taskbar, lalu di Sinkronkan kontak.
Ini akan membuka jendela untuk menyinkronkan kontak. Pilih dari mana Anda ingin menyinkronkan kontak dan menyinkronkannya dengan Teams.
4] Mulai Obrolan atau Rapat
Setelah mendaftar, Anda cukup memulai rapat atau percakapan obrolan menggunakan ikon Obrolan di bilah tugas. Klik ikon Obrolan di bilah tugas dan klik Rapat untuk memulai rapat atau klik Obrolan untuk memulai percakapan obrolan.
Atau, Anda dapat menggunakan aplikasi Microsoft Teams untuk memulai rapat atau mengobrol.
5] Buka Tim dan Keluar dari Tim
Ada beberapa cara untuk membuka Teams di Windows 11. Anda dapat membukanya dari daftar menu Mulai aplikasi, buka dari ikon Obrolan dan baki sistem. Klik Buka Microsoft Teams di bagian bawah pop-up Obrolan di bilah tugas.
Untuk membuka Teams dari baki sistem, klik panah atas baki sistem, lalu klik ikon Teams . Atau klik kanan ikon Tim dan pilih Buka.
Bila Anda close Teams, tidak menutup sepenuhnya. Untuk menutupnya sepenuhnya, Anda harus keluar dari baki sistem. Untuk melakukannya, klik kanan ikon Teams di baki sistem dan pilih Keluar untuk menutupnya sepenuhnya.
Kami harap postingan ini membantu Anda memulai Teams di Windows 11. Jika Anda mencari lebih banyak, lihat posting Tips & Trik Microsoft Teams kami.
Obrolan Windows 11 tidak berfungsi
Jika saat Anda mengeklik ikon Obrolan yang ada di Bilah Tugas Windows 11, Anda melihat pesan Maaf, Kami mengalami masalah , maka ini bisa terjadi karena Anda tidak masuk. Anda harus masuk ke Microsoft Teams terlebih dahulu Anda tidak memiliki akun, Anda harus membuatnya terlebih dahulu.
Apakah Microsoft Teams akan berfungsi di Windows 11 ?
Ya. Microsoft Teams bekerja pada Windows 11. Ini terintegrasi ke dalam OS agar berfungsi dengan lancar. Anda tidak perlu menginstal Teams secara terpisah di Windows 11. Anda hanya perlu mendaftar atau masuk menggunakan akun Microsoft Anda.
Bagaimana cara menginstal Microsoft Teams di Windows 11?
Anda tidak perlu menginstal Microsoft Teams di Windows 11 secara terpisah. Itu datang diinstal dengan Windows 11. Yang perlu Anda lakukan adalah mendaftar atau masuk menggunakan akun Microsoft Anda untuk menggunakannya.
Baca terkait: Cara Mengubah Tema di Microsoft Tim di Windows 11.