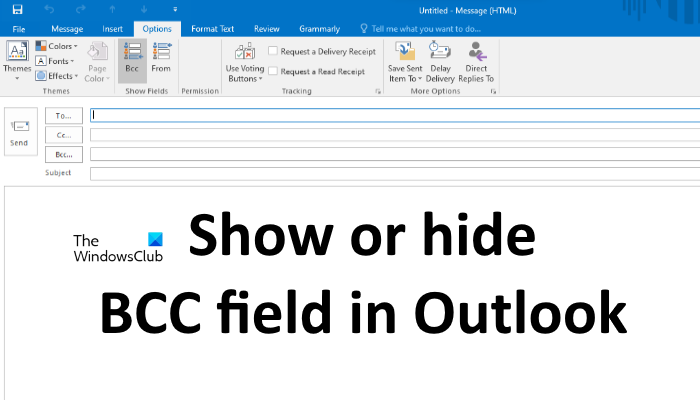BCC adalah singkatan dari Blind Carbon Copy dalam sistem surat elektronik. Ini digunakan ketika Anda ingin mengirim salinan email ke penerima lain. Anda dapat menambahkan penerima ke BCC sebanyak yang Anda inginkan. Artikel ini akan memandu Anda tentang cara menampilkan atau menyembunyikan bidang BCC di Outlook.
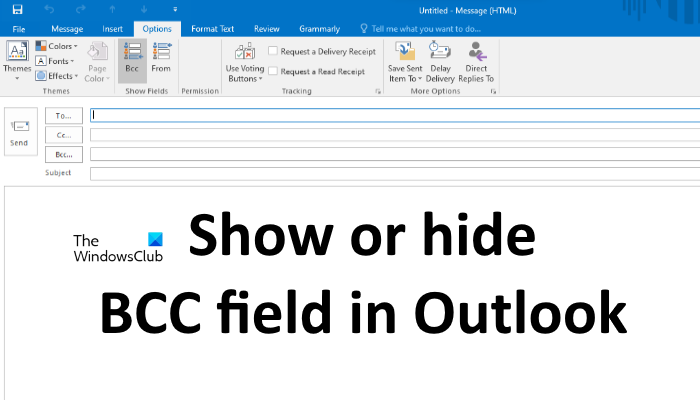
Apa singkatan dari BCC dan CC?
Bidang BCC berbeda dari bidang Kepada dan bidang CC. BCC adalah singkatan dari Blind Carbon Copy. CC adalah singkatan dari Carbon Copy. Alamat email yang ditambahkan ke bidang Kepada dan CC dapat dibaca oleh semua penerima. Di sisi lain, alamat email yang ditambahkan ke bidang BCC tetap tersembunyi dan tidak ada penerima yang dapat membacanya.
Cara Menyembunyikan atau Menampilkan bidang BCC di Outlook
Di sini, kami akan menunjukkan cara mengaktifkan dan menonaktifkan bidang BCC di:
Outlook desktop appOutlook.com
Mari kita lihat prosedur untuk kedua aplikasi Outlook ini.
1] Cara menampilkan atau menyembunyikan Bidang BCC di aplikasi desktop Outlook
Langkah-langkah yang akan kami jelaskan di sini adalah untuk aplikasi desktop Outlook 2016. Jika Anda menggunakan versi lain dari aplikasi desktop Outlook, langkah-langkahnya mungkin berbeda karena antarmuka.
Ikuti petunjuk yang tercantum di bawah ini:
Luncurkan aplikasi desktop Microsoft Outlook. Klik tombol email baru di sisi kiri. Ini akan membuka jendela baru untuk mengirim email. Di jendela penulisan email, klik tab Opsi, lalu klik BCC. Ini akan menampilkan bidang BCC di Outlook. Untuk menyembunyikan bidang BCC di Outlook, klik lagi bidang BCC.
Jika Anda membalas email, Anda akan menemukan opsi BCC di bawah Pesan tab. Anda dapat mengaktifkan dan menonaktifkan bidang BCC saat membalas email tertentu dengan mengeklik opsi tersebut.
Cara mengaktifkan bidang BCC secara permanen di aplikasi desktop Outlook
Anda harus mengulangi langkah di atas langkah-langkah untuk mengaktifkan bidang BCC di aplikasi desktop Outlook untuk setiap email. Jika Anda ingin mengaktifkannya secara permanen, buat email baru terlebih dahulu, lalu aktifkan kolom BCC dengan mengikuti langkah-langkah di atas. Setelah mengaktifkan bidang BCC, tutup jendela tulis email tanpa menyimpan email. Setelah itu, bidang BCC akan tetap diaktifkan untuk setiap pesan email, baik Anda sedang menulis pesan baru atau membalas email yang sudah ada.
2] Cara menampilkan atau menyembunyikan bidang BCC di Outlook. com
Di Outlook.com, Anda akan menemukan bidang BCC di sisi kanan atas saat menulis email. Klik bidang itu untuk mengaktifkan BCC di email tertentu. Sayangnya, tidak ada opsi yang tersedia di Outlook.com untuk menghapus bidang BCC setelah Anda memasukkannya ke dalam email tertentu. Jika Anda tidak sengaja menyisipkan bidang BCC dalam email, Anda dapat mengosongkannya atau membuang surat dan menulis pesan email baru.
Cara mengaktifkan bidang BCC secara permanen di Outlook.com
Secara default, bidang BCC dinonaktifkan untuk setiap email. Jika Anda ingin bidang BCC ditampilkan secara permanen, ikuti langkah-langkah yang tercantum di bawah ini:
Klik pada ikon Pengaturan lalu klik Lihat semua setelan Outlook.Buka “Mail > Tulis dan Balas.” Di bawah bagian Format pesan di sisi kanan, aktifkan kotak centang bersebelahan dengan opsi Selalu tampilkan BCC. Klik Simpan dan tutup jendela Pengaturan.
Ini semua tentang cara menampilkan atau menyembunyikan bidang BCC di Outlook.
Dapatkah penerima BCC saling melihat?
Penerima BCC hanya dapat melihat alamat email yang telah Anda tambahkan ke bidang Kepada dan CC. Semua alamat email yang Anda tambahkan ke bidang BCC tetap tersembunyi satu sama lain. Oleh karena itu, BCC adalah opsi terbaik untuk mengirim email secara pribadi demi alasan keamanan.
Apakah BCC merupakan ide yang bagus?
Jika Anda tidak ingin seseorang mengetahui bahwa Anda juga telah mengirim salinan email ke orang lain, maka masuk akal untuk menggunakan bidang BCC.
Apa yang terjadi jika seseorang membalas email BCC di Outlook?
Ketika harus membalas email, ada dua opsi yang tersedia, Balas dan Balas semua. Mari kita lihat apa yang terjadi jika seseorang membalas email BCC di Outlook dengan menggunakan dua opsi ini.
Balas: Jika seseorang menggunakan opsi Balas, email hanya akan dikirim ke pengirim dan tidak ada penerima email lain yang tahu tentang pesan itu.Balas semua: Sesuai namanya, jika seseorang membalas email BCC dengan menggunakan opsi Balas semua, email akan dikirim ke semua penerima email tersebut termasuk pengirimnya.
Itu saja.
Baca selanjutnya: Cara menyiapkan CC & BCC otomatis di Gmail dan Outlook.