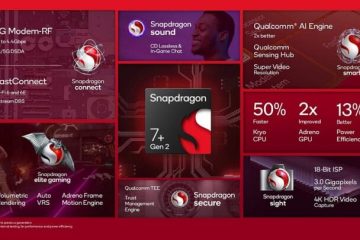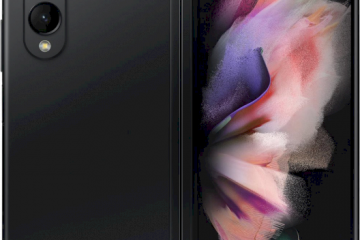Khawatir mengalami masalah OS utama? Ingin membuat drive USB untuk Windows 11, tetapi tidak tahu caranya? Nah, jangan khawatir lagi!
Membuat drive USB yang dapat di-boot selalu merupakan ide bagus jika Anda mengalami masalah dengan sistem operasi dan ingin memulai dari awal. USB yang dapat di-boot juga membantu karena portabilitas dan kompatibilitasnya yang ekstrem, hampir setiap komputer di planet ini memiliki slot USB.
Biasanya, setiap kali orang mendengar tentang membuat USB yang dapat di-boot, mereka langsung berpikir untuk mendapatkan bantuan dari teman yang paham teknologi yang mereka kenal. Namun, dengan begitu banyak perangkat lunak yang tersedia secara luas, Anda dapat membuat USB yang dapat di-boot sendiri tanpa hambatan.
Sekarang, jika Anda ingin membuat drive USB Windows 11, Anda telah berada di halaman yang tepat. Jadi, lewati obrolan dan mulai berbisnis.
Prasyarat
- File ISO Windows 11
- Flashdrive USB minimal 8 GB
- Komputer Windows
Buat Drive USB Windows 11
Ada banyak alat pembuatan disk yang dapat di-boot yang tersedia di internet, termasuk Alat Unduhan USB/DVD Windows Microsoft. Namun, untuk panduan ini, kita akan menggunakan freeware bernama’Rufus’untuk membuat USB yang dapat di-boot.
Ada dua alasan untuk menggunakan Rufus melawan Windows USB/DVD Download Tool, pertama, Rufus jauh lebih cepat dan lebih update daripada pesaingnya. Kedua, karena pembaruan rutin, Rufus menyediakan banyak kemampuan lanjutan untuk memiliki kontrol yang lebih baik atas pembuatan USB yang dapat di-boot.
Sekarang pertama, buka situs web rufus.ie dan unduh versi terbaru Rufus dari bagian unduhan di situs web.
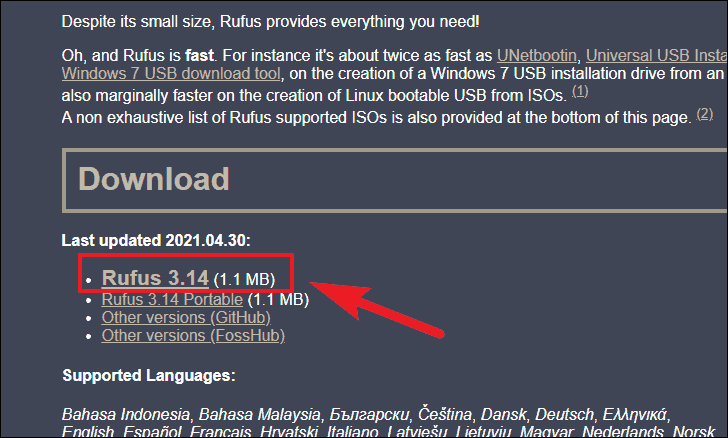
Selanjutnya, klik dua kali file yang diunduh untuk menjalankan Rufus.
Catatan: Rufus adalah file yang dapat dieksekusi, dan tidak memerlukan instalasi di komputer Anda.
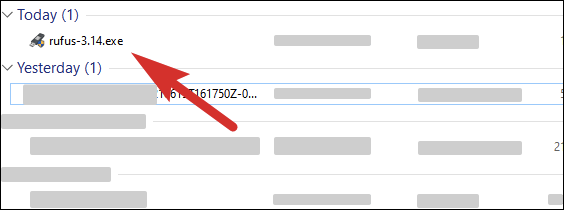
Sekarang, colokkan perangkat USB Anda. Jika Anda hanya memiliki satu drive eksternal yang terhubung, Rufus akan secara otomatis memilihnya. Jika tidak, Anda dapat memilih drive yang diinginkan dengan mengeklik menu tarik-turun di bawah bagian’Perangkat’.
Catatan: Selalu merupakan praktik yang baik untuk memiliki perangkat USB dengan kapasitas yang jauh lebih besar daripada ukuran file gambar ISO Anda punya.
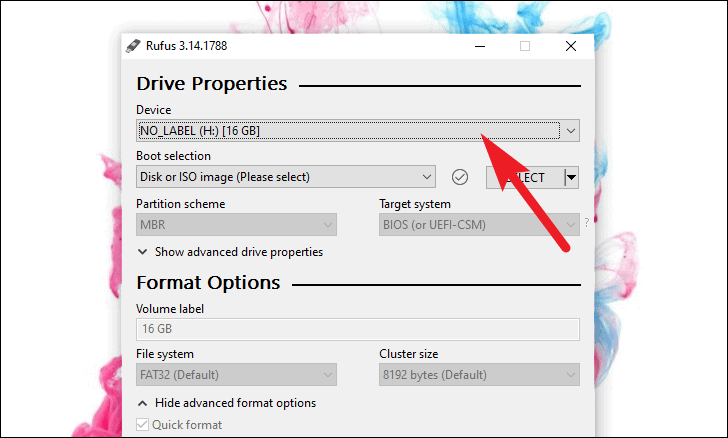
Demikian pula, klik menu tarik-turun di bawah’Pemilihan booting’untuk memilih metode pemilihan boot untuk drive Anda. Kemudian klik tombol’PILIH’untuk mencari dan memilih file ISO Windows 11 dari hard disk Anda.
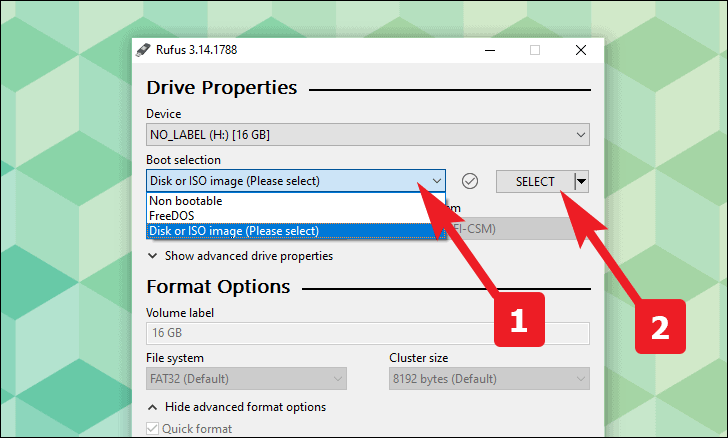
Rufus memberi Anda opsi untuk menggunakan opsi’Instalasi Windows Standar’yang akan memungkinkan perangkat Anda untuk menginstal Windows pada disk lain, atau Anda dapat menggunakan opsi’Windows To Go’yang memungkinkan Anda menjalankan Windows secara langsung dari perangkat.
Pilih opsi Gambar preferensi Anda dari menu tarik-turun yang ada di bawah bidang’Opsi Gambar’. Kami memilih opsi’Instalasi Windows Standar’di sini.
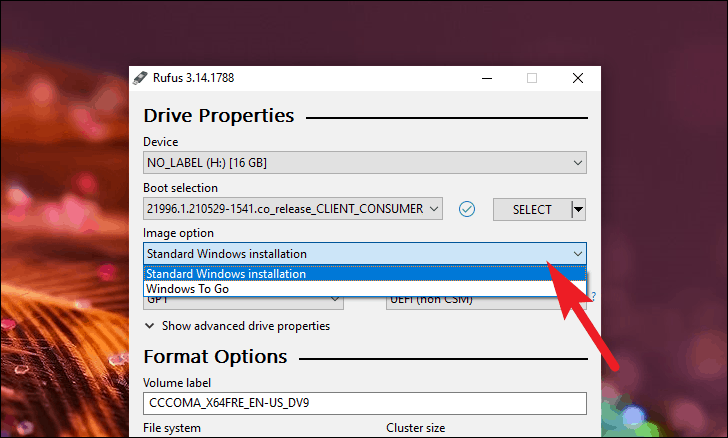
Untuk konfigurasi lebih lanjut, Anda perlu mengetahui Mode BIOS dari mesin target Anda. Untuk melakukannya, tekan Windows+R dan ketik’msinfo32′, lalu klik’OK’pada mesin yang ingin Anda instal Windows 11.
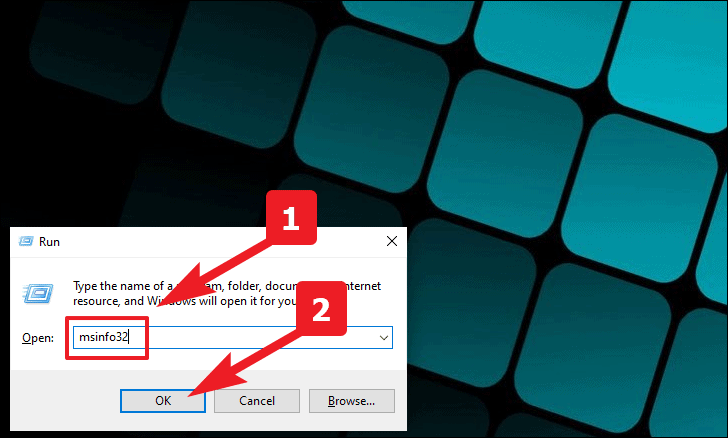
Sekarang, cari dan periksa bidang Mode BIOS, apakah itu’Legacy’atau’UEFI’.
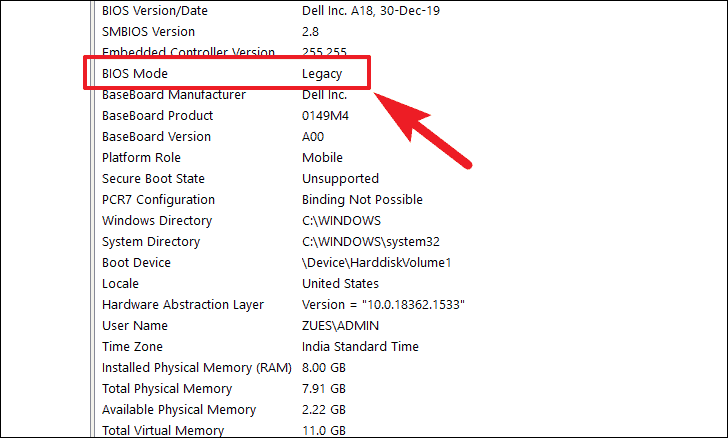
Sekarang kembali ke Rufus, pilih’MBR’jika Mode BIOS Anda’Legacy’. Jika Mode BIOS Anda adalah’UEFI’, pilih opsi’GPT’di bawah bidang’Skema Partisi’.
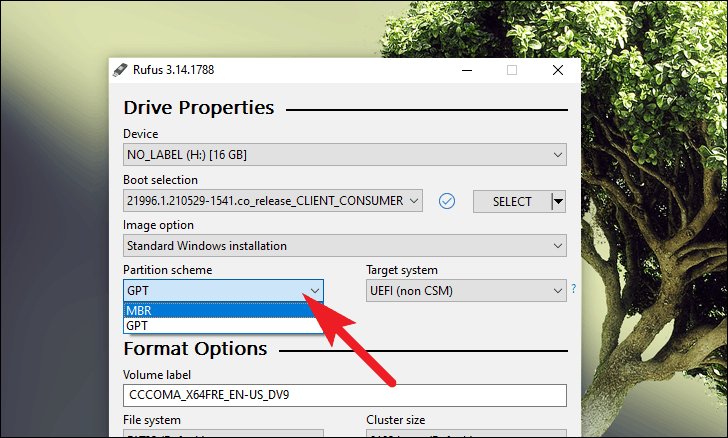
Ada juga opsi lanjutan untuk mengonfigurasi properti drive di Rufus, Anda dapat mengaksesnya dengan mengklik’Tampilkan properti drive lanjutan’. Namun, jika Anda tidak terbiasa dengan mereka, lebih baik membiarkannya apa adanya.
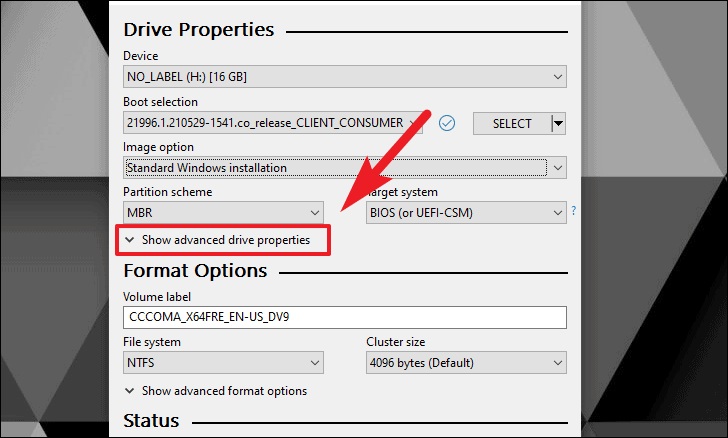
Selanjutnya, Rufus akan secara otomatis mengisi nama untuk volume, Anda dapat menyimpannya atau mengetikkan nama yang sesuai untuk USB bootable Anda menggunakan kolom teks di bawah kolom’Volume label’.

Setelah itu, pilih sistem file untuk drive Anda menggunakan menu tarik-turun di bawah opsi’Sistem File’. Hanya dengan skema partisi GPT, Anda akan dapat memilih sistem file FAT32, jika tidak, NTFS akan menjadi satu-satunya pilihan Anda.
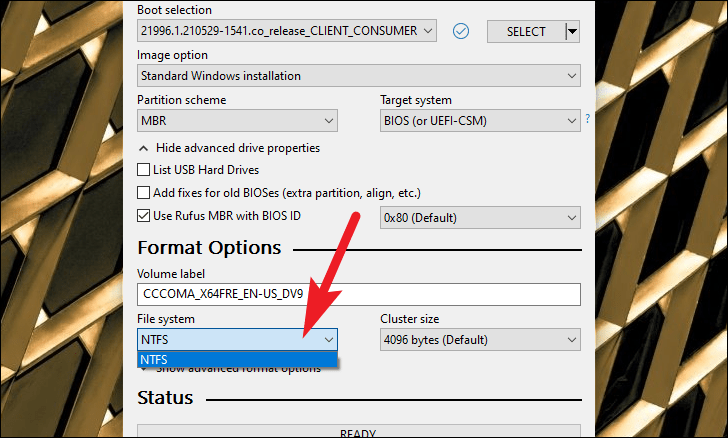
Kemudian, klik ‘Tampilkan opsi format lanjutan’.
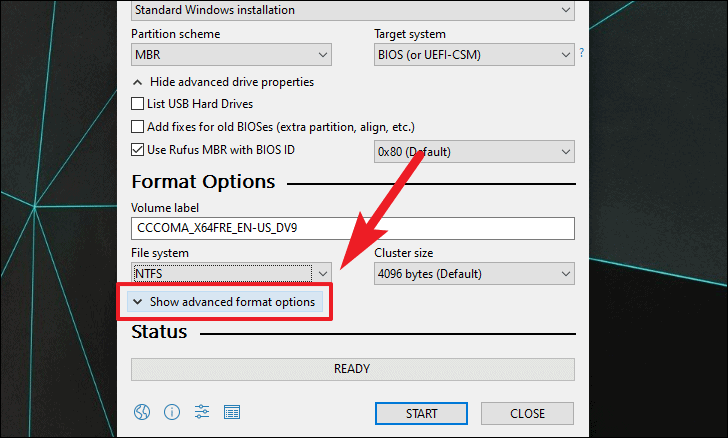
Sekarang, centang opsi’Format Cepat’untuk menggunakan metode format yang lebih cepat untuk drive Anda. Juga, periksa’Buat label dan file ikon yang diperluas’untuk mengatur ikon perangkat. Demikian pula, periksa’Periksa perangkat untuk blok buruk’untuk memastikan tidak ada blok memori buruk pada drive USB Anda.
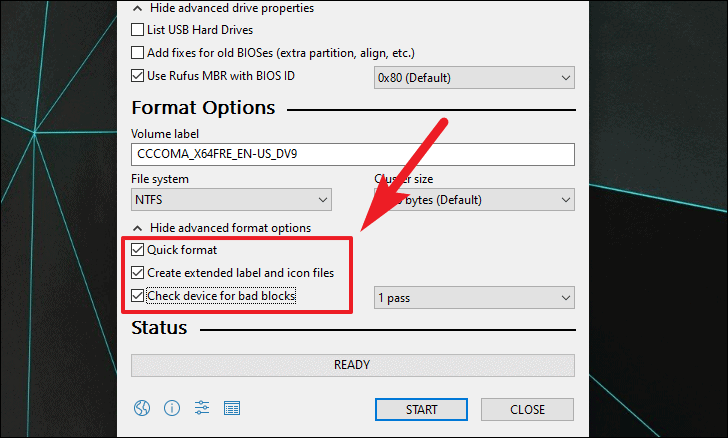
Selanjutnya, dari tarik-turun di samping bidang’opsi format lanjutan’, Anda dapat memilih pola pengujian untuk memeriksa blok buruk pada drive USB Anda. Nilai default disetel ke 1, jika Anda tidak terbiasa dengan pola pengujian, jangan ragu untuk membiarkannya pada nilai default.

Sekarang, klik tombol’Start’dari bagian bawah panel Rufus untuk memulai dan membuat drive USB Windows 11 yang dapat di-boot.
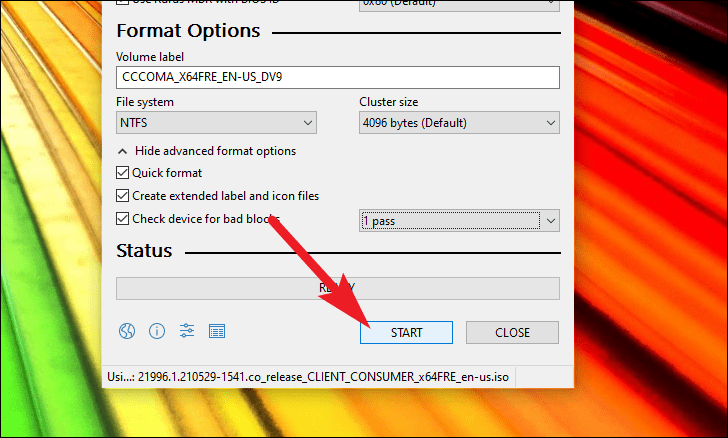
Selanjutnya, baca peringatan dan klik’OK’untuk memulai proses.
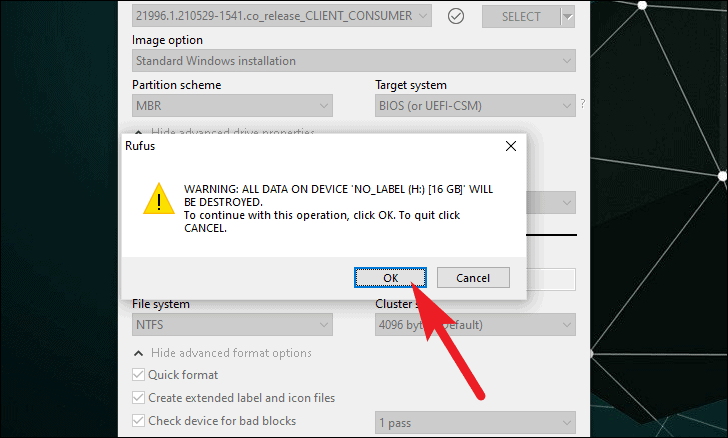
Sekarang duduk dan biarkan Rufus yang bekerja untuk membuat drive USB Windows 11 untuk Anda.
Nah, sekarang Anda tidak perlu bergantung pada teman yang paham teknologi untuk membuat drive USB yang dapat di-boot!