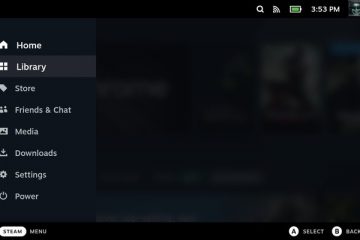Jika pekerjaan Anda mengharuskan Anda untuk secara praktis tinggal di lembar Excel, Anda mungkin mencari cara untuk membuat tugas berulang menjadi lebih sederhana. Misalnya, setiap kali Anda bekerja dengan data yang perlu diperbarui secara berkala, Anda harus sering menambahkan beberapa baris.
Dalam panduan ini, kami akan memberi tahu Anda cara menyisipkan beberapa baris di Excel dalam beberapa langkah cepat dan mudah. Pilih salah satu yang paling sesuai untuk Anda.
Daftar Isi 
Cara Menyisipkan Beberapa Baris dengan Menyeret Pilihan Batas
Ini adalah cara tercepat untuk menyisipkan beberapa baris kosong ke dalam lembar Excel Anda. Mudah dan tidak perlu menggunakan pintasan keyboard apa pun.
Pilih baris di bawah atau di atasnya yang ingin Anda masukkan baris kosong. Arahkan penunjuk Anda ke atas seleksi perbatasan. Tekan Shift dan Anda akan melihat penunjuk berubah menjadi titik dengan panah ke atas dan ke bawah. Seret pilihan ke bawah untuk jumlah baris yang ingin Anda tambahkan. 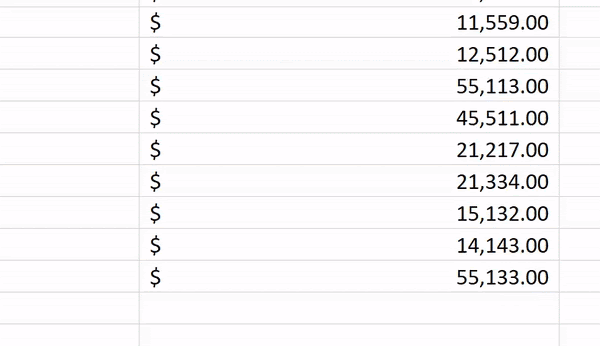
Cara Menyisipkan Beberapa Baris Menggunakan Pintasan Keyboard Excel
Jika Anda tidak menyukai ide klik kanan beberapa kali saat Anda mengerjakan lembar Excel, ada dua pintasan keyboard yang dapat Anda gunakan.
Pertama, pilih jumlah baris yang sama dengan jumlah baris kosong Anda ingin masuk. Gunakan Shift + Spasi untuk memilih semua kolom untuk baris yang dipilih atau pilih baris menggunakan nomor baris di sebelah kiri.

Kemudian gunakan salah satu dari dua pintasan:
Alt + I dan Alt + R: Tekan Alt + I, terus tahan tombol Alt, dan tekan R.Ctrl + Plus: Anda harus menggunakan tanda plus di papan angka. Jika Anda ingin menggunakan tanda plus pada keypad utama, gunakan Ctrl + Shift + Plus.
Metode pintasan juga dapat diskalakan. Menekan F4 pada lembar Excel akan mengulangi tindakan sebelumnya. Anda dapat menggunakan salah satu pintasan di atas untuk menambahkan, misalnya, 10 baris dan kemudian tekan F4 10 kali untuk menambahkan 100 baris kosong.
Cara Menyisipkan Beberapa Baris Salinan Menggunakan Pintasan Keyboard
Jika Anda ingin menyalin atau memotong beberapa baris daripada menambahkan baris kosong, gunakan pintasan Alt + I + E.
Mulailah dengan menyalin atau memotong baris. Pilih baris di atasnya yang Anda ingin menempelkan baris dengan menekan nomor baris di sebelah kiri. Tekan Alt + I + E dan pilih Shift cell down.
Anda juga dapat menggunakan pintasan berikut sebagai ganti Alt + I + E (prosesnya sama terlepas dari pintasan mana yang Anda gunakan):
Ctrl + Shift +=Control + Plus (tanda plus harus dari keypad numerik)
Cara Menyisipkan Beberapa Baris Menggunakan Opsi Sisipkan
Untuk menggunakan metode ini, Anda hanya perlu memilih jumlah baris yang ingin ditambahkan, klik kanan pada pilihan, dan pilih Sisipkan.
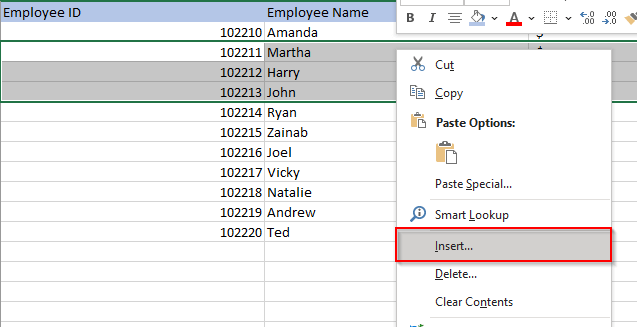
Jika Anda memiliki banyak kolom dalam data Anda, tekan Shift + Spasi untuk memilih semua kolom untuk baris yang dipilih, atau pilih baris menggunakan nomor baris di sebelah kiri lembar kerja.
Bila Anda memilih Sisipkan, Excel akan menyisipkan baris di atas baris pertama yang Anda pilih.
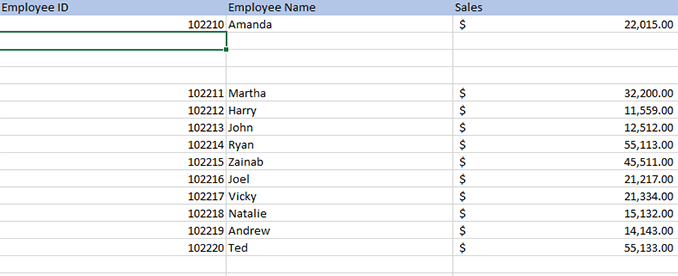
Jika Anda ingin memasukkan jumlah baris kosong yang relatif lebih besar, Anda dapat memilih rentang lalu menggunakan opsi Sisipkan. Misalnya, Anda ingin memasukkan 500 baris.
Pilih rentang dalam format’baris awal: baris terakhir’. Dengan asumsi Anda ingin memasukkan 500 baris setelah baris 5, pilih rentang 5:504 dengan memasukkan rentang ini di kotak nama sel. 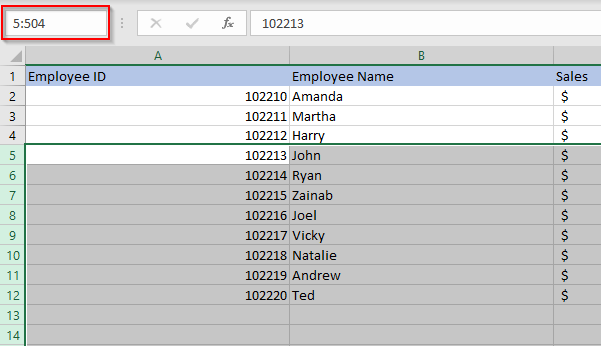 Klik kanan dan pilih Sisipkan.
Klik kanan dan pilih Sisipkan.
Cara Menyisipkan Beberapa Baris Menggunakan Makro Excel
Jika Anda bekerja dengan kumpulan data besar pada lembar kerja yang ingin Anda gunakan secara teratur, Anda dapat mengotomatiskan penyisipan baris menggunakan Makro. Anda tidak perlu menjadi ahli, meskipun mengetahui dasar-dasar VBA dapat memberi Anda banyak kekuatan saat menggunakan Excel.
Sebelum memulai proses, periksa apakah pita Excel di bagian atas memiliki tab bernama Pengembang. Jika tidak, buka File > Opsi > Sesuaikan Pita dan centang tombol radio di samping Pengembang.
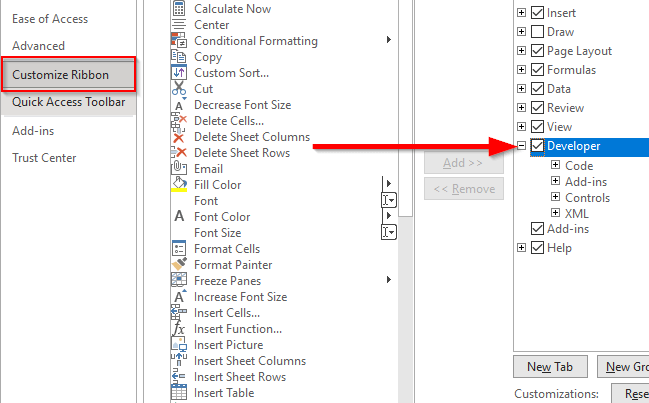 Navigasikan ke tab Pengembang dan pilih Visual Basic.
Navigasikan ke tab Pengembang dan pilih Visual Basic. 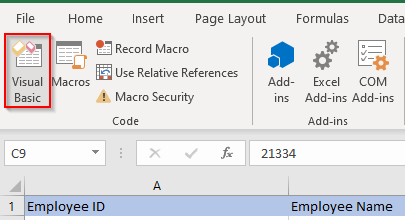 Cari Sisipkan menu setelah Editor Visual Basic terbuka dan pilih Modul.
Cari Sisipkan menu setelah Editor Visual Basic terbuka dan pilih Modul. 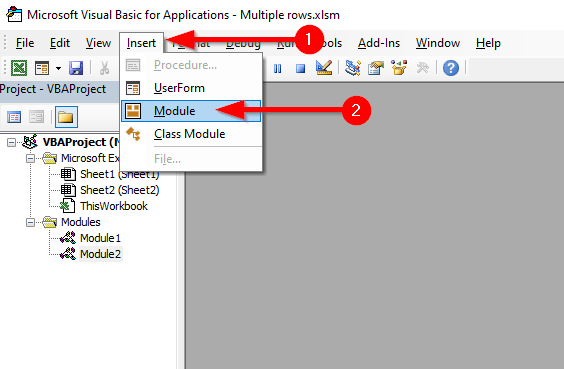 Masukkan kode berikut di editor:
Masukkan kode berikut di editor:
Sub InsertRowsAtCursor()
Answer=InputBox(“Berapa banyak Baris yang akan disisipkan? (maksimal 100 Baris)”)
NumLines=Int(Val(Answer))
Jika NumLines > 100 Kemudian
NumLines=100
Berakhir Jika
Jika NumLines=0 Kemudian
GoTo EndInsertLines
Berakhir Jika
Lakukan EndInsertLines: Setiap kali Anda ingin menyisipkan beberapa baris di Excel, cukup gunakan pintasan, masukkan jumlah baris, dan selesai. Jika Anda sering menggunakan Excel, ada baiknya mempelajari tentang bagaimana Anda dapat menghemat waktu pada tugas mekanis yang berulang seperti menyisipkan baris. Karena ada beberapa cara untuk menyisipkan beberapa baris di Excel, itu hanya masalah metode apa yang Anda rasa nyaman. Jika Anda telah menambahkan banyak baris kosong dalam kumpulan data, ada beberapa cara untuk menghapus baris kosong juga.
Seleksi.EntireRow.Insert
Count=Count + 1
Loop Sementara Hitungan
End Sub Keluar dari editor kode. Dari pita atas, pilih Pengembang > Makro atau cukup tekan Alt + F8. Pilih makro yang baru saja Anda buat dan pilih Opsi. Setel tombol pintasan untuk makro, tetapi pastikan itu bukan kombinasi tombol yang sudah ada yang sering Anda gunakan, seperti Ctrl + C. Dalam hal ini, kami telah menggunakan Ctrl + Shift + T. Setelah selesai, pilih OK untuk menyimpan perubahan dan keluar.
Keluar dari editor kode. Dari pita atas, pilih Pengembang > Makro atau cukup tekan Alt + F8. Pilih makro yang baru saja Anda buat dan pilih Opsi. Setel tombol pintasan untuk makro, tetapi pastikan itu bukan kombinasi tombol yang sudah ada yang sering Anda gunakan, seperti Ctrl + C. Dalam hal ini, kami telah menggunakan Ctrl + Shift + T. Setelah selesai, pilih OK untuk menyimpan perubahan dan keluar. 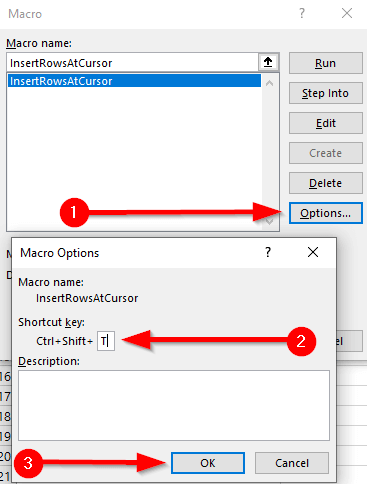 Kembali ke lembar kerja dan pilih a sel di bawah yang ingin Anda masukkan barisnya. Gunakan pintasan yang Anda tetapkan untuk makro (dalam hal ini, Ctrl + Shift + T). Anda akan melihat pop-up pada lembar kerja yang meminta Anda untuk memasukkan jumlah baris yang ingin Anda tambahkan. Misalnya, Anda ingin memasukkan lima baris. Masukkan 5 dan tekan Enter.
Kembali ke lembar kerja dan pilih a sel di bawah yang ingin Anda masukkan barisnya. Gunakan pintasan yang Anda tetapkan untuk makro (dalam hal ini, Ctrl + Shift + T). Anda akan melihat pop-up pada lembar kerja yang meminta Anda untuk memasukkan jumlah baris yang ingin Anda tambahkan. Misalnya, Anda ingin memasukkan lima baris. Masukkan 5 dan tekan Enter. 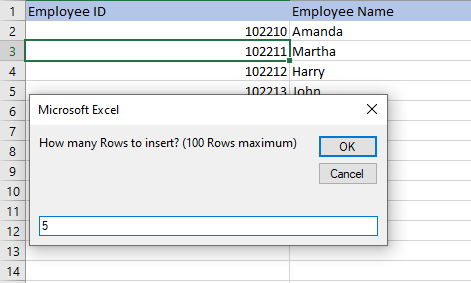 Ini akan menambahkan 5 baris di bawah sel yang Anda miliki terpilih.
Ini akan menambahkan 5 baris di bawah sel yang Anda miliki terpilih. 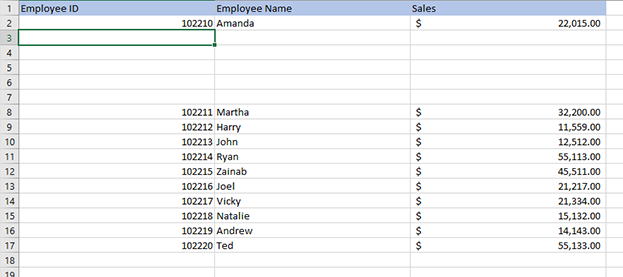
Menyisipkan Beberapa Baris di Excel