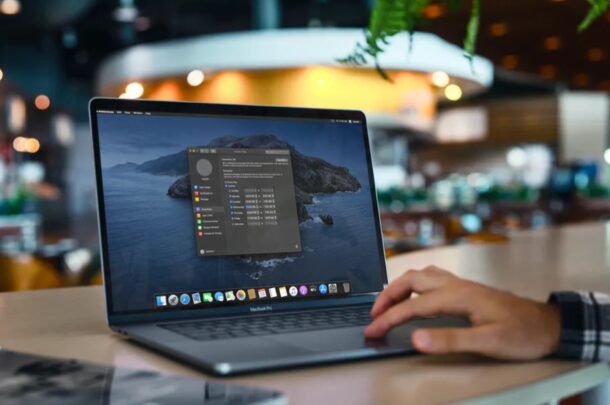
Apakah Anda ingin membatasi jumlah waktu yang Anda atau anak Anda habiskan di Mac setiap hari? Untungnya, ini cukup mudah dilakukan dengan Waktu Layar, karena memungkinkan Anda menyetel waktu jauh dari layar selama sebagian besar aplikasi tetap tidak dapat diakses.
Waktu Layar memungkinkan Anda melacak penggunaan perangkat dan juga mengatur kontrol dan pembatasan orang tua untuk Mac. Waktu henti adalah bagian integral dari Durasi Layar, dan ini adalah periode saat Anda menggunakan Mac paling sedikit atau tidak sama sekali. Tertarik untuk mencoba ini? Mari kita periksa waktu henti penjadwalan di Mac.
Cara Menjadwalkan Waktu Henti di Mac
Sebelum melanjutkan prosedur ini, pastikan Mac Anda menjalankan macOS Catalina atau lebih baru, karena Durasi Layar tidak tersedia di Mojave dan versi yang lebih lama. Durasi Layar diaktifkan secara default di macOS, kecuali Anda mengubah pengaturannya.
- Buka “System Preferences” di Mac Anda dari menu Dock atau Apple.
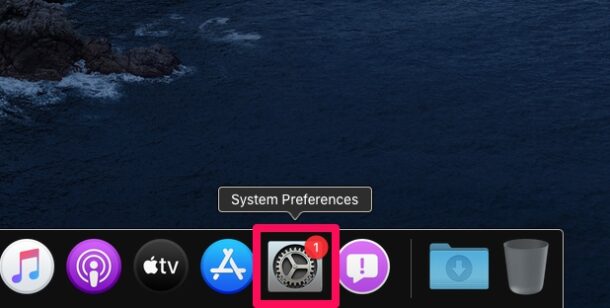
- Ini akan membuka jendela baru di Mac Anda. Di sini, pilih “Waktu Layar” untuk melangkah lebih jauh.

- Ini akan membawa Anda ke bagian penggunaan aplikasi di Durasi Layar. Klik “Waktu Henti” yang terletak di panel kiri.
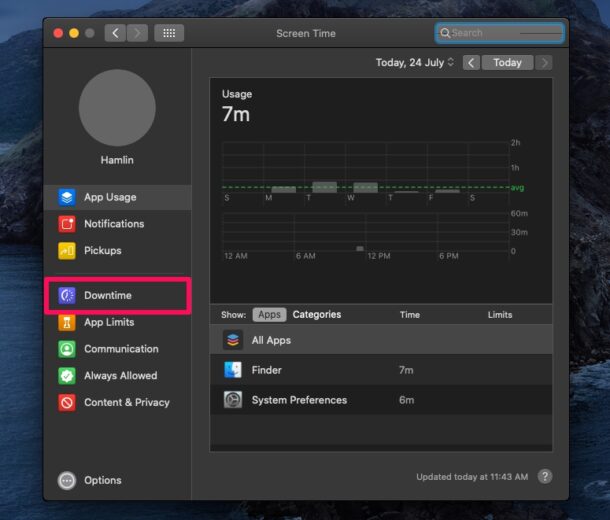
- Di sini, Anda akan melihat bahwa Waktu Henti dalam keadaan “Nonaktif”. Klik “Aktifkan” untuk mulai memanfaatkan fitur ini.

- Setelah mengaktifkannya, Anda dapat menyesuaikan jadwal. Anda dapat mengatur jadwal harian dengan memilih opsi “Setiap Hari” seperti yang ditunjukkan di bawah ini.
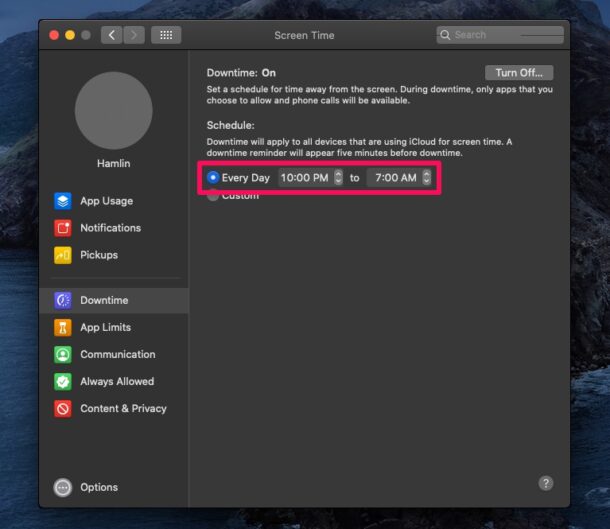
- Jika Anda ingin menyetel waktu yang berbeda atau menonaktifkan waktu henti untuk hari-hari tertentu dalam seminggu, Anda dapat memilih opsi “Kustom” dan menyesuaikannya.
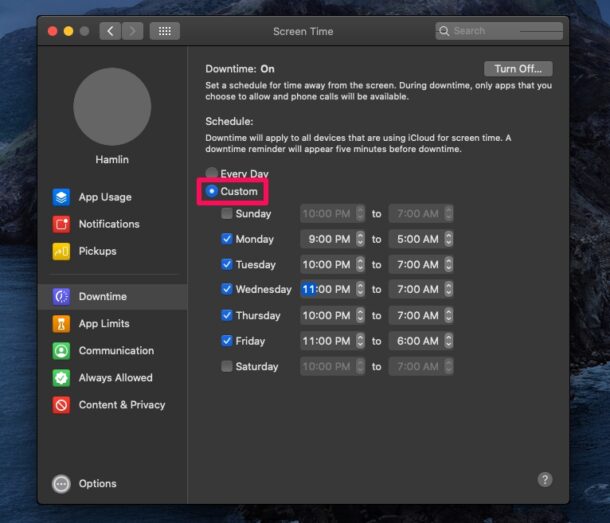
Begitulah cara mengatur jadwal waktu henti di Mac dengan Durasi Layar.
Berkat fitur yang bagus ini, Anda tidak perlu terlalu khawatir tentang diri Anda atau anak Anda menghabiskan sepanjang hari di Mac menjelajahi internet, bermain game, atau menonton acara. Karena itu, kami sangat menyarankan Anda untuk menggunakan kode sandi Durasi Layar untuk mencegah pengguna lain mengubah setelan Durasi Layar Anda.
Saat Anda mengatur Waktu Henti di Mac, ini memberi Anda pengingat lima menit sebelum waktu henti dimulai. Setelah dimulai, Anda tidak akan dapat mengakses aplikasi yang tidak masuk daftar putih. Secara default, aplikasi seperti FaceTime dan Pesan masuk daftar putih. Namun, Anda dapat menambahkan atau menghapus lebih banyak aplikasi ke daftar putih ini untuk memastikan mereka tetap dapat diakses setiap saat. Misalnya, Anda dapat menambahkan aplikasi pendidikan ke daftar “Selalu Diizinkan” di Mac anak Anda.
Selain membatasi aplikasi yang dapat diakses menggunakan Waktu Henti, Anda juga dapat membatasi kontak yang dapat berkomunikasi dengan Mac selama periode ini. Selain itu, jika Anda menggunakan iCloud, Waktu Henti akan berlaku untuk semua perangkat yang menggunakan iCloud untuk Durasi Layar – termasuk iPhone dan iPad.
Apakah Anda menggunakan penjadwalan waktu henti di Mac untuk membatasi penggunaan harian? Apa pendapat Anda secara keseluruhan tentang fungsionalitas Waktu Layar Apple? Apa fitur kontrol orang tua lain yang Anda gunakan untuk membatasi penggunaan perangkat? Bagikan pendapat dan pengalaman berharga Anda di bagian komentar di bawah.