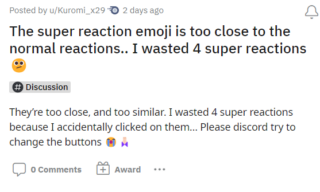Jika Anda ingin menonaktifkan atau menghapus Pencarian, Tampilan Tugas, Widget, dan Ikon obrolan dari Bilah Tugas Windows 11, berikut cara melakukannya. Ikon tersebut dapat disembunyikan dari Taskbar menggunakan Pengaturan Windows dan Editor Registri.
Secara default, Windows 11 menampilkan beberapa ikon, seperti Pencarian, Tampilan Tugas (Desktop), Widget, Obrolan Tim Microsoft, dll., di Bilah Tugas. Jika Anda menggunakan semuanya, tidak ada masalah bagi Anda. Namun, jika Anda telah pindah dari Windows 7 atau versi lain yang lebih lama, semua ikon ini mungkin berfungsi sebagai kekacauan. Bahkan jika Anda telah meningkatkan dari Windows 10 ke Windows 11, Anda mungkin tidak memerlukan semua ikon atau fitur ini. Jika demikian, Anda dapat mengikuti tutorial ini untuk menghapus ikon yang tidak perlu dari Taskbar menggunakan Pengaturan atau Editor Registri.
Hapus ikon Pencarian, Tampilan Tugas, Obrolan, atau Widget dari Bilah Tugas Windows 11
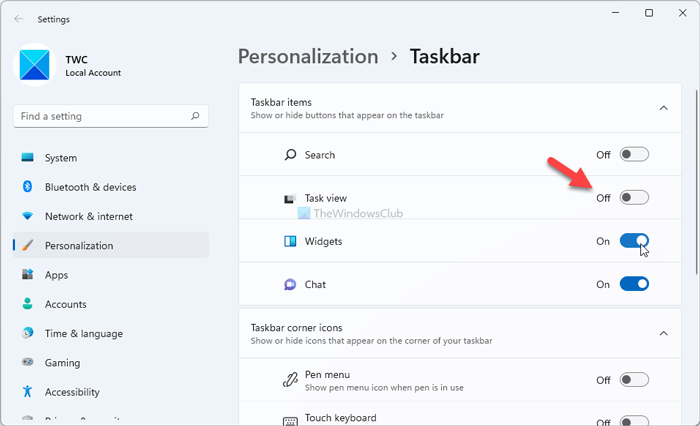
Untuk menghapus ikon Penelusuran, Tampilan Tugas, Widget, atau Obrolan dari Bilah Tugas Windows 11, menggunakan Setelan, lakukan ini:
Tekan Menang+I untuk membuka Pengaturan Windows.Buka Personalisasi.Klik menu Taskbar .Luaskan item Taskbar di sisi kanan. Alihkan tombol Tombol Penelusuran, Tampilan Tugas, Widget, dan Obrolan untuk menonaktifkannya.
Namun, jika Anda ingin mengembalikan ikon tersebut ke Bilah Tugas, Anda harus membukanya lokasi di Pengaturan Windows dan alihkan tombol yang sesuai.
Baca: Cara menonaktifkan Widget di Taskb ar di Windows 11.
Hapus Pencarian, Tampilan Tugas, Widget, atau ikon Obrolan menggunakan Editor Registri

Seperti yang dikatakan sebelumnya, Anda dapat menghapus default Ikon bilah tugas di Windows 11 menggunakan Editor Registri. Untuk itu, lakukan hal berikut:
Tekan Win+R untuk membuka perintah Run.
Ketik regedit > tekan tombol Masukkan tombol > klik opsi Ya .
Buka jalur ini:
HKEY_CURRENT_USER\Software\Microsoft\Windows\CurrentVersion\Explorer\ Lanjutan
Klik dua kali pada TaskbarDa.
Tetapkan data Nilai sebagai 0.
Klik OK untuk menghapus ikon Widget.
Mulai ulang komputer Anda.
Ikuti daftar nilai REG_DWORD yang perlu Anda edit dan setel data Nilai sebagai 0:
Penelusuran: SearchboxTaskbarModeTampilan Tugas: ShowTaskViewButtonWidget: TaskbarDaChat: TaskbarMn
Namun, jika Anda tidak dapat menemukan nilai REG_DWORD di kunci Lanjutan , Anda harus membuatnya secara manual. Untuk itu, klik kanan pada Lanjutan > Baru > Kunci, dan beri nama sesuai kebutuhan.
Sebagai informasi, ada lebih banyak metode lain untuk menyembunyikan ikon Obrolan dari Windows 11 Bilah Tugas. Misalnya, Anda dapat mencopot pemasangan aplikasi Microsoft Teams (Pratinjau), pilih Sembunyikan sebagai status Konfigurasi ikon Obrolan di bilah tugas setelan di Editor Kebijakan Grup Lokal, dan seterusnya.
Terkait: Bagaimana cara menonaktifkan Widget di Windows 11 menggunakan Registry atau Group Policy Editor.
Bagaimana cara menyembunyikan Taskbar di Windows 11?
Untuk menyembunyikan Taskbar secara otomatis di Windows 11, Anda dapat menggunakan Pengaturan Windows. Untuk itu, tekan Win+I untuk membuka panel Pengaturan Windows dan buka Personalisasi > Bilah Tugas. Luaskan panel Perilaku bilah tugas di sisi kanan dan centang kotak Sembunyikan bilah tugas secara otomatis . Setelah itu, Taskbar akan disembunyikan secara otomatis saat tidak digunakan.
Bagaimana cara mengubah Taskbar di Windows 11?
Untuk mengubah lokasi atau perataan ikon Taskbar, Anda harus pergi ke Setelan Windows > Personalisasi > Bilah Tugas. Luaskan bagian Perilaku bilah tugas di sisi kanan dan pilih Kiri dari Perataan bilah tugas daftar tarik-turun. Di sisi lain, Anda dapat mengikuti tutorial ini untuk mengubah ukuran Taskbar di Windows 11.
Bagaimana cara melepas pin aplikasi dari Taskbar di Windows 11?
Melepaskan aplikasi di Windows 11 serupa ke Windows 10. Anda perlu mengeklik kanan aplikasi yang dipasangi pin dan memilih opsi Lepas sematan dari bilah tugas . Namun, Anda harus mengikuti langkah-langkah yang disebutkan di atas untuk menyembunyikan ikon prasetel dari Bilah Tugas Windows 11.
Itu saja! Semoga panduan ini membantu.