Saat mengerjakan proyek besar di Google Chrome, Anda mungkin mendapati bahwa pada akhirnya terlalu banyak tab yang terbuka layar Anda. Jika ini terjadi, Anda berisiko kewalahan, dan produktivitas Anda menurun.
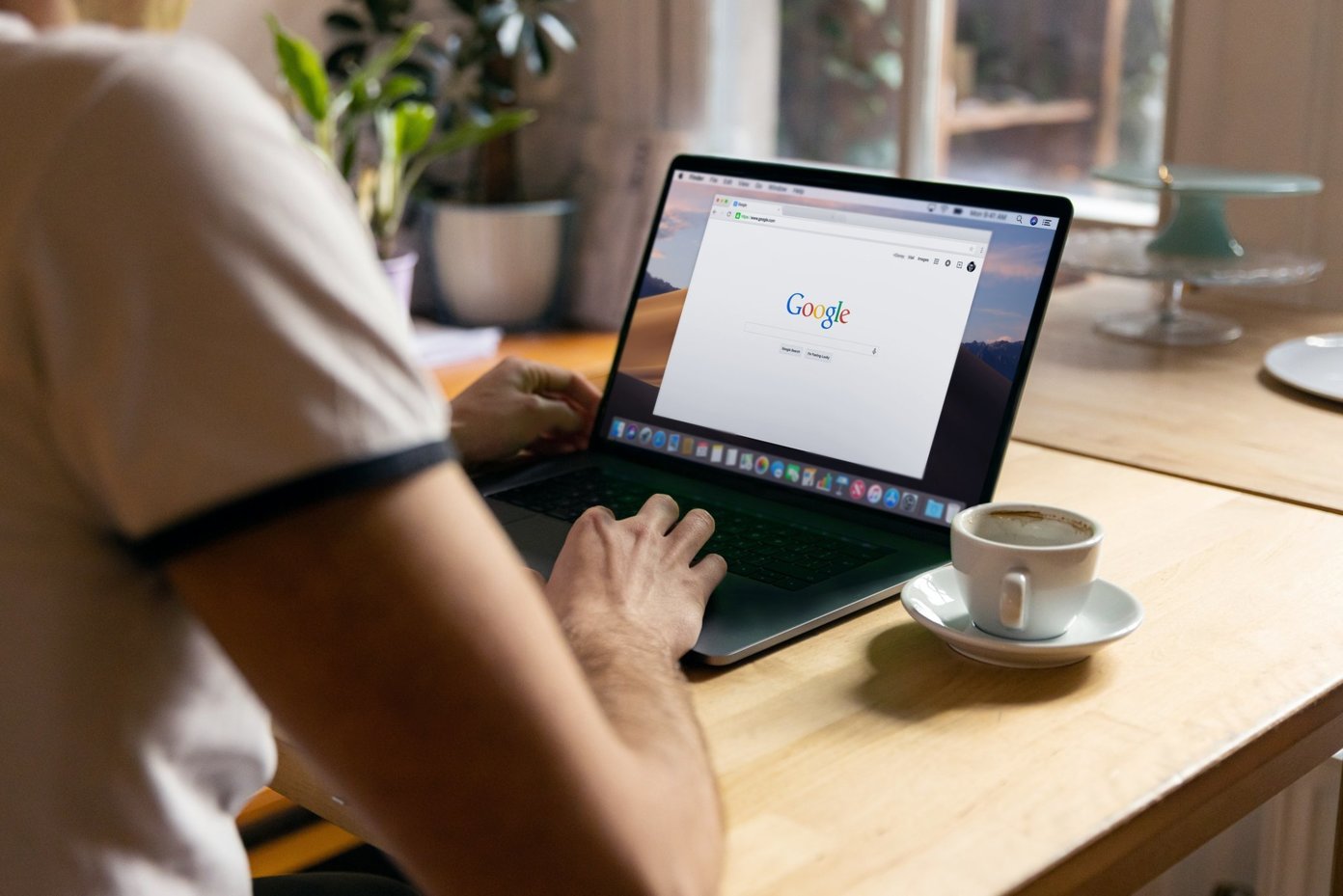

Untungnya, Anda tidak perlu lagi khawatir terlalu banyak tab yang terbuka di browser Anda. Google telah mempermudah pengelompokan tab berdasarkan kategori yang Anda inginkan.
Dalam artikel ini, Anda akan menemukan dua cara terbaik untuk mengelompokkan tab Google Chrome di Windows dan Mac.
Pengodean Warna Saat Menggunakan Google Chrome
Jika ternyata Anda memiliki terlalu banyak tab yang terbuka saat berada di tengah sesi Google Chrome, Anda dapat mengelompokkannya dan meminimalkan yang Anda tidak digunakan.
Mengelompokkan tab Google Chrome dengan warna berbeda itu mudah. Jika Anda menggunakan Mac, yang perlu Anda lakukan hanyalah mengikuti langkah-langkah di bawah ini.
Langkah 1: Tahan Ctrl dan klik trackpad secara bersamaan pada sebuah tab.
Langkah 2: Klik Tambahkan tab ke grup baru.

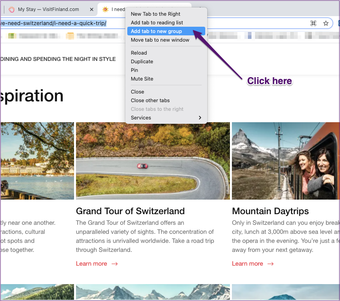
Langkah 3: Beri nama grup Anda.
Langkah 4: Pilih warna yang ingin Anda berikan pada grup ini.
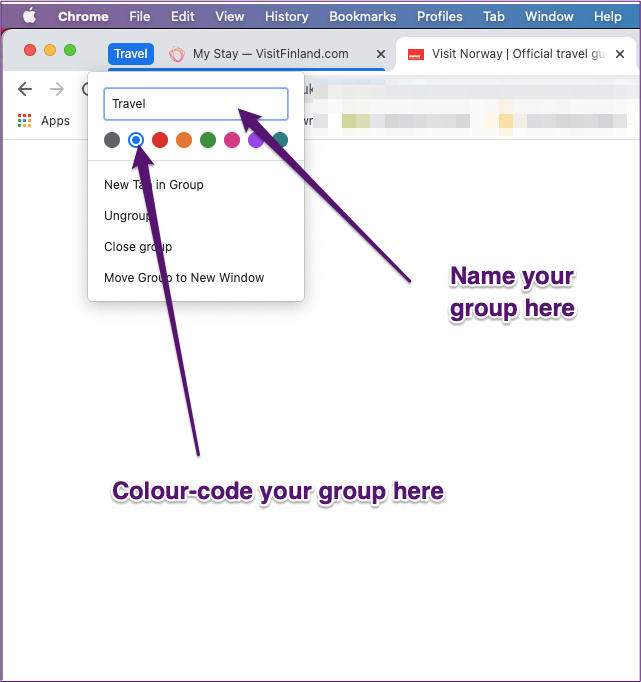

Anda kemudian perlu menambahkan tab yang ingin Anda sertakan dalam grup. Untuk melakukannya, langkah-langkah di bawah ini untuk Anda.
Langkah 1: Tahan Ctrl dan klik trackpad pada tab yang ingin Anda pindahkan.
Langkah 2: Arahkan kursor ke Tambahkan tab ke grup baru, dan pilih tab baru.


Ulangi dua proses di atas untuk setiap grup yang ingin Anda buat. Atau, Anda dapat menyeretnya.
Jika Anda menggunakan komputer Windows, Anda dapat mengikuti langkah-langkah yang tercantum di bawah ini.
Langkah 1: Untuk langkah pertama di setiap panduan di atas, klik kanan pada tab yang ingin Anda tambahkan ke grup alih-alih menggunakan Ctrl + trackpad.
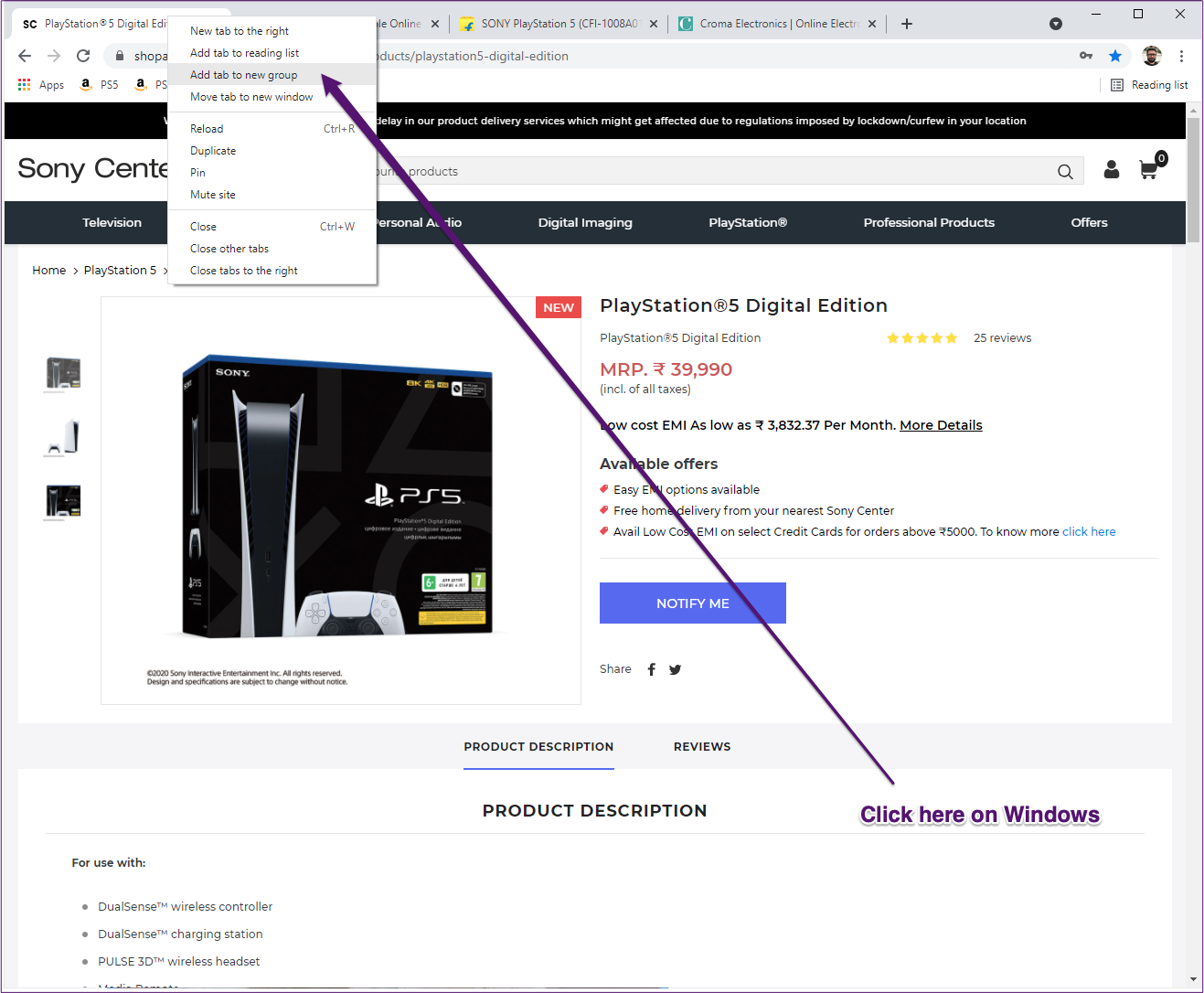

Langkah 2: Proses yang tersisa identik dengan yang tercantum di atas.
2. Mengelompokkan Tab yang Di-bookmark menurut Folder
Jika Anda memberi kode warna pada tab di Google Chrome, tab tersebut tidak akan muncul kembali saat Anda menutup dan membuka kembali aplikasi.
Untuk proyek jangka panjang, Anda dapat memilih untuk membagi tab penting dengan membuat folder yang berbeda.
Menyortir tab Google Chrome yang di-bookmark adalah proses yang mudah. Berikut adalah langkah-langkah yang perlu Anda lakukan saat menggunakan Mac.
Langkah 1: Klik Ctrl + trackpad pada bilah bookmark di browser web.
Langkah 2: Gulir ke bawah ke Tambahkan Folder… dan pilih opsi ini.


Langkah 3: Pada halaman Folder Baru, ketik nama yang ingin Anda panggil baru folder.
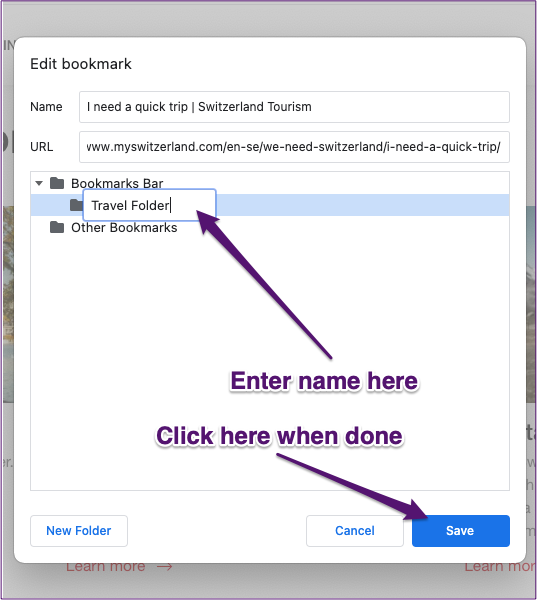
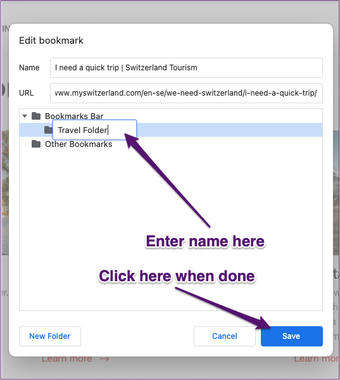
Langkah 4: Klik Simpan.
Setelah Anda membuat folder baru, ikuti langkah-langkah di bawah ini untuk menambahkan semua tab Anda ke dalamnya jika Anda menggunakan Mac.
Langkah 1: Klik tab yang ingin Anda tambahkan ke folder yang baru dibuat dengan menggunakan Ctrl + trackpad.
Langkah 2: Pilih opsi Edit.
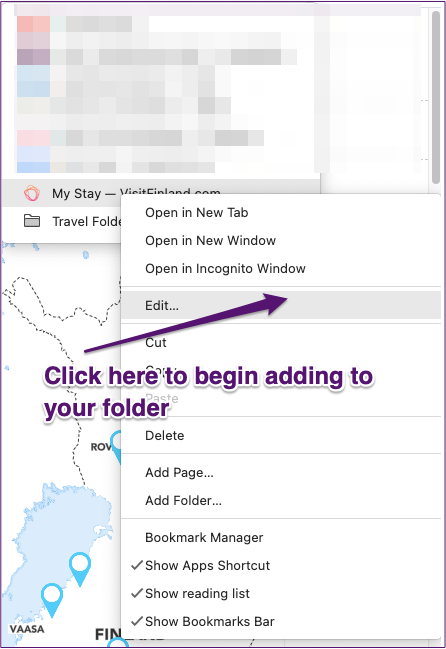
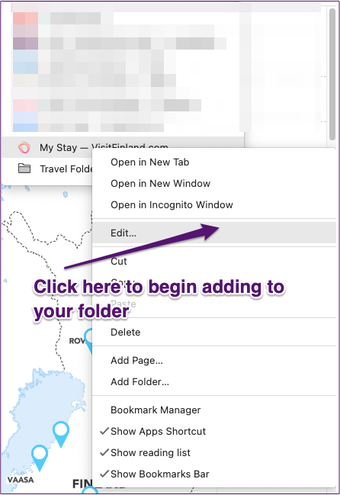
Langkah 3: Pada halaman berikutnya, Anda akan melihat daftar semua folder yang Anda telah dibuat. Pilih yang baru saja Anda buat dan tekan Simpan.


Langkah 4: Bookmark Anda sekarang akan ditampilkan di folder ini. Untuk mengaksesnya, klik folder berjudul yang ditampilkan di bagian tab yang di-bookmark.
Langkah 5: Ulangi proses ini untuk setiap tab yang ingin Anda tambahkan ke folder.
Jika Anda ingin menyelesaikan langkah-langkah di atas pada komputer Windows, perbedaannya hanya pada langkah pertama di keduanya. Daripada menggunakan Ctrl + trackpad untuk keduanya, Anda harus mengklik kanan.
Cara Menghapus a Grup Bookmark
Bila Anda tidak lagi membutuhkan tab yang Anda bookmark, Anda dapat menghapusnya dengan mudah. Yang perlu Anda lakukan adalah mengikuti langkah-langkah yang diuraikan di bawah ini.
Langkah 1: Klik folder dengan Ctrl + trackpad di Mac atau dengan mengklik kanan di komputer Windows Anda.


Langkah 2: Pilih Hapus. Google akan langsung menghapus folder dan semua tab yang disimpan.
Kelompokkan Tab Anda di Google Chrome dan Kelola Proyek Anda Dengan Lebih Mudah
Terlalu banyak tab yang terbuka di Google Chrome adalah sumbernya stres bagi banyak pengguna. Namun, untungnya, mengaturnya agar lebih mudah dikelola tidak terlalu rumit.
Jika Anda mengerjakan sesuatu yang tidak memerlukan tab setelahnya, kode warna adalah yang terbaik pilihan. Setelah Anda menutup aplikasi, Anda tidak perlu lagi memikirkannya.
Tetapi untuk tugas jangka panjang dan kebutuhan sehari-hari (seperti email Anda), mengelompokkannya dalam folder yang di-bookmark adalah alternatif yang lebih cerdas.