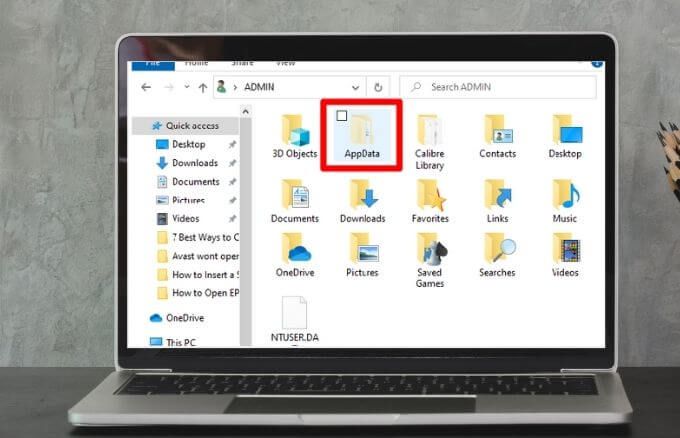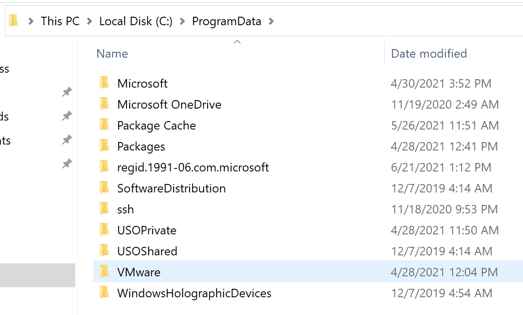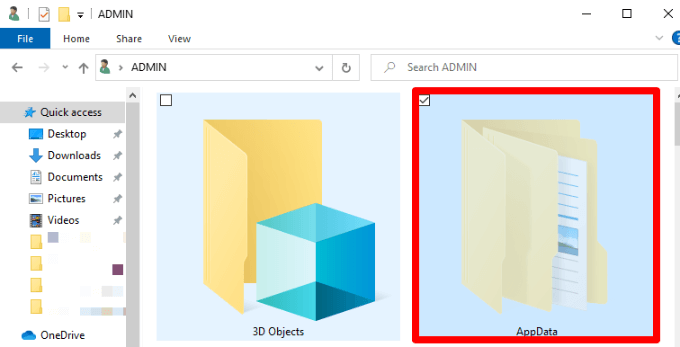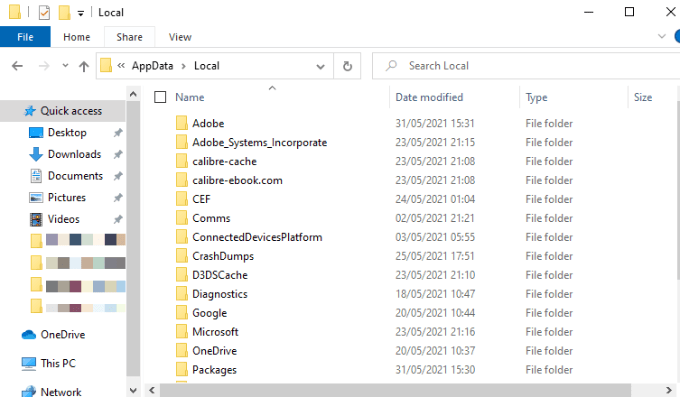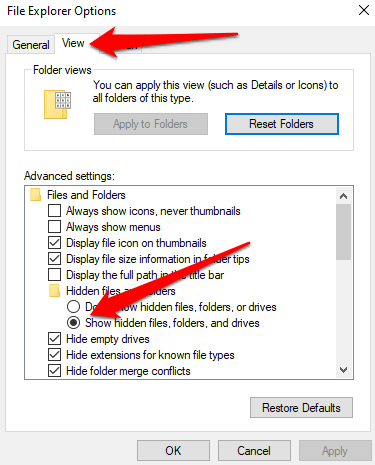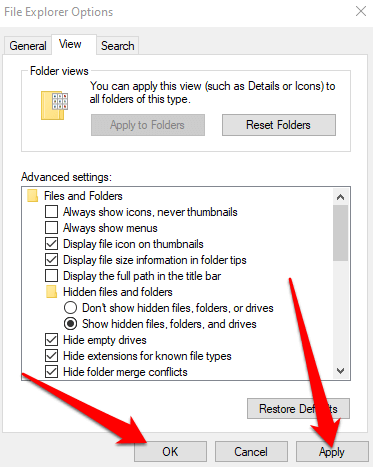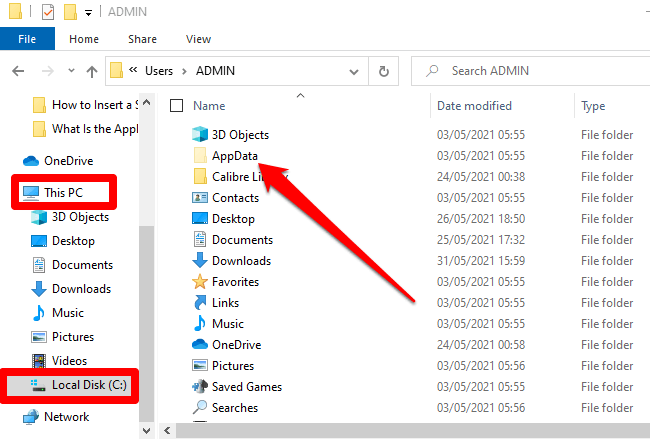Setiap PC Windows berisi folder AppData. Meskipun sebagian besar pengguna mungkin tidak perlu mengakses folder ini, ini dapat berguna jika Anda ingin mengatur ulang pengaturan atau ingin menghapus pengaturan khusus pengguna untuk suatu program.
Karena begitu banyak aplikasi yang menggunakannya, penting untuk mengetahui apa itu folder AppData, cara mengaksesnya, dan data yang ada di dalamnya. Panduan ini menjelaskan semua yang perlu Anda ketahui tentang folder AppData di Windows 10.
Apa itu Folder AppData?
Folder AppData (Data Aplikasi) adalah folder tersembunyi di Windows 10 yang berisi semua data khusus untuk profil pengguna Anda untuk program yang diinstal pada PC Anda. Beberapa aplikasi termasuk target browser internet, program email, dan game menyimpan data seperti profil Anda, bookmark, tanda tangan, catatan singkat, add-on, dan file yang disimpan di folder AppData.
Folder ini memiliki tiga subfolder yang berisi data dan pengaturan berikut:
- Subfolder roaming: Folder ini menyimpan pengaturan penting seperti profil pengguna, bookmark, dan data lain yang dibawa (roaming) saat Anda masuk ke PC lain di jaringan perusahaan.
- Subfolder lokal: Folder ini menyimpan data khusus untuk satu PC dan tidak disinkronkan atau dibawa dari komputer ke komputer meskipun Anda masuk ke jaringan perusahaan. Anda akan menemukan data sementara, file cache yang diunduh, dan file besar lainnya di subfolder Lokal, yang khusus untuk PC. Anda dapat menghapus data sementara di subfolder Lokal untuk mengosongkan ruang penyimpanan di hard drive Anda tanpa menimbulkan masalah.
- Subfolder LocalLow: Di folder ini, Anda akan menemukan folder Windows atau program seperti add-on browser untuk aplikasi yang berjalan dengan pengaturan keamanan yang sangat terbatas. Misalnya, saat Anda menjalankan Internet Explorer dalam Mode Terproteksi, Internet Explorer hanya dapat mengakses folder LocalLow karena tidak akan memiliki akses ke folder Lokal utama untuk menulis data.
Selama Anda masuk dengan profil yang sama, data Anda dapat ditransfer dari satu perangkat ke perangkat lain karena folder ini berisi data aplikasi untuk banyak program Anda.
AppData Vs. ProgramData
Ada perbedaan antara folder AppData dan folder ProgramData. Folder ProgramData menyimpan satu set file atau pengaturan untuk suatu program, dan data tersebut digunakan oleh banyak pengguna. Misalnya, program antivirus dapat menyimpan pengaturannya dan memindai log di folder ProgramData dan membagikannya dengan semua pengguna di komputer.
Catatan: Dalam versi Windows, folder ProgramData dikenal sebagai folder All Users AppData.
Panduan ini tidak selalu diikuti karena terkadang browser dapat menyimpan setelan dan data pengguna di Folder Lokal, namun Anda mengharapkannya untuk menyimpannya di folder Roaming.
Selain itu, beberapa aplikasi mungkin menyimpan pengaturannya di folder dokumen atau folder akun pengguna utama Anda, sementara yang lain mungkin menyimpan data di registri atau folder sistem lainnya. Pengembang aplikasi Windows juga dapat menyimpan data di tempat lain yang mereka inginkan.
Di mana Menemukan AppData
Jika ada beberapa akun pengguna di PC Anda, masing-masing akun memiliki folder AppData dengan kontennya sendiri. Dengan cara ini, program Windows dapat menyimpan beberapa set pengaturan untuk banyak pengguna.
Folder AppData untuk setiap akun pengguna dapat ditemukan di direktori pengguna. Misalnya, jika nama pengguna Anda adalah Joe, Anda akan menemukan folder AppData Anda di C:\Users\Joe\AppData secara default.
Untuk melihat folder, Anda dapat memasukkan alamat ke bilah alamat di File Explorer, menampilkan folder tersembunyi, dan menelusuri direktori akun pengguna Anda di C:\Users\Joe. Atau, Anda dapat mengetik %APPDATA% di bilah alamat dan langsung membuka folder AppData\Roaming pengguna yang saat ini masuk ke komputer.
Yang Dapat Anda Lakukan dengan File AppData
Sebagian besar pengguna Windows tidak perlu tahu bahwa folder AppData ada, itulah sebabnya folder itu disembunyikan secara default.
Anda jarang perlu memindahkan atau menghapus file dari folder karena ini dapat merusak program apa pun yang menggunakan file tersebut. Namun, Anda dapat cadangkan data atau transfer sebagian dari satu komputer ke komputer lain, atau Anda dapat menyalin file ke flash drive atau penyimpanan cloud untuk menjaga folder asli tetap utuh di PC Anda.
Anda juga dapat mencadangkan file penyimpanan game PC atau pengaturan program tertentu. Atau, gali folder AppData, temukan direktori program dan salin ke lokasi lain. Dengan cara ini, Anda dapat menyalin folder ke tempat yang sama di PC baru dan game atau program akan menggunakan pengaturan yang sama.
Namun, menyalin pengaturan folder AppData mungkin tidak berfungsi untuk semua program karena beberapa program menyimpan pengaturannya di Windows Registry atau di tempat lain dalam sistem. Banyak pengembang menyimpan file di folder AppData sehingga Anda dapat dengan mudah mengekspor data aplikasi atau menyinkronkannya antar perangkat.
Cara Mengakses Folder AppData di Windows 10
Meskipun Anda biasanya tidak perlu melakukan apa pun dengan folder AppData, mengetahui cara mengaksesnya dan apa yang dapat Anda temukan di sana berguna untuk mengetahui cara mengaksesnya.
Folder disembunyikan secara default sehingga Anda hanya dapat melihatnya jika Anda tampilkan file tersembunyi di Windows Explorer. Setelah Anda memperlihatkan folder AppData, Anda dapat mengaksesnya dan menghapus atau menyalin file apa pun.
Ada beberapa pendekatan yang dapat Anda gunakan untuk memperlihatkan folder AppData, seperti membuat folder tersembunyi terlihat melalui File Explorer atau melalui Control Panel.
Menampilkan Folder AppData Melalui File Explorer
Anda dapat menemukan folder AppData melalui Search Bar di Windows 10.
- Buka Penjelajah File.
- Pilih Tampilan > Opsi lalu pilih Ubah Opsi Penelusuran Folder.
- Selanjutnya, pilih tab Tampilan lalu pilih Show Hidden Files Folders and Drives di Setelan Lanjutan bagian. Pilih Terapkan > Oke.
Tampilkan Folder AppData dengan Membuat Folder Tersembunyi Terlihat
Jika Anda tidak dapat menggunakan pencarian untuk menemukan folder AppData, Anda dapat melalui Control Panel.
- Buka Panel Kontrol, cari Opsi Penjelajah File di kotak telusur Panel Kontrol, dan pilih Opsi Penjelajah File.
- Pilih tab Lihat di jendela Opsi Penjelajah File, lalu pilih Tampilkan file, folder, dan drive tersembunyi.
- Selanjutnya, pilih Terapkan > Oke untuk menyimpan perubahan Anda.
- Anda akan menemukan folder AppData di C:\Users\YourUsername, dengan nama pengguna adalah ID Profil Windows Anda. Buka File Explorer > PC Ini > Disk Lokal C: > Pengguna > Nama Pengguna Anda.
Temukan Apa yang Ada di Folder AppData Tersembunyi
Folder AppData mungkin tersembunyi tetapi berisi kumpulan informasi berguna yang unik untuk aplikasi di PC Windows Anda. Folder ini berguna saat memecahkan masalah dengan aplikasi atau program, seperti saat Discord tidak terbuka atau baki sistem atau ikon tidak ada di Windows 10 di antara masalah lainnya.
Beri komentar dan beri tahu kami jika menurut Anda panduan ini bermanfaat.