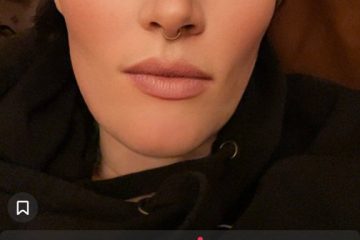Tutorial ini memandu Anda untuk mengaktifkan Bluetooth di Windows 11, menggunakan perangkat Bluetooth dengan PC, dan memperbaiki masalah umum Bluetooth.
Bluetooth telah menjadi kebutuhan dalam beberapa tahun terakhir karena kemudahan konektivitas yang ditawarkannya. Semua smartphone dan sebagian besar komputer generasi baru menawarkan fitur tersebut bersama dengan banyak perangkat lain seperti speaker dan headphone, untuk beberapa nama.
Bluetooth tidak hanya meningkatkan aksesibilitas dan membuat perangkat portabel, tetapi juga meniadakan kebutuhan akan kabel-kabel berantakan yang berjalan di mana-mana. Ada dua cara untuk mengaktifkan Bluetooth di Windows 11, baik melalui ‘Pengaturan’ atau ‘Pusat Tindakan’.
Aktifkan Bluetooth melalui Setelan
Untuk mengaktifkan Bluetooth melalui pengaturan, tekan WINDOWS + I untuk meluncurkan’Pengaturan’sistem dan pilih opsi’Perangkat’.
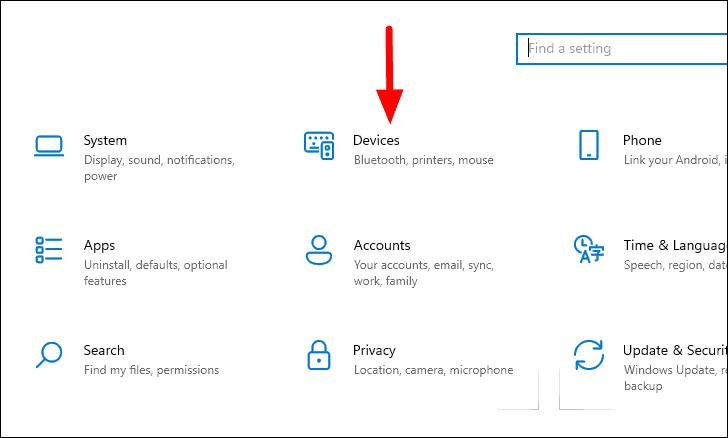
Tab’Bluetooth dan perangkat lain’akan otomatis terbuka di setelan’Perangkat’. Selanjutnya, klik sakelar di bawah ‘Bluetooth’ untuk mengaktifkannya.
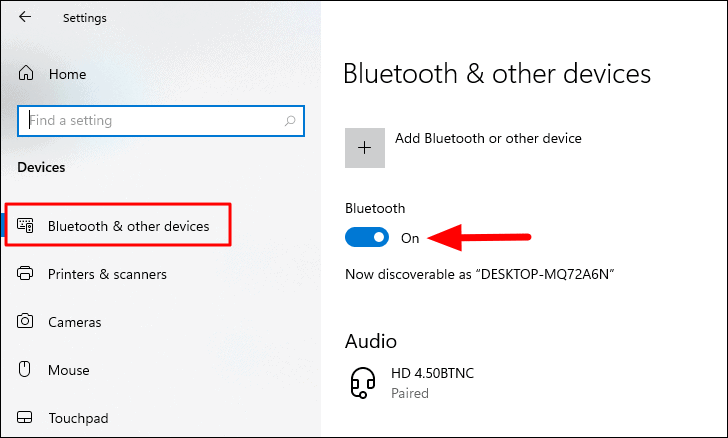
Mengaktifkan Bluetooth melalui setelan bermanfaat saat Anda ingin menambahkan perangkat baru.
Aktifkan Bluetooth melalui Pusat Tindakan
Untuk mengaktifkan Bluetooth melalui ‘Pusat Tindakan’, klik ikon ‘Pemberitahuan’ di sudut kanan bawah Desktop untuk mengakses ‘Pusat Tindakan’.
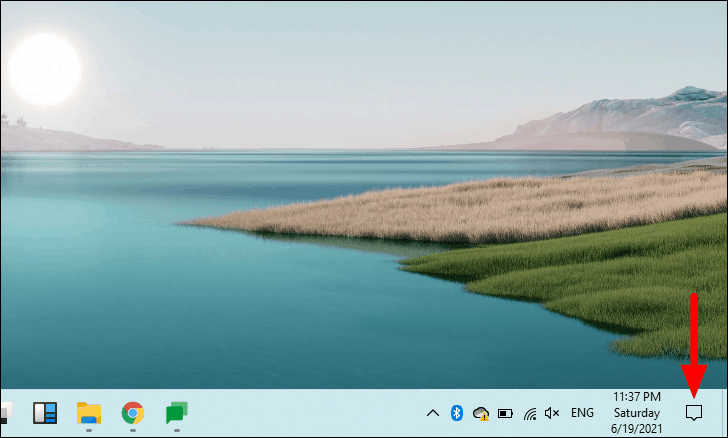
Sekarang Anda akan menemukan berbagai ubin yang terdaftar di’Pusat Tindakan’. Temukan satu untuk’Bluetooth’dan klik untuk mengaktifkannya. Semua fitur/pengaturan yang diaktifkan akan diarsir dengan warna biru.

Meskipun, ubin Bluetooth ditambahkan ke’Pusat Tindakan’secara default, jika Anda telah menghapusnya sebelumnya secara kebetulan atau tidak ada, inilah cara Anda menambahkannya.
Untuk menambahkan ubin Bluetooth ke’Pusat Tindakan’, klik kanan ubin lain, dan pilih opsi’Edit tindakan cepat’.
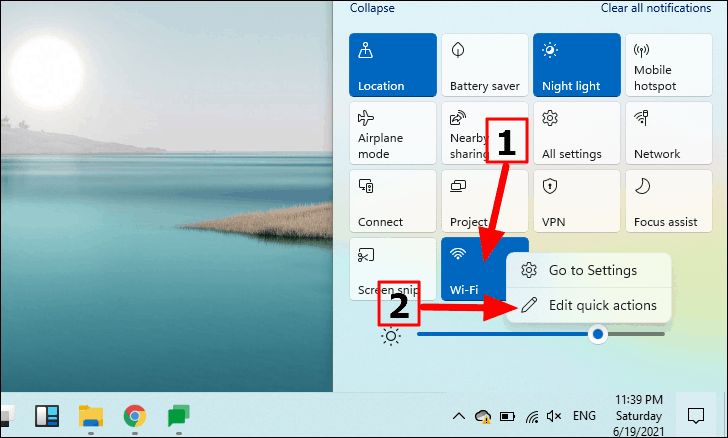
Semua ubin sekarang akan memudar dan dua opsi baru,’Selesai’dan’Tambah’, akan muncul. Klik’Tambah’dan pilih’Bluetooth’dari daftar. Mungkin ada opsi lain dalam daftar, meskipun tidak demikian halnya di bawah.
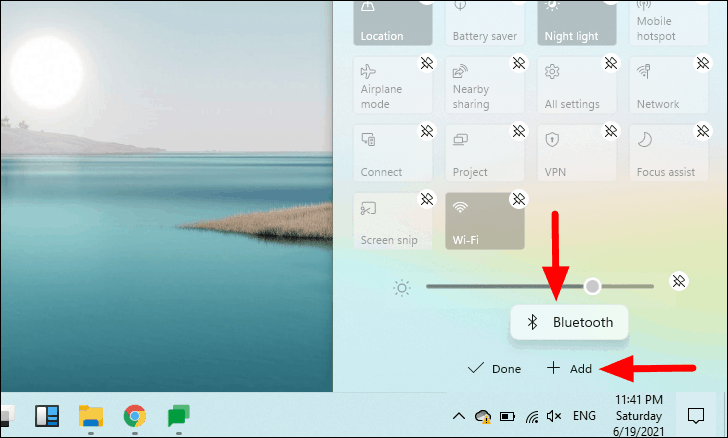
Ubin Bluetooth sekarang akan ditambahkan ke’Pusat Tindakan’dan Anda dapat mengaktifkannya seperti sebelumnya.
Memasangkan Perangkat Bluetooth di Windows 11
Sekarang Anda telah mengaktifkan Bluetooth di Windows 11, langkah selanjutnya adalah memasangkan perangkat untuk menikmati konektivitas tanpa batas. Perangkat yang mendukung konektivitas Bluetooth dapat dengan mudah ditautkan ke komputer Anda.
Sebelum melanjutkan ke penyandingan, pastikan Bluetooth diaktifkan untuk komputer dan perangkat, dan perangkat disetel ke’Mode Penyandingan’.
Selanjutnya, navigasikan ke tab ‘Bluetooth & perangkat lain’ seperti yang Anda lakukan sebelumnya dan klik opsi ‘Tambahkan Bluetooth atau perangkat lain’ di bagian atas.
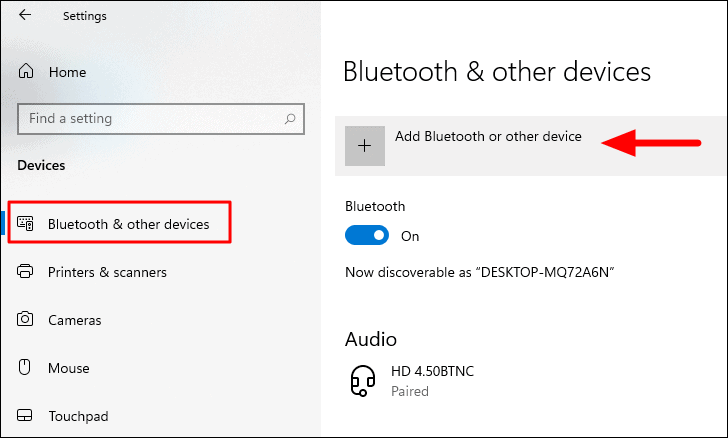
Jendela’Tambahkan perangkat’akan muncul dengan tiga opsi. Pilih salah satu berdasarkan perangkat yang ingin Anda sambungkan.
Catatan: Pastikan perangkat yang ingin Anda hubungkan berada dalam mode penyandingan Bluetooth sebelum Anda melanjutkan atau sistem Anda mungkin tidak dapat memindai dan menghubungkan ke perangkat Bluetooth Anda.
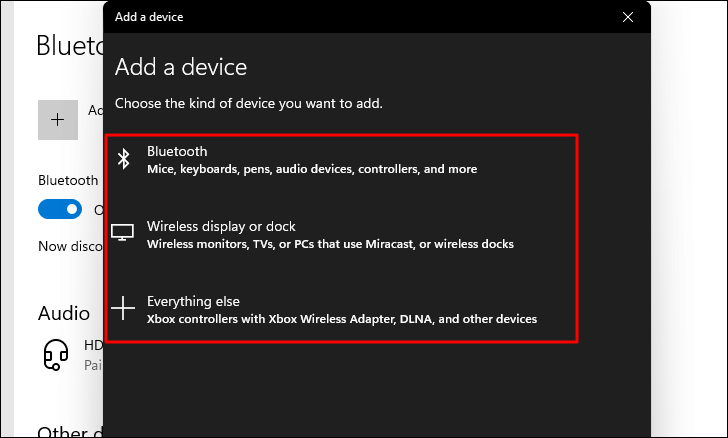
Setelah Anda memilih kategori perangkat, PC Anda akan mulai memindai perangkat Bluetooth terdekat. Pilih salah satu yang ingin Anda pasangkan.
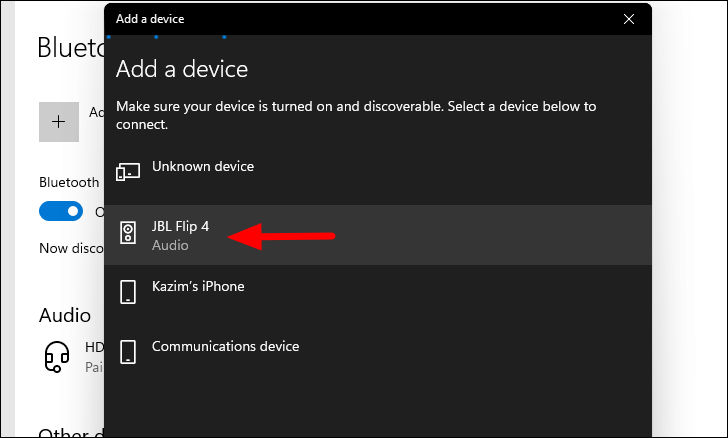
Perangkat yang dipasangkan sekarang akan dicantumkan di tab’Bluetooth dan perangkat lain’. Ada dua jenis perangkat, yang langsung terhubung sementara yang lain memerlukan otentikasi. Yang baru saja kami sambungkan adalah speaker Bluetooth yang langsung terhubung dengan satu klik.
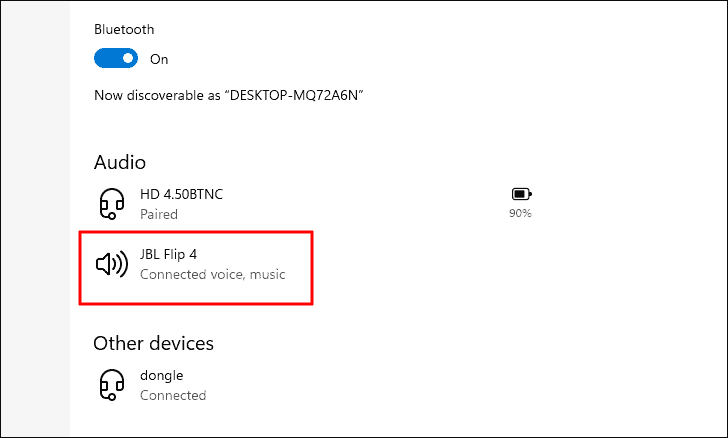
Sekarang, mari coba sambungkan ke ponsel. Aktifkan Bluetooth di ponsel dan pilih di daftar perangkat.
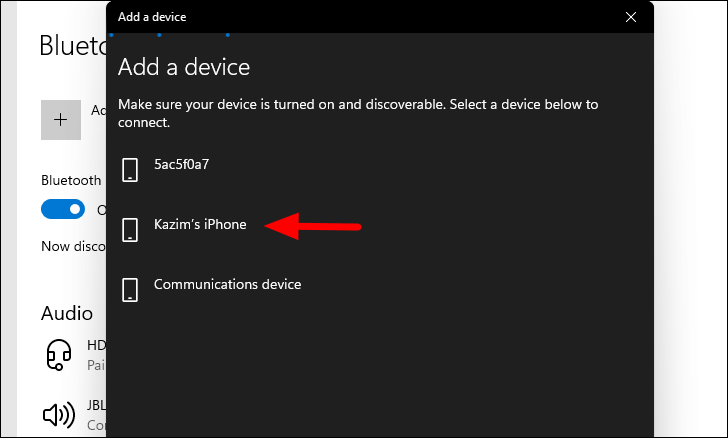
Sebuah pin sekarang akan muncul di komputer dan telepon. Klik’Connect’di komputer dan’Pair'(atau opsi serupa lainnya) di ponsel untuk menyelesaikan proses pairing.

Memasangkan perangkat adalah proses satu kali dan perangkat akan secara otomatis terhubung setiap kali perangkat berada dalam jangkauan, dengan mengaktifkan Bluetooth.
Sekarang setelah Anda mengetahui cara memasangkan dan menyambungkan dengan perangkat Bluetooth, pasangkan PC Anda dengan perangkat yang sering Anda gunakan.
Memecahkan Masalah Bluetooth
Sering kali, Anda mungkin menghadapi masalah dalam menemukan opsi Bluetooth, memasangkan atau menggunakan perangkat lain, atau dengan aspek serupa lainnya. Ada banyak masalah yang bisa muncul. Di bagian berikut, kami telah membuat daftar masalah umum dan yang paling efektif untuk masing-masing masalah.
Tidak Dapat Mengaktifkan Bluetooth?
Ini adalah masalah umum yang dihadapi oleh sebagian besar pengguna di mana mereka tidak dapat mengaktifkan Bluetooth. Hal ini dapat terjadi karena banyak alasan dan langkah pemecahan masalah yang disebutkan di bawah ini akan membantu Anda menyelesaikannya.
1. Periksa apakah PC Anda Mendukung Bluetooth
Untuk memeriksa apakah perangkat Anda mendukung Bluetooth, cari’Pengelola Perangkat’di’Menu Mulai’, lalu luncurkan aplikasi.
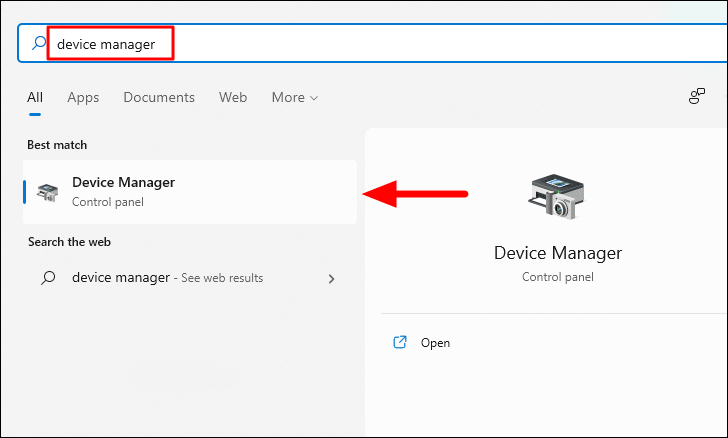
Selanjutnya, coba dan temukan entri’Bluetooth’dalam daftar.
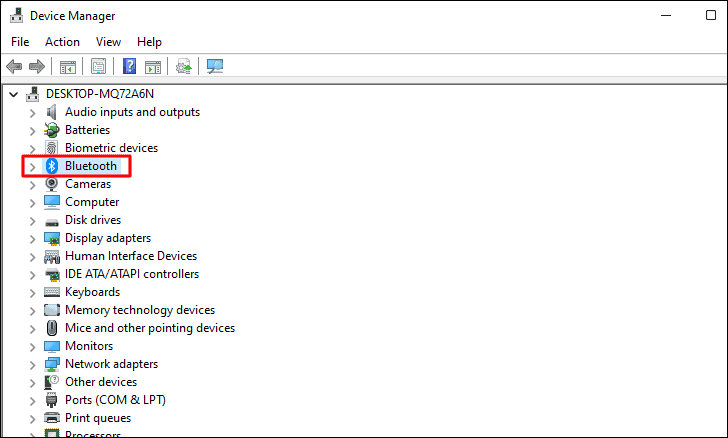
Jika entri’Bluetooth’tidak ada, klik dua kali opsi’Network Adapters’dan periksa apakah’Bluetooth’tercantum di sana.
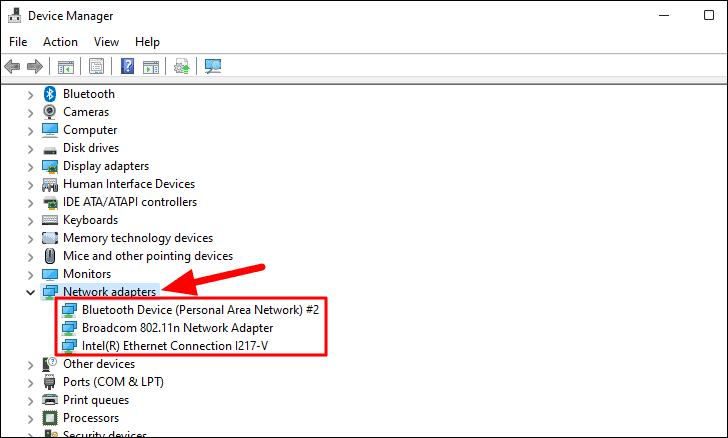
Jika Anda tidak dapat menemukan’Bluetooth’yang tercantum di’Pengelola Perangkat’, komputer Anda tidak menawarkan Dukungan Bluetooth dan Anda tidak dapat menggunakan fitur tersebut kecuali Anda memilih adaptor Bluetooth atau kartu PCI. Jika PC Anda mendukung Bluetooth, lakukan perbaikan berikut untuk mengatasi masalah yang mencegah Anda terhubung ke Bluetooth.
2. Periksa Kunci Fisik untuk Mengaktifkan Bluetooth
Banyak komputer memiliki kunci fisik yang dimaksudkan untuk mengaktifkan dan menonaktifkan Bluetooth. Jika Anda tidak dapat mengaktifkan Bluetooth, periksa apakah kunci disetel ke status yang mengaktifkan Bluetooth. Periksa manual yang disertakan dengan sistem untuk kunci eksternal semacam itu untuk mengaktifkan/menonaktifkan Bluetooth.
3. Periksa apakah Mode Penerbangan Diaktifkan
Jika tidak dapat mengaktifkan Bluetooth, pendekatan utama Anda adalah memeriksa apakah’Flight Mode’diaktifkan. Dengan mengaktifkan’Flight Mode’, Anda tidak akan dapat mengaktifkan Bluetooth.
Untuk memeriksa apakah’Flight Mode’diaktifkan, klik ikon’Notifications’di sudut kanan bawah Taskbar untuk mengakses’Action Center’.
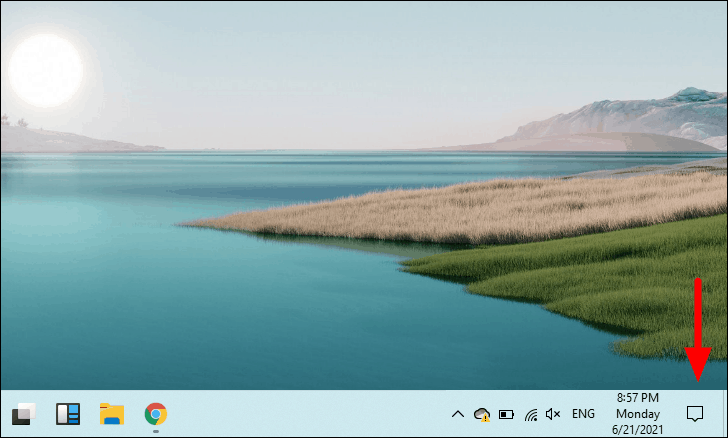
Di’Pusat Tindakan’, periksa apakah’Mode pesawat’diaktifkan. Setiap fitur yang diaktifkan akan memiliki ubin biru sedangkan yang dinonaktifkan akan memiliki ubin abu-abu terang. Jika’Mode Pesawat’diaktifkan, klik ubin untuk menonaktifkannya.
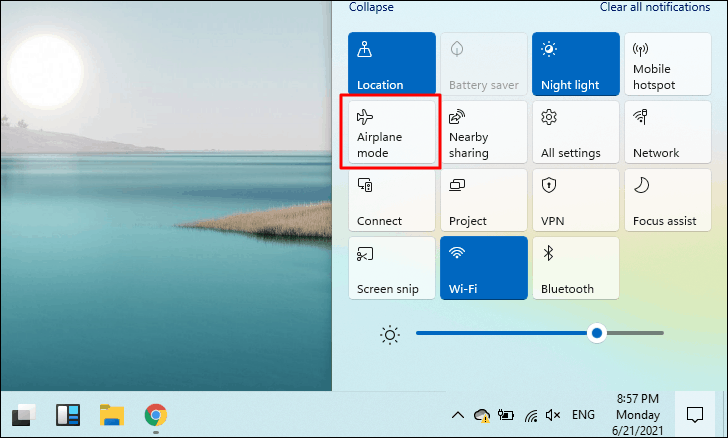
4. Jalankan Pemecah Masalah Bluetooth
Jika masalah dengan Bluetooth belum diperbaiki, Anda dapat mencoba menjalankan pemecah masalah Bluetooth bawaan Windows 11.
Untuk menjalankan pemecah masalah, tekan WINDOWS + I untuk meluncurkan’Pengaturan’sistem, lalu klik tab’Perbarui & Keamanan’.
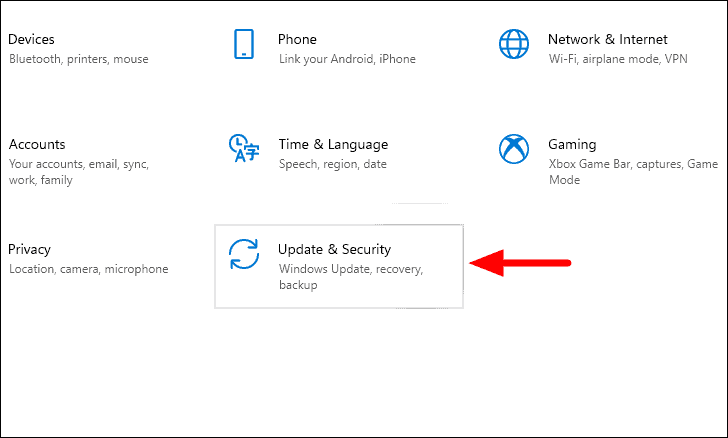
Selanjutnya, pilih tab’Pemecahan Masalah’dari kiri, lalu klik opsi’Pemecah masalah tambahan’di sebelah kanan.
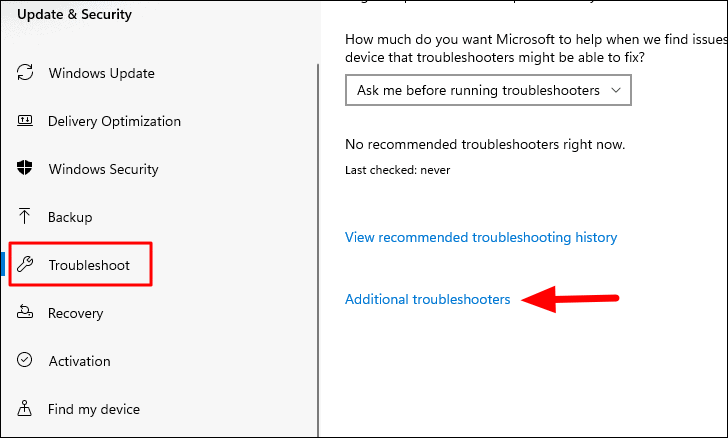
Sekarang, gulir ke bawah dan temukan pemecah masalah’Bluetooth’. Selanjutnya, pilih opsi dan kemudian klik opsi ‘Jalankan pemecah masalah’, yang muncul.
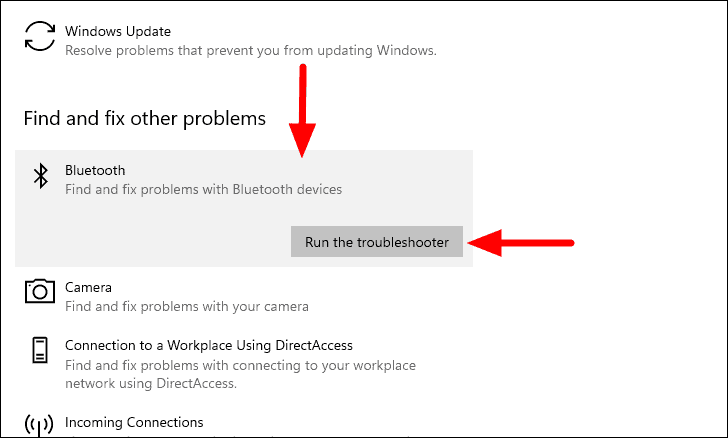
Pemecah masalah akan segera memulai dan mengidentifikasi serta memperbaiki semua masalah umum yang mencegah Anda mengaktifkan Bluetooth.
5. Periksa apakah Layanan Dukungan Bluetooth Berjalan
Sering kali,’Layanan Dukungan Bluetooth’lah yang menyebabkan masalah ini. Layanan ini secara default diatur ke’Manual’bukan’Otomatis’, dan dengan demikian tidak berjalan secara otomatis. Anda dapat memperbaiki masalah ini dengan mengubah’Jenis Startup’menjadi’Otomatis’lalu memulai layanan.
Untuk memulai’Layanan Dukungan Bluetooth’, cari’Layanan’di’Menu Mulai’, lalu klik hasil penelusuran yang relevan untuk meluncurkan aplikasi.
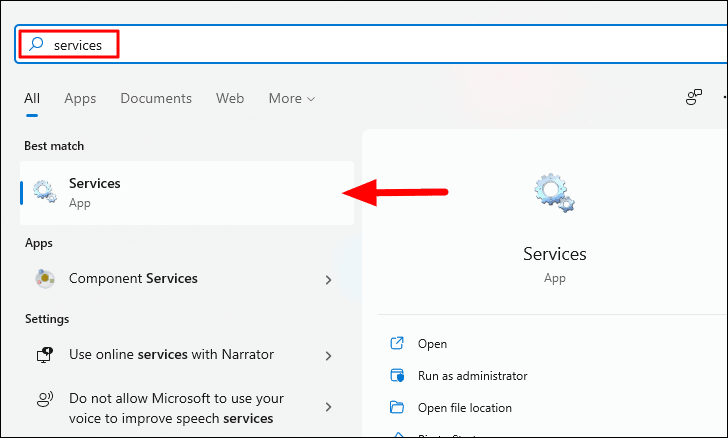
Selanjutnya, temukan opsi ‘Layanan Dukungan Bluetooth’, dan klik dua kali untuk meluncurkan propertinya.
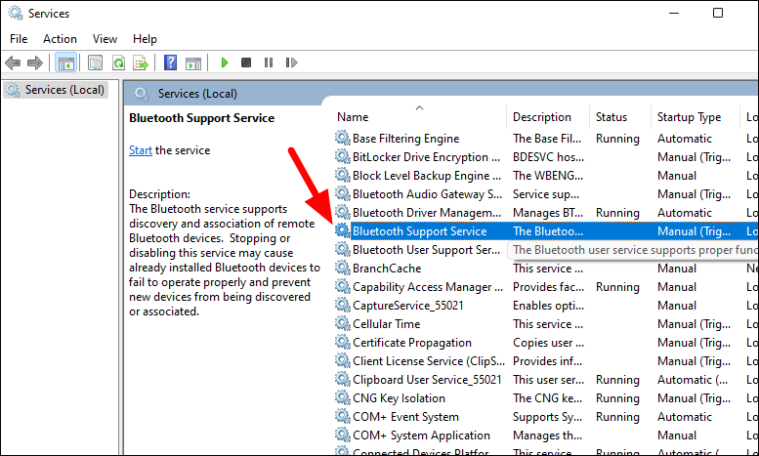
Di jendela properti, klik menu tarik-turun’Jenis startup’dan pilih’Otomatis’dari daftar.
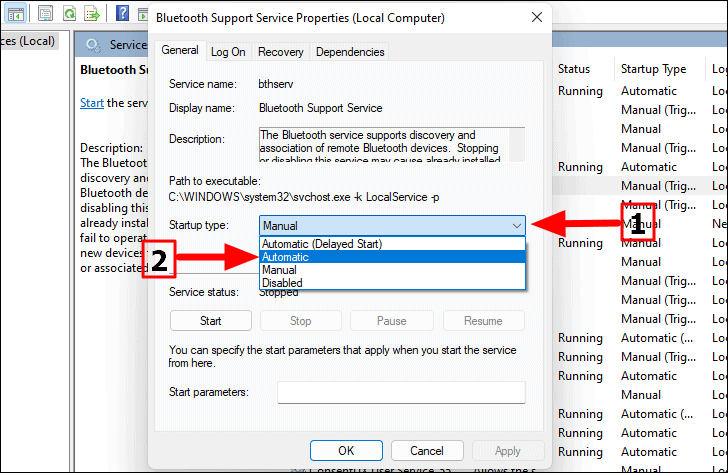
Sekarang Anda telah mengubah’Jenis Startup’tetapi layanan belum berjalan. Untuk menjalankan layanan, klik opsi’Mulai’di bawah’Status layanan’dan tunggu hingga dimulai. Setelah dimulai, klik’OK’di bagian bawah untuk menyimpan perubahan dan menutup jendela properti.
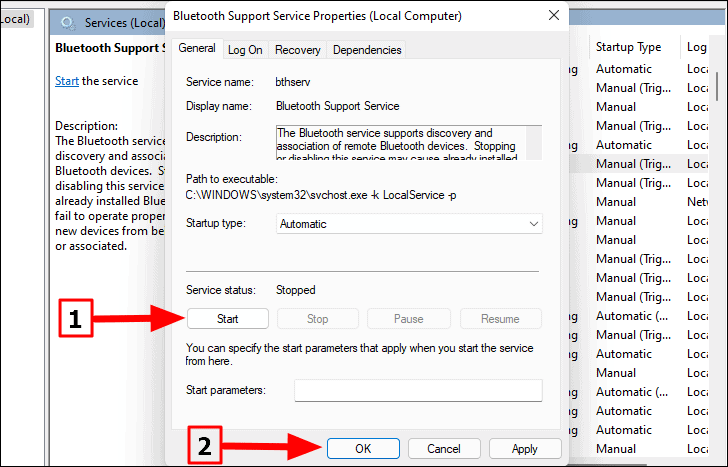
Sekarang, periksa apakah Anda dapat mengaktifkan Bluetooth.
6. Perbarui Driver Bluetooth
Jika tidak ada metode di atas yang berhasil, mungkin driver Bluetooth yang salah. Oleh karena itu, saatnya Anda memperbaruinya.
Untuk memperbarui driver Bluetooth, cari’Device Manager’di’Start Menu’, dan luncurkan dari hasil pencarian.
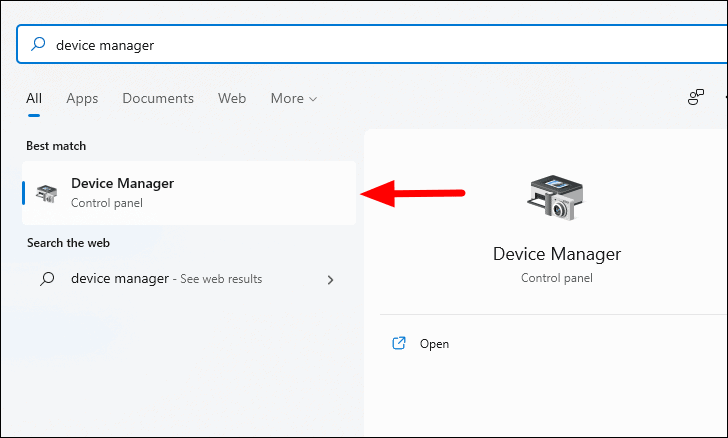
Selanjutnya, klik dua kali entri’Bluetooth’untuk memperluas dan melihat perangkat di bawahnya.
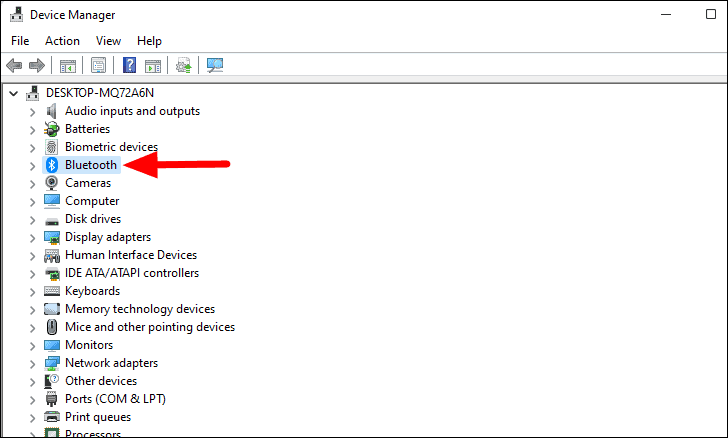
Selanjutnya, klik kanan pada opsi perangkat’Bluetooth’dan pilih’Perbarui driver’dari menu konteks.
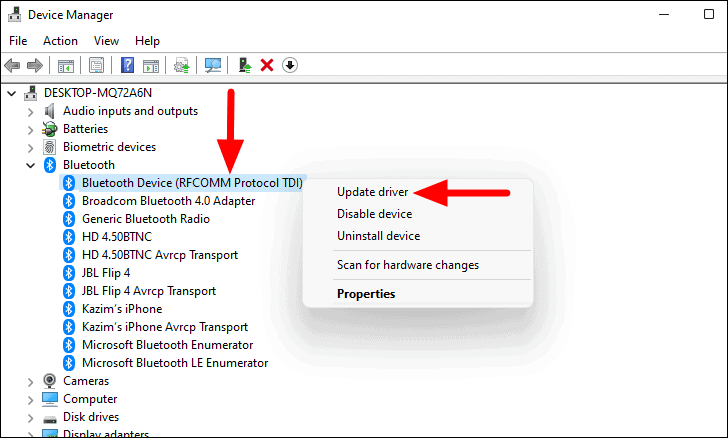
Jendela ‘Update Drivers’ akan terbuka. Anda sekarang akan disajikan dengan dua opsi, baik untuk membiarkan Windows mencari sistem untuk driver terbaik yang tersedia dan menginstalnya atau menginstal driver secara manual. Sebaiknya pilih opsi pertama dan biarkan Windows menginstal driver.
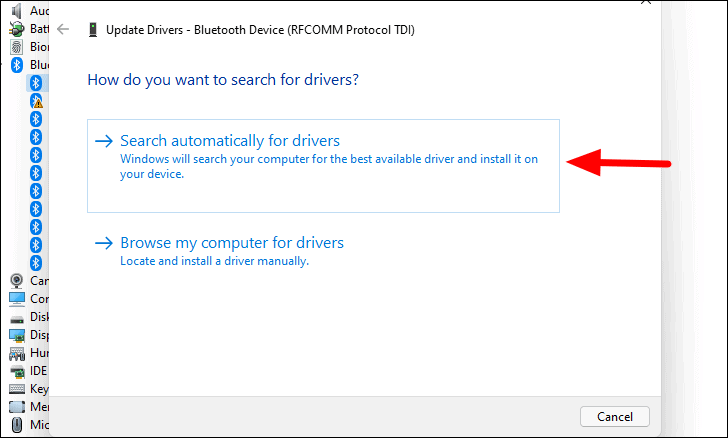
Setelah Anda memilih opsi pertama, ikuti petunjuk di layar untuk menyelesaikan proses penginstalan, jika pembaruan tersedia.
Tidak Dapat Menghubungkan ke Perangkat Bluetooth Anda?
Ini adalah salah satu masalah lain yang biasanya dihadapi pengguna saat mencoba menyambung ke perangkat lain dengan Bluetooth. Alasan mendasar dalam skenario ini sangat sepele dan dapat diperbaiki dengan cepat.
1. Periksa apakah Bluetooth Diaktifkan di Perangkat
Jika Anda tidak dapat terhubung ke perangkat lain, periksa apakah Bluetooth-nya diaktifkan. Ini adalah kesalahan paling umum yang dilakukan oleh pengguna, tidak mengaktifkan Bluetooth pada perangkat dan mencoba untuk terhubung. Jika demikian, sekarang coba sambungkan ke perangkat dan perangkat akan berfungsi dengan baik.
2. Periksa apakah Perangkat dalam Jangkauan
Setiap perangkat Bluetooth memiliki jangkauan, yaitu, jarak tertentu hingga perangkat tersebut dapat mengirim dan menerima sinyal, atau dalam istilah sederhana, tetap terhubung. Untuk mengetahui jangkauan perangkat atau sistem Anda, periksa manual yang disertakan. Untuk memperbaiki masalah ini, cukup dekatkan perangkat dan coba sambungkan.
Selain itu, periksa apakah ada penghalang antara PC dan perangkat yang Anda coba sambungkan. Misalnya, jika ada dinding di antara keduanya, itu akan mempengaruhi koneksi. Dekatkan perangkat ke komputer dan coba sambungkan keduanya.
3. Aktifkan kembali Bluetooth
Hanya mengaktifkan kembali Bluetooth telah berfungsi sebagai perbaikan yang efektif untuk banyak pengguna. Jika perbaikan di atas tidak berhasil, Anda pasti bisa mencobanya.
Untuk mengaktifkan kembali Bluetooth, navigasikan ke tab’Bluetooth & perangkat lain’di bawah setelan’Perangkat’. Selanjutnya, klik sakelar di bawah ‘Bluetooth’ untuk menonaktifkannya.
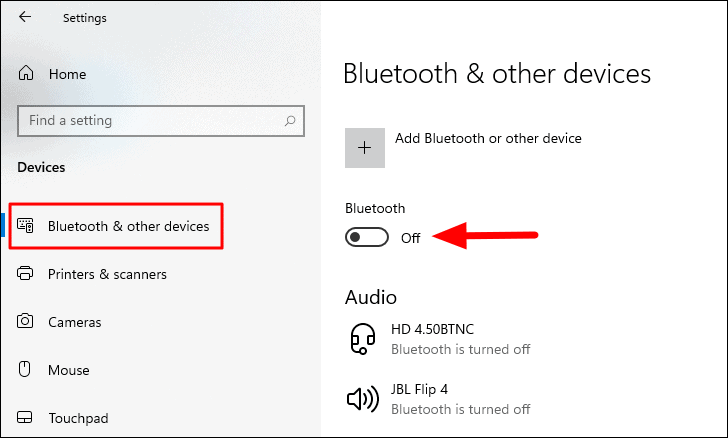
Setelah Anda mematikan Bluetooth, tunggu sebentar lalu klik lagi tombol pengalih untuk mengaktifkannya kembali.
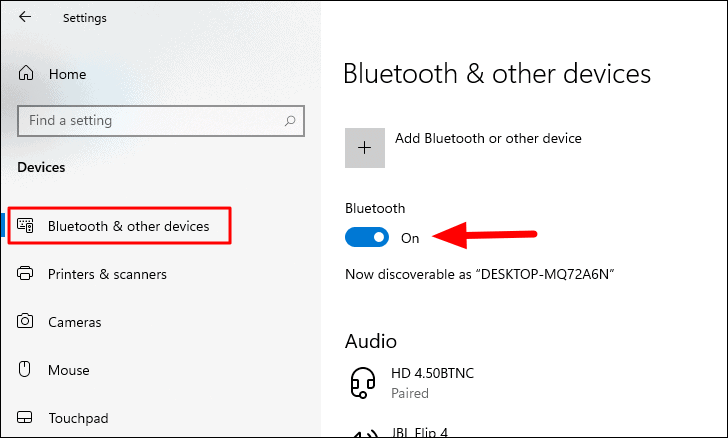
Sekarang, periksa apakah Anda dapat terhubung ke perangkat lain.
4. Nyalakan Ulang Komputer
Sebagian besar kesalahan sepele dapat diperbaiki dengan reboot sederhana. Saat Anda me-reboot komputer, OS dimuat ulang yang dapat memperbaiki banyak gangguan atau kesalahan yang mungkin Anda temui. Hal yang sama berlaku untuk kesalahan yang berkaitan dengan konektivitas Bluetooth.
Setelah Anda mem-boot ulang komputer, periksa apakah kesalahan telah diperbaiki dan Anda dapat terhubung ke perangkat.
5. Pasangkan kembali Perangkat
Jika tidak ada perbaikan di atas yang berhasil, langkah pemecahan masalah terakhir adalah memasangkan kembali perangkat. Jika ada masalah saat memasangkan, itu akan menyebabkan masalah saat Anda mencoba menyambung ke perangkat. Oleh karena itu, sebaiknya Anda memasangkan ulang perangkat.
Untuk menyandingkan ulang perangkat, navigasikan ke tab’Bluetooth & perangkat lain’, klik perangkat yang tidak dapat Anda sambungkan, lalu pilih opsi’Hapus perangkat’yang muncul.
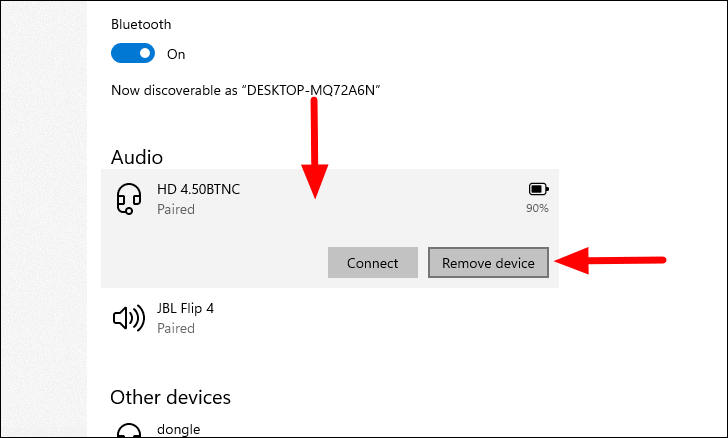
Selanjutnya, klik’Ya’di kotak konfirmasi yang muncul.
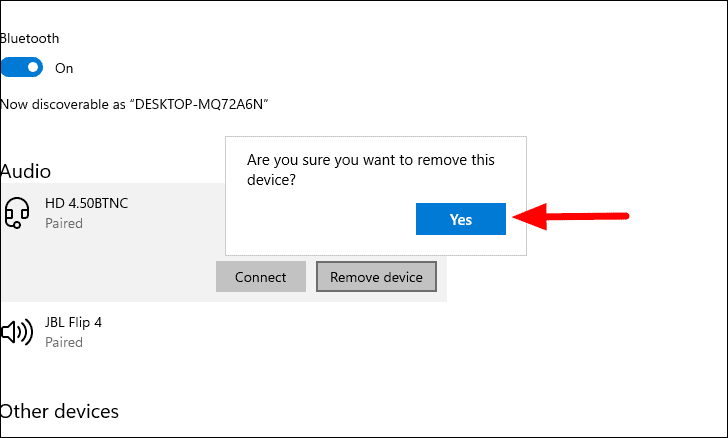
Setelah Anda memutuskan pasangan, ikuti langkah-langkah yang dibahas di atas untuk memasangkan perangkat Bluetooth. Sekarang Anda dapat menghubungkan perangkat dengan PC.
Saatnya Anda mengucapkan selamat tinggal pada perangkat berkabel dan beralih ke perangkat dengan konektivitas Bluetooth. Mereka bukan hanya pilihan yang lebih nyaman tetapi juga meningkatkan jangkauan perangkat, sehingga menjadikannya pilihan yang cocok untuk sebagian besar orang.