Meskipun tata letak keyboard Windows standar tetap sama selama bertahun-tahun untuk alasan yang baik, ada kalanya Anda berharap Anda dapat mengubah tata letak itu sesuai keinginan Anda. Apakah salah satu tombol pada keyboard Anda tiba-tiba berhenti berfungsi atau Anda ingin menggunakan tombol yang jarang digunakan untuk penggunaan yang lebih baik, kemampuan untuk memetakan ulang tombol dan pintasan adalah cara yang bagus untuk mempersonalisasi pengalaman keyboard Anda.


Hingga saat ini, pengguna Windows harus mengandalkan perangkat lunak pihak ketiga untuk memetakan ulang kunci atau membuat pintasan khusus. Namun dengan PowerToys Microsoft, memetakan ulang kunci menjadi pengalaman yang aman dan tanpa embel-embel.
Jadi, tanpa basa-basi lagi, mari kita lihat cara memetakan kembali tombol dan pintasan di Windows 10 dengan PowerToys.
Menyiapkan PowerToys
Untuk memetakan kembali tombol dan pintasan di Windows 10, Anda harus mengunduh dan menginstal PowerToys terlebih dahulu di PC Anda. Baca terus untuk mengetahui caranya.
Langkah 1: Buka halaman rilis Microsoft PowerToys (tautan di bawah) di GitHub. Di sana Anda akan menemukan rilis terbaru di bawah Aset. Cari file’.exe’dengan nama yang mirip dengan’PowerToysSetup-0.37.2-x64.exe’.
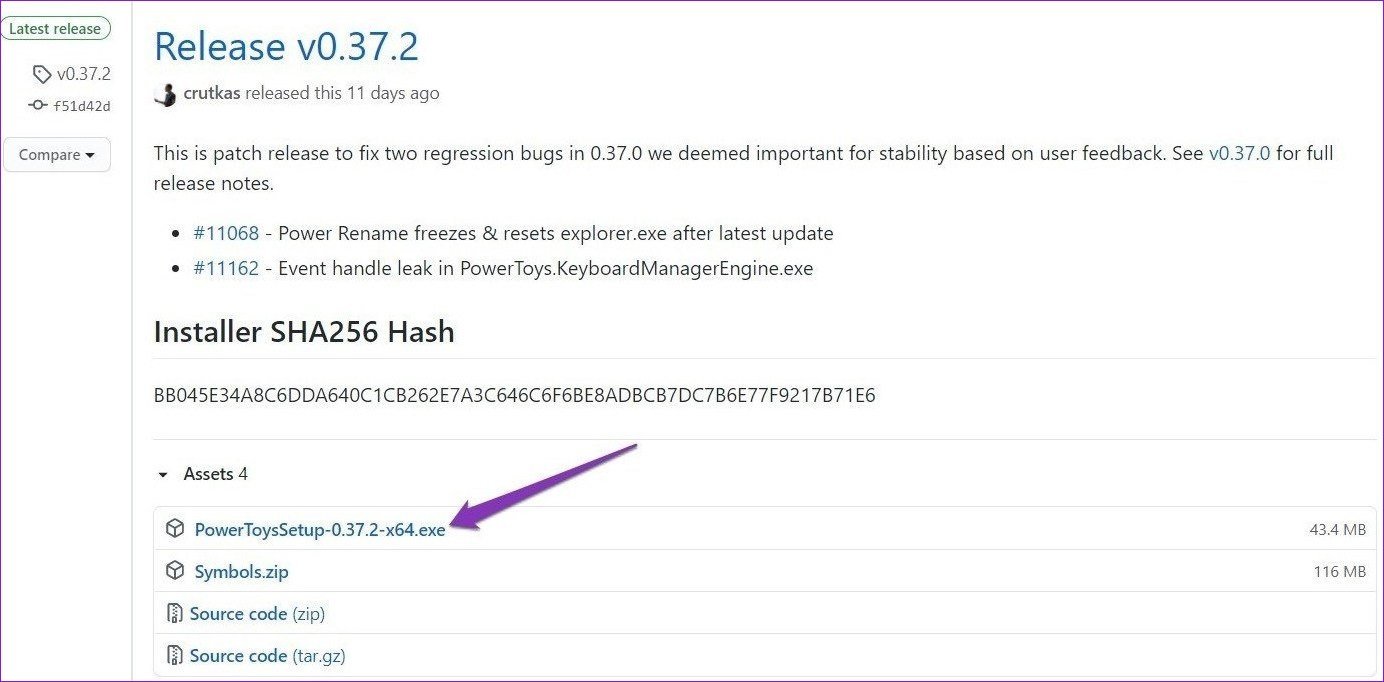
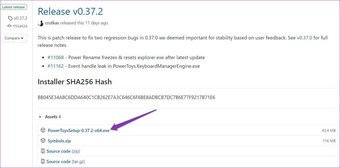
Langkah 2: Setelah diunduh, buka file penyiapan dan ikuti-layar petunjuk untuk menginstal PowerToys di PC Anda.
Langkah 3: Luncurkan PowerToys, dan aktifkan opsi’Jalankan saat startup’.
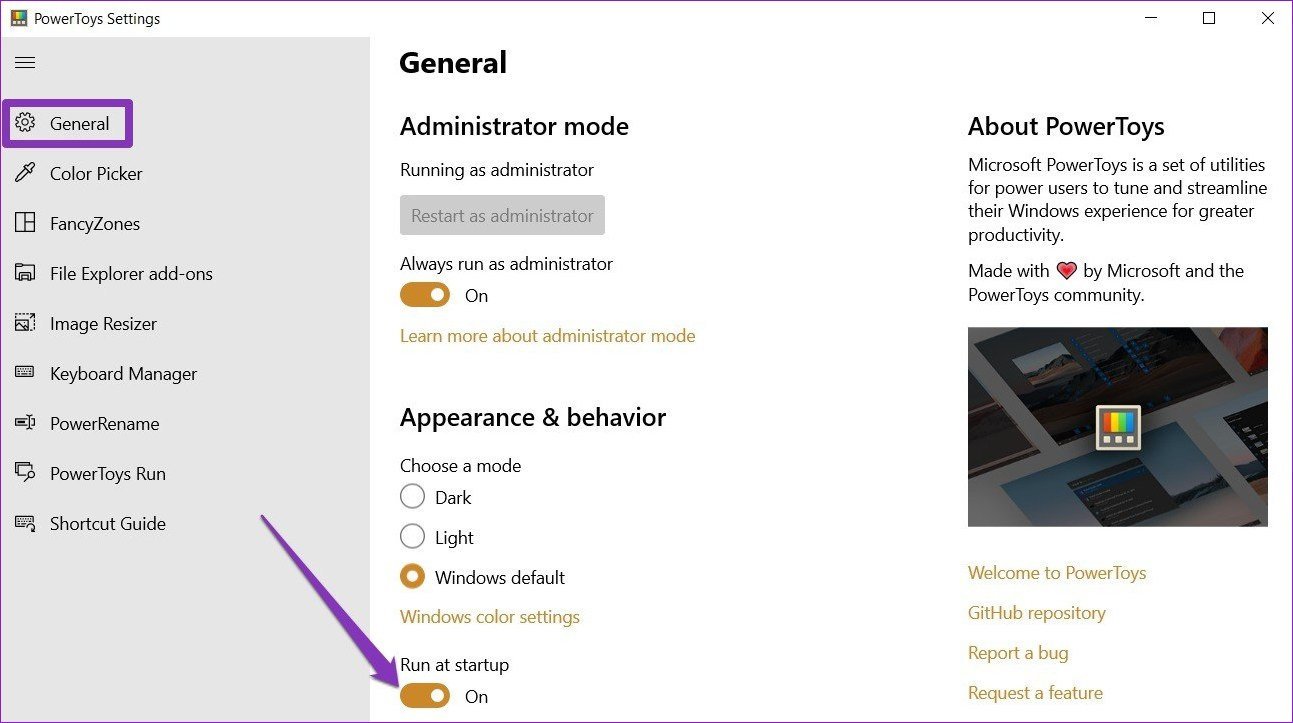
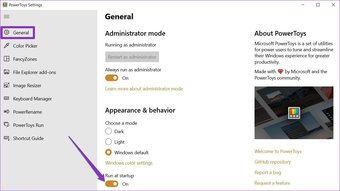
Catatan: PowerToys perlu dijalankan di latar belakang untuk pemetaan ulang kunci bekerja. Jadi, untuk pengalaman yang lancar, disarankan untuk mengizinkannya diluncurkan saat startup.
Sekarang PowerToys akan mulai dan berjalan secara otomatis di latar belakang saat Anda memulai atau me-restart PC Anda.
Cara Memetakan Ulang Tombol di Windows 10
Setelah PowerToys diatur, Anda sekarang dapat memetakan ulang salah satu pada keyboard Anda di pengaturan manajer keyboard PowerToys. Begini caranya.
Langkah 1: Luncurkan PowerToys di PC Anda. Buka tab Pengelola Keyboard di sebelah kiri Anda dan aktifkan opsi’Aktifkan Pengelola Keyboard’jika belum.

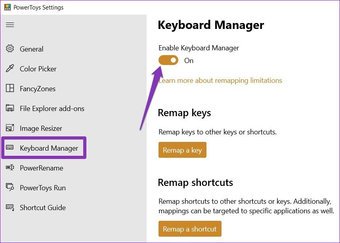
Langkah 2: Ketuk tombol’Remap a key’di bawah Remap kunci.
Langkah 3: Di jendela Remap keys, klik tombol’+’untuk menambahkan pemetaan kunci.

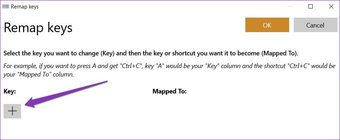
Langkah 4: Sekarang tambahkan kunci yang ingin Anda petakan ulang. Anda dapat memilih kunci yang akan dipetakan ulang dengan menggunakan menu scroll-down atau klik tombol Type dan tekan tombol pada keyboard Anda.
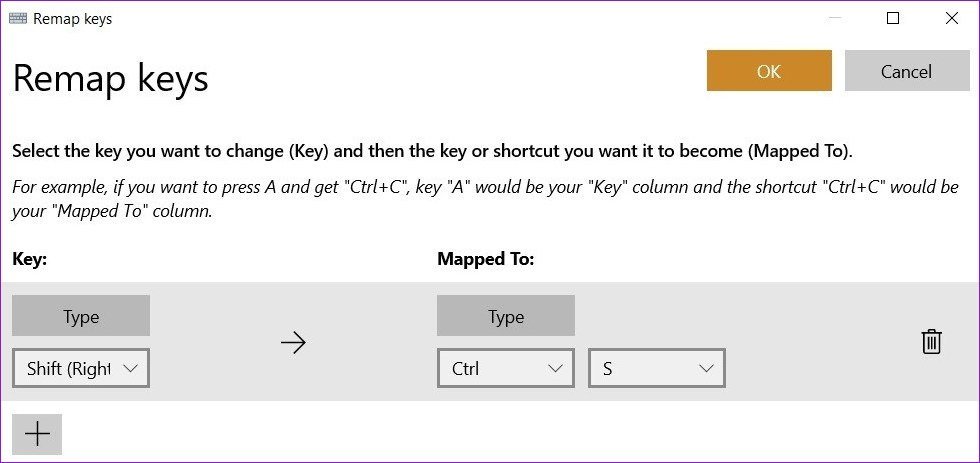

Langkah 5: Di bawah Dipetakan ke, tetapkan kunci atau pintasan untuk menjadi dilakukan dengan menggunakan tombol Type atau menu scroll-down. Ada juga opsi untuk menonaktifkan tombol menggunakan menu gulir ke bawah.
Untuk menetapkan pintasan, Anda dapat menggunakan tombol Ketik dan tekan kombinasi tombol. Misalnya, saya telah menetapkan tombol Shift (Kanan) pada keyboard untuk melakukan’Ctrl+S’, yang digunakan untuk melakukan fungsi Simpan di sebagian besar program Windows.
Langkah 6: Terakhir, tekan tombol OK di bagian atas untuk mengonfirmasi pemetaan ulang kunci. Saat diminta dengan pesan peringatan, klik Continue Anyway.

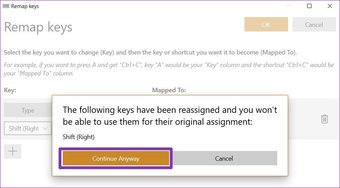
Itu dia. Sekarang tombol Shift (Kanan) dipetakan ulang untuk melakukan pintasan Ctrl+S. Demikian pula, Anda dapat memetakan kembali lebih banyak kunci dengan menggunakan tombol’+’. Untuk menghapus kunci yang dipetakan ulang, buka jendela kunci Remap lagi dan klik ikon tempat sampah di sebelah kunci yang dipetakan ulang.
Cara Memetakan Ulang Pintasan di Windows 10
Mirip dengan memetakan ulang kunci, PowerToys juga memungkinkan Anda memetakan ulang pintasan di Windows 10. Ini bisa berguna jika pintasan tidak berfungsi atau tetapkan pintasan khusus di aplikasi atau game tertentu. Baca terus untuk mengetahui caranya.
Langkah 1: Luncurkan PowerToys lagi dan buka tab Pengelola Keyboard. Kali ini klik tombol’Remap a shortcut’di bawah’Remap Shortcuts’.
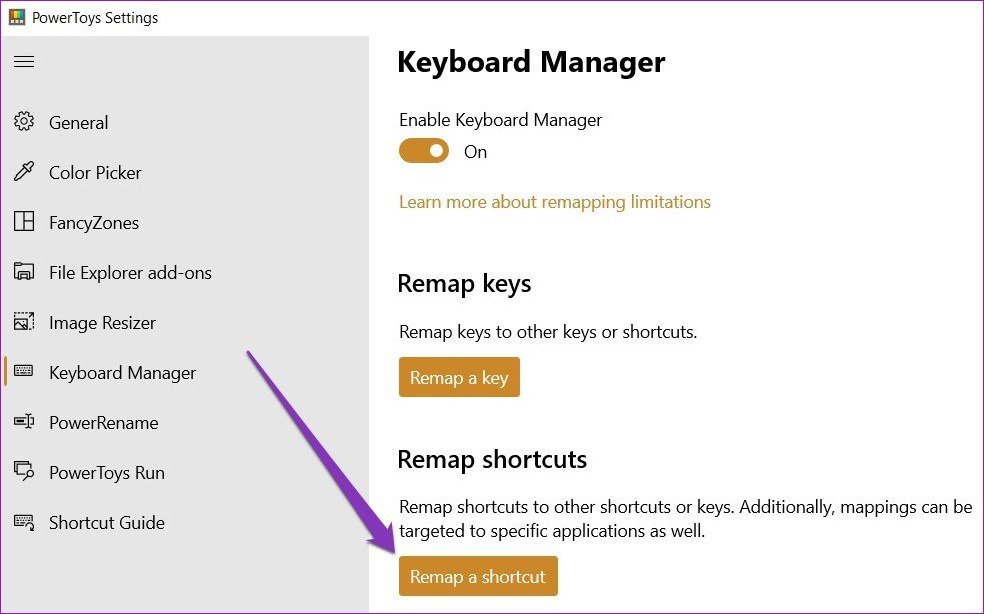
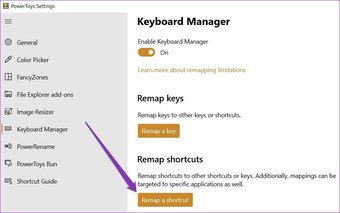
Langkah 2: Di jendela Pintasan Remap yang terbuka, klik tombol’+’untuk memetakan ulang pintasan. Sekali lagi, Anda dapat menggunakan menu gulir ke bawah atau tombol Ketik. Dalam hal ini, kami akan memetakan ulang pintasan’Ctrl+F'(pintasan yang digunakan untuk menemukan kata di browser dan program) ke tombol’F4′.
Langkah 3: Di bawah Aplikasi Target, Anda dapat menentukan aplikasi tempat modifikasi pintasan akan diterapkan. Jika dibiarkan kosong, perubahan akan diterapkan ke setiap aplikasi.


Langkah 4: Terakhir, tekan OK di bagian atas untuk menerapkan perubahan.
Sekali lagi, Anda dapat menghapus pintasan yang dipetakan ulang dengan mengetuk ikon tempat sampah di samping pintasan yang dipetakan ulang.
Bonus: Panduan Pintasan di PowerToys
Selain memetakan kembali tombol dan pintasan, PowerToys juga memberi Anda panduan yang rapi tentang pintasan yang melibatkan penggunaan kunci Windows.
Untuk mengaktifkan panduan ini, luncurkan PowerToys, buka tab Panduan Pintasan di sebelah kiri Anda, dan aktifkan Aktifkan Panduan Pintasan.
Setelah diaktifkan, Anda dapat mengetuk dan menahan tombol Windows selama sekitar satu detik untuk melihat hamparan yang menampilkan pintasan keyboard, termasuk pintasan umum Windows, pintasan bilah tugas, kontrol jendela, dan lebih. Atau, Anda juga dapat menggunakan Windows Key + ? untuk melapisi panduan pintasan.
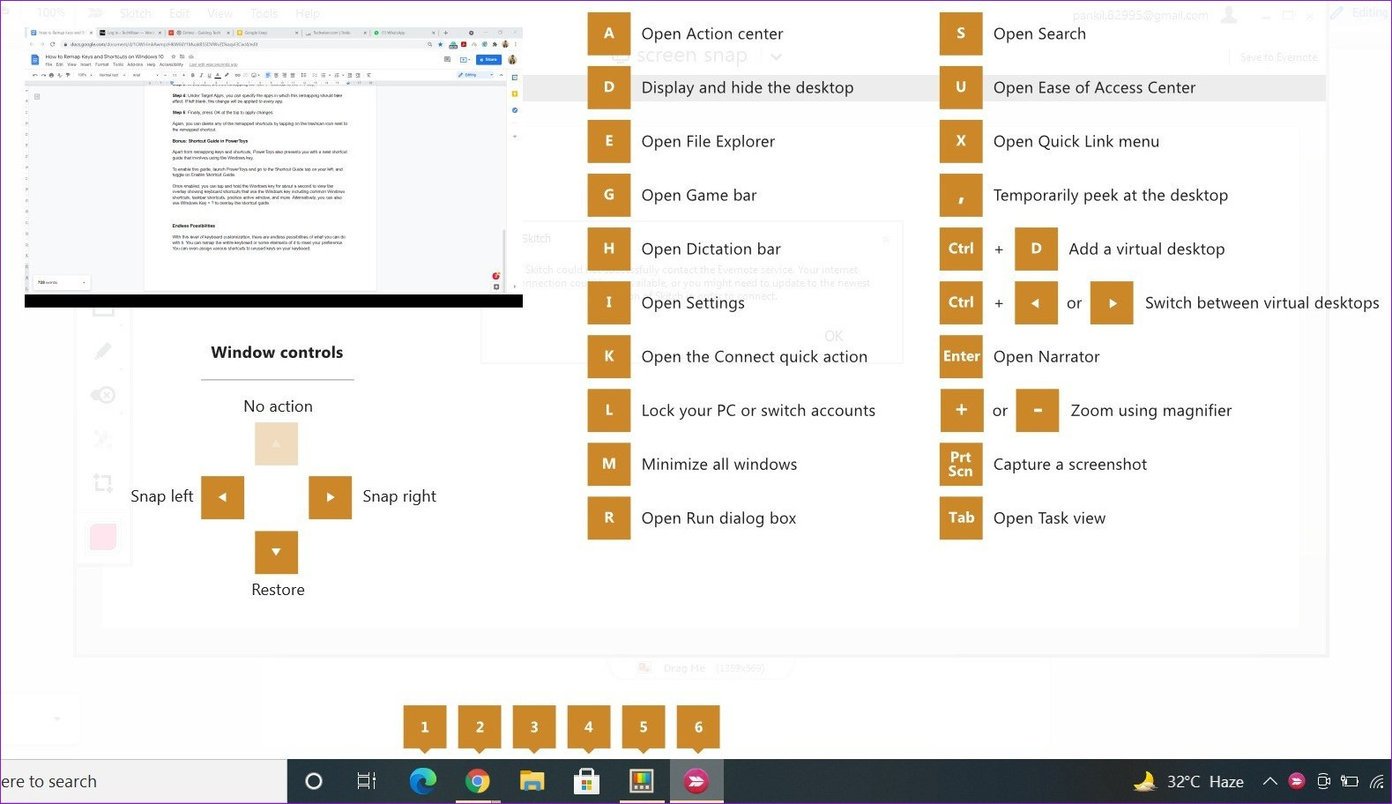
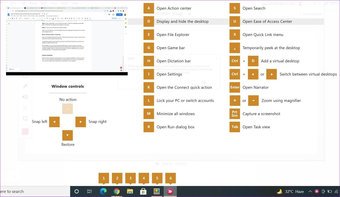
Anda dapat mengubah tampilan panduan overlay lebih lanjut di bagian’Tampilan & perilaku’. Sekali lagi, PowerToys perlu dijalankan, dan Panduan Pintasan harus diaktifkan agar ini berfungsi.
Kemungkinan Tanpa Batas
Dengan tingkat penyesuaian keyboard ini, Anda dapat memetakan ulang seluruh keyboard atau beberapa elemen sesuai dengan keinginan Anda. Dan selain pemetaan ulang kunci, PowerToys penuh dengan fitur rapi lainnya seperti mengubah ukuran gambar secara massal, buat tata letak multijendela, identifikasi warna, dan banyak lagi.
