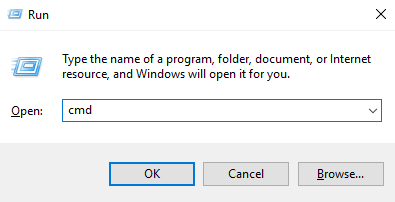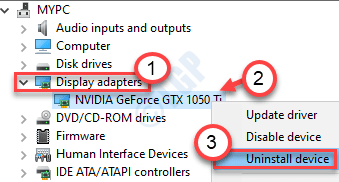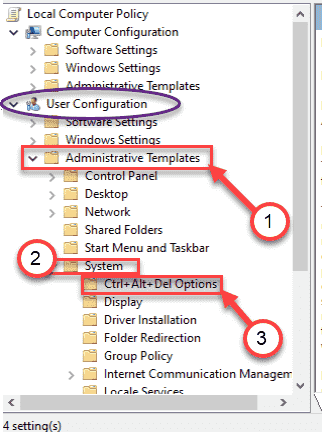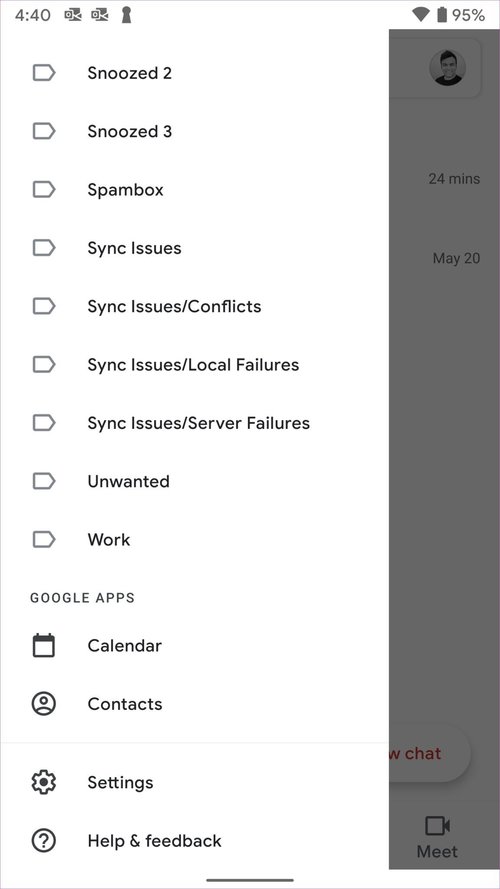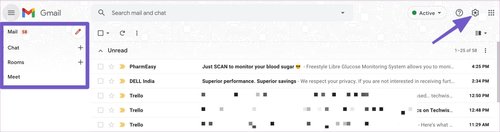Beberapa pengguna Windows 10 mengeluh tentang di mana Windows mogok setiap kali mereka mencoba menggunakan Pengelola Tugas di sistem mereka. Jika Anda juga menghadapi masalah serupa di komputer Anda, jangan khawatir. Cukup ikuti petunjuk terperinci ini untuk memperbaiki masalah dengan cepat.
Perbaiki 1 – Jalankan perintah Dasar Windows
1. Tekan tombol Windows + R bersamaan untuk membuka run.
2. Sekarang, tulis cmd di dalamnya dan tekan tombol CTRL+SHIFT+ENTER bersamaan dari keyboard Anda untuk membuka cmd sebagai administrator.
3. Sekarang, jalankan perintah yang diberikan di bawah ini di jendela command prompt.
DISM.exe/Online/Cleanup-image/Restorehealth
4. Setelah itu jalankan perintah yang diberikan di bawah ini dan tunggu sampai dieksekusi.
sfc/scannow
Sekarang, tutup jendela cmd.
Perbaiki 2 – Ubah registri
Ubah Registry untuk mengaktifkan kembali Pengelola Tugas.
1. Pertama, klik kanan pada tombol Windows dan klik “Run“.
p
2. Kemudian, ketik “regedit” dan klik “OK“.
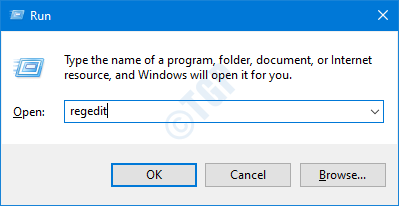
Penting– Karena Registry adalah lokasi sensitif, sebelum mengubah registry, kami meminta untuk membuat cadangan registry yang ada di komputer Anda.
Setelah membuka Registry Editor, klik “File“. Kemudian klik “Ekspor” untuk membuat cadangan baru di komputer Anda.
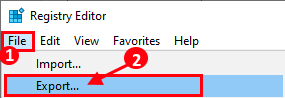
3. Saat Registry Editor terbuka, di panel sebelah kiri. perluas dengan cara ini –
Komputer\HKEY_CURRENT_USER\Software\Microsoft\Windows\CurrentVersion\Policies
4. Di sisi kanan, klik kanan tombol “Baru>” dan klik “Nilai DWORD (32-bit)“.
5. Tetapkan nama nilai sebagai “DisableTaskMgr“.
6. Kemudian, klik dua kali pada nilai untuk mengeditnya.
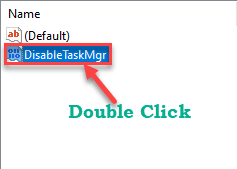
7. Kemudian, tulis “0” di kotak ‘Value data:’.
8. Setelah itu, klik “OK“.
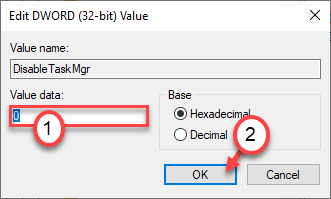
Ini akan menyimpan perubahan di Registry Editor. Tutup jendela dan boot ulang komputer Anda agar perubahan ini diterapkan.
Fix 3 – Uninstall driver NVIDIA
Beberapa pengguna telah memastikan bahwa masalah ini terjadi karena beberapa driver NVIDIA.
Langkah 1 – Copot Pemasangan
1. Tekan tombol Windows+S. Ketik “Pengelola Perangkat” di dalam kotak.
2. Selanjutnya, ketuk “Pengelola Perangkat“.

3. Klik pada “Adaptor tampilan“.
4. Kemudian, klik kanan pada adaptor grafis NVIDIA dan klik “Copot pemasangan perangkat“.
5. Klik “Ya” untuk mencopot pemasangan driver dari komputer Anda.
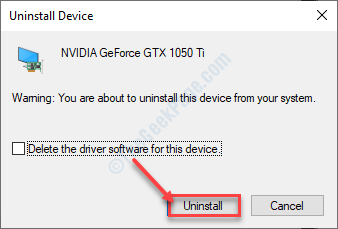
Langkah 2 – Hapus instalasi driver grafis NVIDIA
1. Anda harus menekan tombol tombol Windows+R bersama-sama.
2. Tulis “appwiz.cpl” lalu klik “OK“.
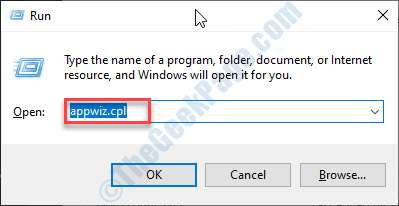
3. Di jendela Program & Features, lihat daftar driver NVIDIA.
4. Klik kanan pada aplikasi NVIDIA pertama lalu klik “Copot pemasangan“.
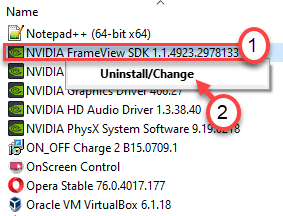
Ikuti petunjuk di layar untuk mencopot pemasangan aplikasi NVIDIA dari komputer Anda.
Setelah mencopot pemasangan NVIDIA, copot pemasangan aplikasi lain yang terkait dengan NVIDIA dalam daftar yang sama.
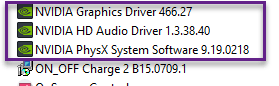
tutup jendela Panel Kontrol.
5. Tekan tombol Windows+R.
6. Salin-tempel lokasi ini dan klik “OK“.
%programfiles(x86)%/NVIDIA Corporation
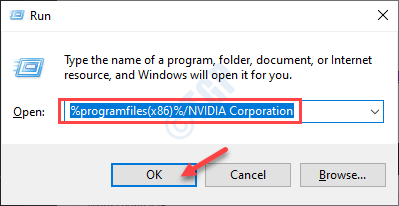
7. Setelah itu, cari folder GeForce Experience .
8. Pilih dan klik kanan pada “Hapus” untuk menghapus folder dari sistem Anda.
Setelah melakukan semua ini, reboot sistem Anda dan periksa apakah pengelola tugas masih mogok atau tidak.
Perbaiki 4 – Periksa pengaturan Kebijakan Grup Lokal
Periksa apakah administrator sistem Anda telah menonaktifkan Pengelola Tugas menggunakan GPO.
1. Cukup dengan menekan tombol Windows+R Anda dapat membuka instance Run .
2. Di terminal itu, ketik kode sederhana ini lalu tekan Enter.
gpedit.msc

Ini akan membuka Editor Kebijakan Grup Lokal.
3. Setelah Anda melihat jendela Editor Kebijakan Grup Lokal telah muncul di layar Anda, buka di sini-
Konfigurasi Pengguna > Template Administratif > Sistem > Ctrl + Alt + Del Opsi
4. Di sisi kanan, klik dua kali pada kebijakan “Hapus Pengelola Tugas”.
6. Di jendela Hapus Pengelola Tugas, pilih opsi “Tidak Dikonfigurasi”.
7. Sekarang, klik “Terapkan” lalu klik “Oke“.
Tutup jendela Editor Kebijakan Grup Lokal .
Sambit adalah Insinyur Mekanik Dengan kualifikasi yang suka menulis tentang Windows 10 dan solusi untuk masalah paling aneh yang mungkin terjadi.