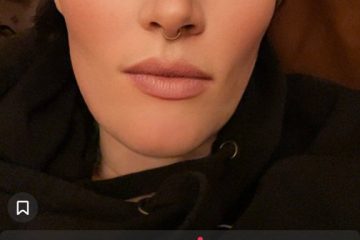Terkadang pengguna Microsoft Office atau Office 365 mungkin mengalami kesalahan 30010-4 saat menginstal Office. Kesalahan mungkin muncul dengan penginstalan baru saat Anda memutakhirkan penginstalan Office Anda. Jika Anda menemukan masalah untuk mengatasi masalah ini, ikuti solusi dalam tutorial ini untuk memperbaiki kode kesalahan Office 30010-4.
Apa penyebab kesalahan Office 30010-4?
Galat mungkin muncul dengan penginstalan baru saat Anda memutakhirkan penginstalan Office. Kode kesalahan Office 30010-4, terjadi karena penyetelan Office yang rusak jika penginstalan baru, atau file penginstalan Office yang ada rusak saat peningkatan versi.
Perbaiki Kode Kesalahan Office 30010-4
Untuk memperbaiki kode kesalahan Office 30010-4 di Windows 11/10, ikuti saran yang diberikan di bawah ini:
Mulai ulang komputer Anda dan instal ulang OfficeCopot pemasangan dan instal ulang OfficeGunakan Penginstal Offline untuk menginstal Office.
1] Mulai ulang komputer Anda dan instal ulang Office
Nyalakan ulang komputer Anda.
Kemudian Instal Ulang Office.
2] Hapus instalan dan instal ulang Office
Mungkin ada ada beberapa komponen (perangkat lunak) yang tertinggal setelah penginstalan sebelumnya yang dapat mencegah Anda menginstal paket Office baru. Menggunakan Alat Asisten Dukungan dan Pemulihan Microsoft akan membantu Anda mencopot pemasangan Office sepenuhnya.
Ikuti langkah-langkah di bawah ini untuk mengunduh Asisten Dukungan dan Pemulihan Microsoft.
Buka hyperlink ini Klik tautan ini untuk mengunduh alat dari Microsoft.
Di pojok kanan atas browser Edge, Anda akan melihat alat dukungan penghapusan instalasi Office ( SetupProd_OffScrub.exe) diunduh.
Klik Buka.
Pilih versi yang ingin Anda copot pemasangannya, lalu klik Berikutnya.
Ikuti dengan layar yang tersisa, lalu mulai ulang komputer Anda.
Setelah menyalakan ulang komputer, hapus instalan ke ol secara otomatis membuka kembali untuk menyelesaikan langkah terakhir dari proses uninstall. Ikuti petunjuk selanjutnya.
Tutup alat uninstall.
Instal ulang Microsoft Office.
3] Gunakan Penginstal Offline
Jika di atas tidak membantu, maka Penginstal Offline dapat membantu menghindari kemungkinan masalah proxy, antivirus, firewall, atau koneksi internet selama penginstalan Office.
Untuk mengunduh Penginstal Offline, buka www.Office.com dan masuk dengan akun Anda.
Jika Anda memiliki langganan Office Microsoft 365, pilih Instal Office, Anda juga harus memilih Instal Office di halaman Pemasangan.
Di jendela Unduh dan pasang, pilih Penginstal offline dan pilih bahasa.
Kemudian pilih Instal.
Pada jendela browser Anda, pilih Simpan di Edge, Buka setelah selesai di Chrome, Simpan File di Firefox, dan file akan mulai diunduh di PC Anda.
Buka File Explorer dan cari drive virtual baru, misalnya (D:).
Jika Anda tidak melihat drive baru, cari file gambar dan klik dua kali.
Drive baru akan muncul di direktori.
Pilih folder Office dari drive virtual, dan pilih Setup32.exe (32-bit) atau Setup64.exe (64-bit).
Setelah Anda melihat pesan, “Anda sudah siap”, Anda dapat mengakses aplikasi Office.
Microsoft Office diaktifkan setelah Anda memulai aplikasi dan setelah mengklik Terima untuk Setuju ke Persyaratan Lisensi.
Setelah mengaktifkan Office dan sebelum mulai menggunakannya, pastikan Office memiliki pembaruan terbaru.
Ikuti langkah-langkah di bawah untuk memperbarui Office.
Luncurkan aplikasi Office.
Klik File > Account.
Klik Update options, lalu pilih Update now.
Kami harap tutorial ini membantu Anda pahami cara memperbaiki kode kesalahan Microsoft Office 30010-4 di Windows 11/10.