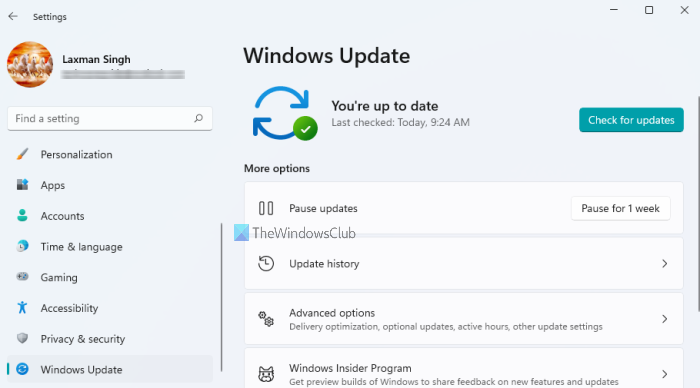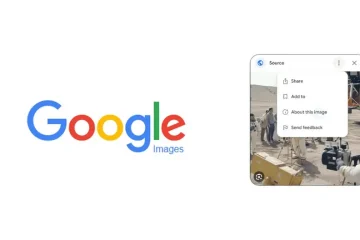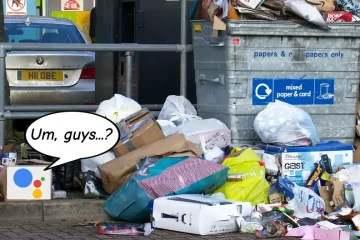Dalam posting ini, kita akan berbicara tentang Pengaturan Pembaruan Windows di Windows 11. Terlepas dari menu Mulai, bilah tugas, dan fitur lain yang didesain ulang di Windows 11, Microsoft juga telah membuat perubahan di aplikasi Pengaturannya. Dibandingkan dengan aplikasi Pengaturan Windows 10, aplikasi Pengaturan Windows 11 memiliki antarmuka baru dan nama baru untuk berbagai kategori dan halaman Pengaturan. Beberapa perubahan juga telah dilakukan pada kategori, halaman, dan opsi, dan Windows Update Settings adalah salah satunya. Jadi, mari kita periksa apa yang kita dapatkan di Pengaturan Pembaruan Windows di Windows 11.
Pengaturan Pembaruan Windows di Windows 11
Untuk mengakses halaman dan opsi yang tersedia di Pengaturan Pembaruan Windows, buka Pengaturan aplikasi menggunakan tombol pintas Win+I, dan klik kategori Pembaruan Windows yang tersedia di bagian kiri bawah.
Di bagian kanan, terdapat tombol Periksa pembaruan yang digunakan untuk mengunduh pembaruan kualitas Windows dan pembaruan lainnya (jika tersedia). Tepat di bawahnya, bagian Opsi lainnya hadir di mana halaman Pembaruan Windows tersedia. Laman ini adalah:
Jeda pembaruanRiwayat pembaruanOpsi lanjutanProgram Windows Insider.
Mari kita periksa laman ini dan opsi yang ada di dalamnya.
1] Jeda pembaruan
Seperti namanya, opsi ini membantu menjeda pembaruan Windows. Anda dapat menggunakan tombol Jeda selama 1 minggu dan kemudian pembaruan Windows tidak akan tersedia hingga jangka waktu tersebut. Windows 10 memiliki opsi untuk menentukan tanggal untuk melanjutkan pembaruan, tetapi Windows 11 tidak menyediakan fitur seperti itu (untuk saat ini). Pembaruan dapat dijeda selama 1 minggu dan kemudian opsi pembaruan akan dilanjutkan.
Jika mau, Anda juga dapat melanjutkan pembaruan sebelum satu minggu menggunakan tombol Lanjutkan pembaruan yang akan tersedia setelah Anda menjeda pembaruan.
2] Riwayat pembaruan
Apakah Anda telah mengunduh beberapa Pembaruan Fitur, Pembaruan Kualitas, Pembaruan Driver, dan/atau pembaruan lainnya, halaman Pengaturan Pembaruan Windows ini menampilkan daftar semua pembaruan tersebut berdasarkan bagian. Anda hanya perlu memperluas bagian tertentu untuk memeriksa daftar pembaruan yang tersedia di dalamnya.
Untuk setiap pembaruan, Anda dapat melihat nama dan tanggal pemasangan. Selain itu, Anda juga dapat mempelajari lebih lanjut tentang pembaruan di halaman dukungan resmi Microsoft menggunakan tautan yang diberikan.
Halaman riwayat pembaruan juga menyertakan bagian Pengaturan terkait. Anda dapat menggunakan bagian tersebut untuk:
Mengakses halaman Uninstall Windows updatesMembuka halaman Recovery Settings untuk mereset PC Anda, mengakses opsi Advanced startup, dll.
3] Opsi lanjutan
Opsi yang tercakup dalam halaman Opsi lanjutan ini adalah:
Jam aktif: Dengan menggunakan opsi ini, Anda dapat atur rentang waktu untuk memberi tahu Windows saat Anda menggunakan komputer. Anda juga dapat menyetel opsi otomatis berdasarkan mana Windows akan secara otomatis menyetel jam aktif Anda berdasarkan aktivitas harian Anda.Beri tahu saya: Jika opsi ini diaktifkan, Windows akan memulai ulang perangkat Anda untuk menyelesaikan pembaruan yang tertunda. Meskipun Windows tidak me-restart komputer Anda selama jam aktif untuk menyelesaikan pembaruan, opsi ini akan mengabaikan fungsi itu. Windows juga akan memberi tahu Anda 15 menit lebih awal sebelum memulai ulang komputer Anda. Ini akan membantu Anda menyelesaikan pekerjaan dan mencolokkan pengisi daya jika baterai laptop Anda hampir habis sehingga pembaruan dapat diinstal tanpa gangguan.Unduh pembaruan melalui sambungan terukur: Jika Anda memiliki sambungan internet yang memiliki data terbatas tetapi Anda masih ingin mengunduh pembaruan Windows dengan koneksi tertentu, maka Anda dapat mengaktifkan opsi ini. Windows tidak mengunduh pembaruan pada koneksi terukur, tetapi opsi ini menonaktifkan fungsi tersebut.Beri tahu saya saat memulai ulang diperlukan untuk menyelesaikan pembaruan: Jika opsi ini diaktifkan, Anda akan menerima pemberitahuan di layar komputer untuk mengingatkan Anda bahwa Anda harus memulai ulang komputer untuk menyelesaikan pembaruan.Menerima pembaruan untuk produk Microsoft lainnya: Aktifkan opsi ini jika Anda ingin menerima pembaruan Microsoft Office serta pembaruan lainnya bersama dengan Windows perbarui.
Bagian Opsi tambahan juga ada di bawah Opsi lanjutan yang memiliki beberapa fitur berguna. Ini adalah:
Pembaruan opsionalPengoptimalan Pengiriman.
Pembaruan opsional
Bagian atau fitur ini mencakup pembaruan driver yang dapat Anda unduh dan instal ke komputer Anda. Meskipun pembaruan otomatis Windows telah memperbarui driver perangkat Anda, Anda dapat menggunakan bagian ini jika Anda memiliki masalah khusus terkait dengan perangkat yang diinstal. Cukup pilih driver dari daftar yang tersedia dan tekan tombol Unduh & instal untuk memperbarui driver perangkat tersebut.
Optimalisasi Pengiriman
Di bawah fitur ini, Anda akan memiliki opsi untuk:
Mengizinkan unduhan pembaruan Windows serta aplikasi ke komputer Anda dari perangkat yang tersedia di komputer Anda. jaringan lokal atau dari perangkat yang ada di internet dan jaringan lokal Anda. Periksa statistik unduhan dan unggah statistik untuk pembaruan Windows. Klik opsi Monitor aktivitas untuk memeriksa statistik. Untuk statistik unduhan, Anda dapat memeriksa penggunaan atau persentase unduhan dari Microsoft, dari PC di internet, jaringan lokal, dan server cache Microsoft. Dan, statistik unggahan menunjukkan penggunaan unggahan untuk PC di internet dan di jaringan lokal Anda. Bagan yang indah juga disediakan untuk statistik pengunggahan dan pengunduhan. Tetapkan batas bandwidth pengunduhan dan pengunggahan untuk aplikasi Windows, pembaruan Windows, dan produk Microsoft lainnya. Gunakan Opsi lanjutan untuk ini. Meskipun Windows secara dinamis mengoptimalkan bandwidth untuk perangkat Anda, Anda memiliki opsi ini untuk menyetel bandwidth unduhan untuk pembaruan di latar belakang dan latar depan, mengunggah bandwidth untuk pembaruan ke PC lain di internet, dll.
Selain dua fitur utama ini, Anda dapat menggunakan bagian Opsi tambahan untuk mengakses:
laman Setelan PemulihanLaman Opsi MasukKebijakan pembaruan yang dikonfigurasi: Opsi ini akan menampilkan kebijakan yang diterapkan ke komputer Anda oleh organisasi Anda (jika ada).
4] Program Windows Insider
Jika Anda ingin mencoba fitur dan pembaruan baru sebelum rilis stabil Windows 11, maka Anda dapat menggunakan halaman ini untuk bergabung dengan Program Windows Insider. Anda dapat memilih jika ingin memilih:
Saluran Pengembang: Saluran ini ditujukan untuk pengguna yang sangat teknis. Anda akan mendapatkan build pratinjau dari tahap paling awal dalam siklus pengembangan. Build tidak akan stabil dan akan ada banyak bug atau masalah dan tingkat stabilitasnya juga rendah. Selain itu, beberapa fitur dapat dihapus nanti saat rilis stabil tersedia untuk umum.Saluran Beta: Di saluran ini, pembuatan pratinjau akan lebih andal daripada Saluran Dev. Ini juga merupakan saluran yang direkomendasikan untuk orang dalam.Pratinjau Rilis: Bergabunglah dengan saluran ini jika Anda ingin mendapatkan versi Windows yang akan datang sebelum dirilis ke seluruh dunia. Saluran ini menyediakan versi Windows 11 yang lebih stabil daripada dua saluran lainnya.
Jadi, cukup buka halaman Program Windows Insider, lalu Anda dapat:
Memilih setelan Insider Anda: Anda harus menggunakan akun Microsoft Anda sehingga Anda dapat memilih saluran orang dalam. Kemudian, Anda juga dapat beralih ke saluran lain mana pun setelah bergabung dengan program orang dalam. Ubah akun Windows Insider Anda. Ini berguna ketika Anda ingin menggunakan beberapa akun Microsoft lain untuk program orang dalam. Berhenti mendapatkan pembuatan pratinjau. Saat Anda ingin beralih dari build pratinjau Insider ke build stabil Windows 11, Anda perlu menggunakan opsi ini. Selain itu, opsi ini hanya akan berfungsi saat Anda menggunakan saluran Beta atau Rilis Pratinjau.
Jadi, ini semua tentang Pengaturan Pembaruan Windows untuk komputer Windows 11. Semoga informasi ini bermanfaat dan membantu Anda.
Bagaimana cara menonaktifkan pembaruan otomatis di Windows 11?
Untuk menonaktifkan pembaruan otomatis di Windows 11, ada dua opsi asli:
Anda dapat mengakses kategori Pembaruan Windows dan kemudian klik tombol Jeda selama 1 minggu untuk menghentikan Windows dari mendapatkan pembaruan. Opsi ini hanya menunda atau menjeda pembaruan Windows. Anda perlu menggunakan tombol itu lagi setelah satu minggu selesai. Gunakan jendela Layanan untuk mematikan pembaruan Windows sepenuhnya. Di jendela itu, Anda perlu mengakses dan menonaktifkan layanan Pembaruan Windows dan layanan Windows Update Medic dengan menggunakan propertinya.
Di mana saya menemukan Pengaturan Pembaruan Windows?
Pengaturan Pembaruan Windows untuk Windows 11 dan Windows 10 tersedia di bawah aplikasi Pengaturan. Di Windows 11, Pengaturan Pembaruan Windows ada di bagian kiri bawah tempat semua kategori lain tersedia. Dan, di Windows 10, Pengaturan Pembaruan Windows ada di bawah halaman Pembaruan & Keamanan di bagian kiri atas.