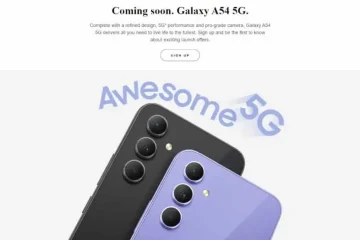Dengan Windows 11, Microsoft telah membuat Cortana tidak terlalu mengganggu dari sebelumnya. Karena perusahaan merinci daftar fitur yang dihapus di Windows 11, Cortana tidak lagi menjadi bagian dari pengalaman boot pertama. Akibatnya, Anda tidak akan lagi mendapatkan pengumuman suara Cortana saat pertama kali menyiapkan PC Windows 11 baru. Namun, Cortana masih ada di Windows 11. Dan untuk membantu Anda menyingkirkannya, kami akan mengajari Anda cara menonaktifkan Cortana di Windows 11 di artikel ini. Kami juga telah menyertakan langkah-langkah untuk menghapus Cortana untuk sepenuhnya menghapus asisten suara Microsoft dari PC Windows 11 Anda.
Disable/Uninstall Cortana di Windows 11 (2001)
Kami telah menyertakan empat metode untuk menonaktifkan Cortana di Windows 11, dua di antaranya sangat mudah, sementara yang lain mengharuskan Anda untuk mengedit Registri dan Kebijakan Grup. Dan Anda harus menggunakan Windows Powershell untuk menghapus Cortana dari komputer Anda. Gunakan tabel di bawah ini untuk memilih metode yang Anda inginkan
Daftar Isi
Nonaktifkan Cortana dari Pengaturan Windows 11
1. Buka aplikasi Pengaturan menggunakan pintasan keyboard Windows 11’Menang + I’dan beralih ke bagian Aplikasi dari bilah sisi kiri. Sekarang, klik’Aplikasi & fitur’ untuk mengelola setelan aplikasi.
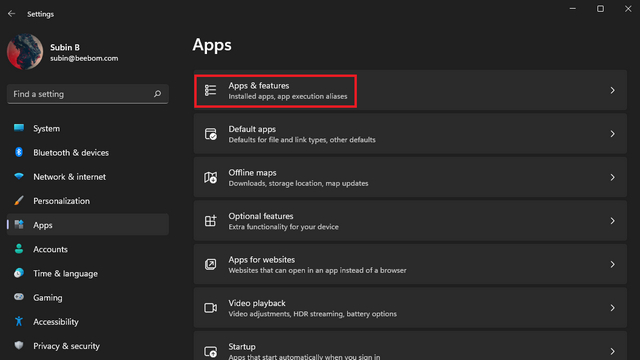
2. Di kotak telusur daftar Aplikasi, ketik Cortana. Setelah daftar aplikasi Cortana muncul, klik menu tiga titik vertikal di sebelahnya, dan pilih “Opsi lanjutan”.
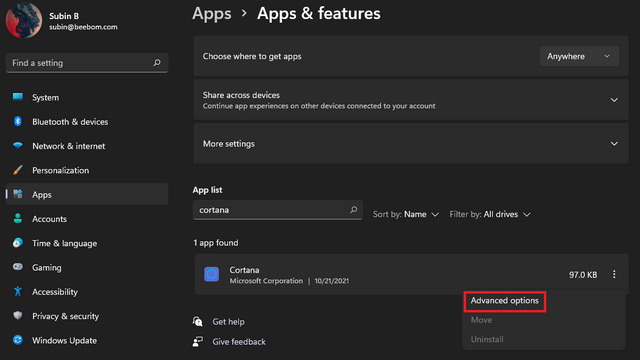
3. Di bawah bagian’Berjalan saat masuk’, nonaktifkan sakelar Cortana. Dan Anda sudah siap. Cortana tidak akan lagi dimulai secara otomatis saat Anda masuk ke PC Windows 11 Anda.
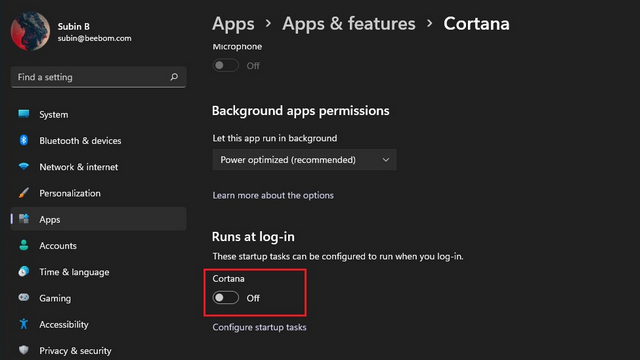
Nonaktifkan Cortana dari Pengelola Tugas
1. Cara lain untuk menonaktifkan Cortana adalah dari task manager. Gunakan pintasan keyboard’Ctrl+Shift+Esc’untuk membuka Pengelola Tugas di Windows 11. Saat Pengelola Tugas muncul, beralih ke tab’Mulai’ untuk mengontrol tugas yang menyala saat Anda mem-boot komputer.
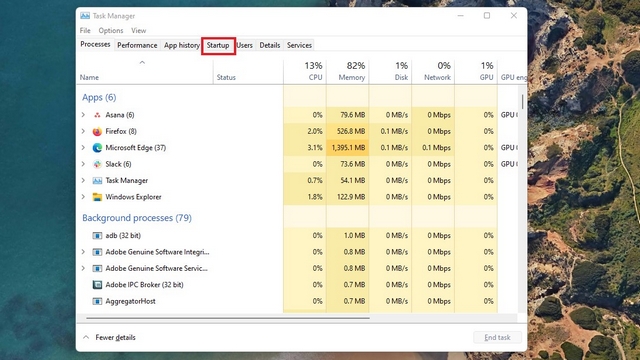
2. Temukan Cortana dari daftar item startup dan klik tombol’Nonaktifkan’. Cortana tidak akan lagi menggunakan sumber daya saat Anda mem-boot mesin Windows 11 Anda.
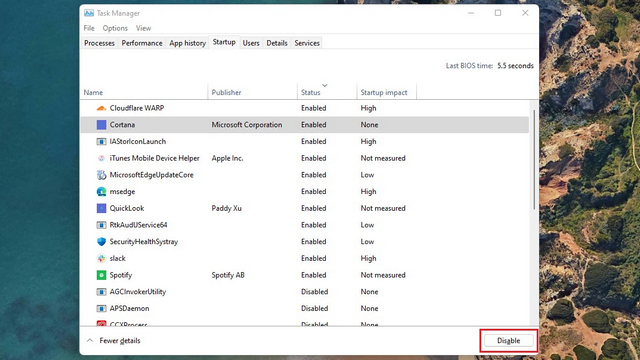
Nonaktifkan Cortana dari Editor Registri
1. Gunakan pintasan keyboard ‘Win+R’ untuk membuka jendela Run dan ketik “regedit” untuk membuka Registry Editor. Kemudian, tekan Enter.
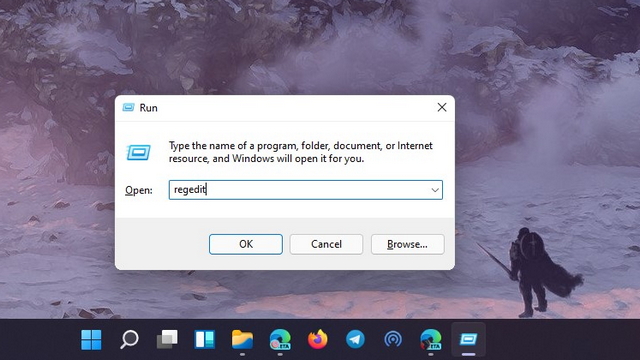
2. Navigasikan ke jalur berikut, klik kanan di mana saja pada panel kanan, dan pilih Baru->Nilai DWORD (32-bit). Jika Anda tidak melihat Pencarian Windows di sini, klik kanan folder Windows di panel kiri, dan buat folder’Pencarian Windows’baru.
HKEY_LOCAL_MACHINE\SOFTWARE\Policies\Microsoft\Windows\Windows Search 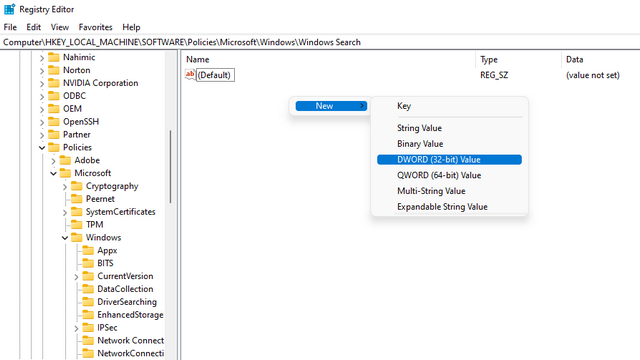
3. Saat nilai baru muncul, beri nama’AllowCortana’.
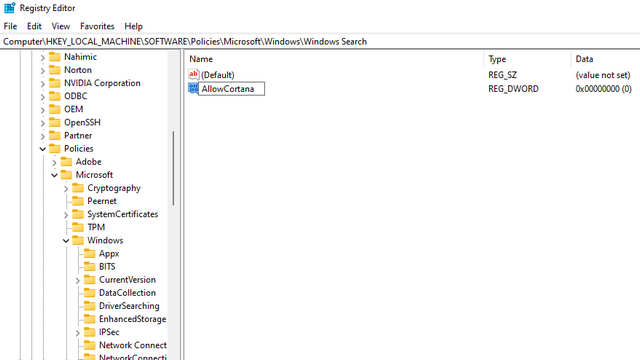
4. Klik dua kali’AllowCortana’dan setel data nilainya sebagai’0′. Klik OK untuk menyimpan perubahan. Setelah selesai, restart PC Windows 11 Anda, dan Anda akan menemukan bahwa Cortana telah dinonaktifkan.
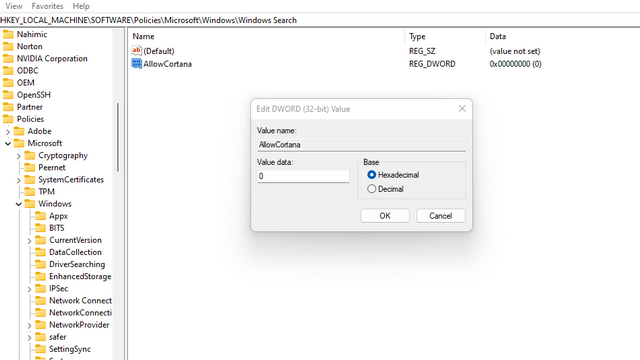
Nonaktifkan Cortana dari Editor Kebijakan Grup
1. Buka jendela Jalankan menggunakan pintasan keyboard’Win+R’, ketik’gpedit.msc’, dan tekan OK.
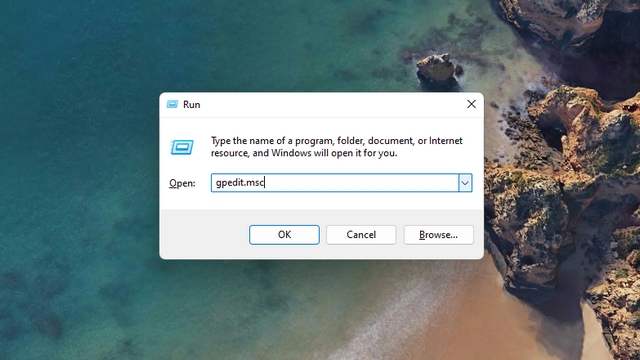
2. Kunjungi jalur berikut dan klik dua kali pada’Izinkan Cortana’.
Konfigurasi Komputer-> Template Administratif-> Komponen Windows-> Cari 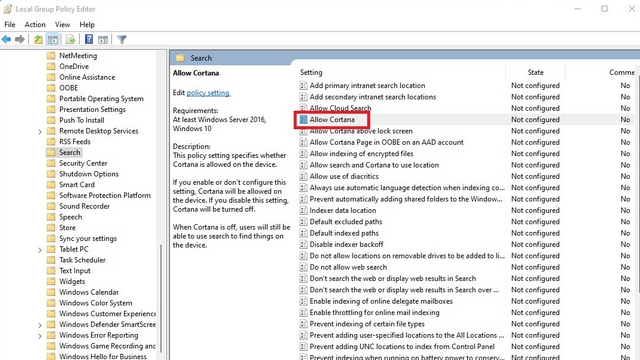
3. Dari kotak dialog yang muncul, klik’Nonaktif’ dan pilih’OK’. Setelah itu, restart PC Anda, dan Cortana tidak akan berfungsi lagi di Windows 11.
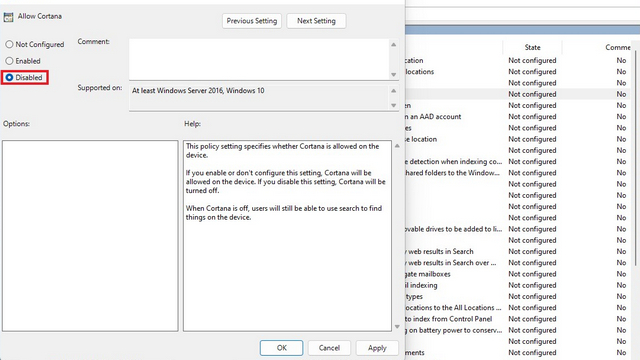
Aktifkan kembali Cortana di Windows 11
Sekarang, jika Anda telah menggunakan salah satu dari empat metode di atas untuk menonaktifkan Cortana di PC Windows 11 Anda, temukan langkah-langkah untuk mengaktifkan kembali asisten suara Microsoft di sini:
1. Jika Anda telah menonaktifkan Cortana dari Pengaturan, Anda dapat mengaktifkan sakelar Cortana dari Pengaturan-> Aplikasi & fitur-> Opsi Cortana Lanjutan. Anda hanya perlu mengaktifkan sakelar Cortana di bawah bagian’Berjalan saat masuk’.
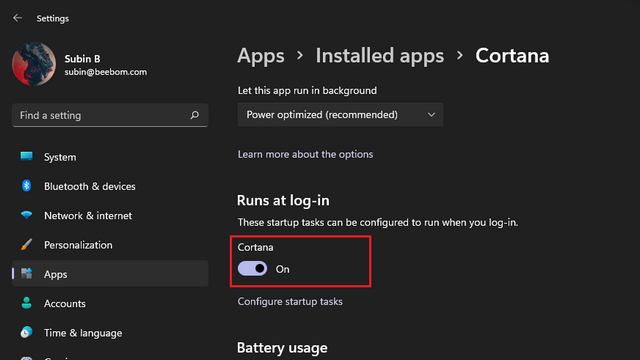
2. Jika Anda menggunakan metode registri untuk menonaktifkan Cortana, navigasikan ke jalur yang diberikan di bawah ini dan tetapkan nilai AllowCortana sebagai 1.
HKEY_LOCAL_MACHINE\SOFTWARE\Policies\Microsoft\Windows\Windows Search 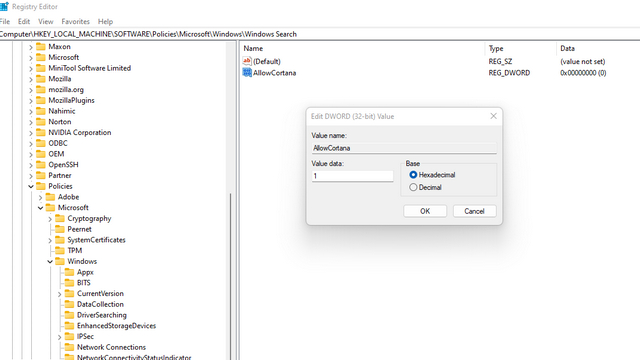
2. Jika Anda memilih untuk menggunakan metode Editor Kebijakan Grup, navigasikan ke jalur di bawah ini, dan pilih tombol radio’Diaktifkan’untuk’AllowCortana’.
Konfigurasi Komputer-> Template Administratif-> Komponen Windows-> Cari 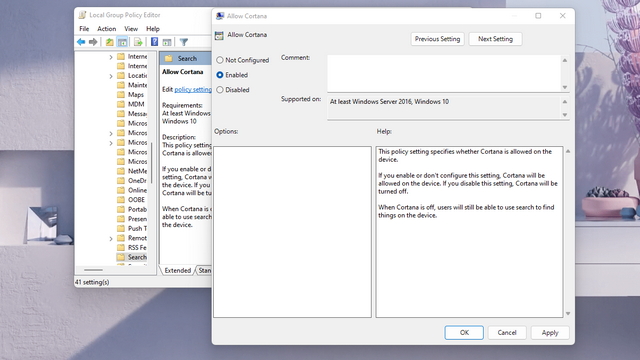
Cara Menghapus Cortana dari Windows 11
Sekarang, alih-alih memilih untuk menonaktifkan asisten suara Microsoft, Anda dapat menghapus Cortana sepenuhnya dari PC Windows 11 juga. Ini membutuhkan beberapa langkah dan pengetahuan tentang Windows Powershell. Dengan itu, mari kita lihat langkah-langkahnya:
1. Buka jendela PowerShell sebagai administrator. Untuk melakukannya, tekan tombol Windows, ketik’PowerShell’di bilah pencarian, dan pilih opsi’Buka sebagai administrator’.
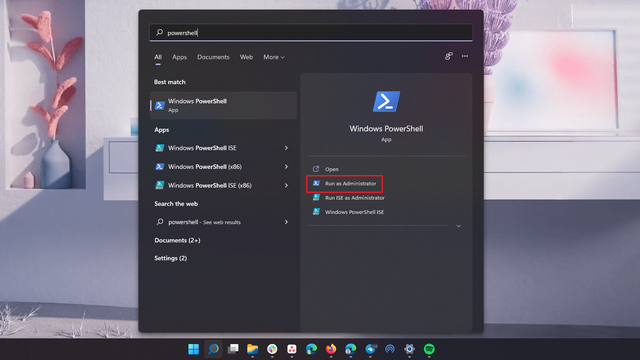
2. Rekatkan perintah berikut di jendela PowerShell dan tekan tombol Enter.
Dapatkan-AppxPackage-allusers Microsoft.549981C3F5F10 | Hapus-AppxPackage 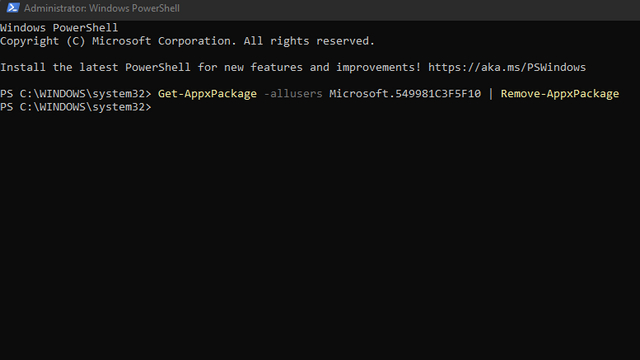
Itu saja. Anda tidak akan lagi melihat aplikasi Cortana di komputer Windows 11 Anda. Jika Anda berubah pikiran nanti, periksa bagian berikutnya untuk mengaktifkan kembali Cortana di Windows 11.
Cara Menginstal Ulang Cortana di Windows 11
1. Buka daftar aplikasi Cortana di Microsoft Store menggunakan tautan ini dan klik tombol’Dapatkan’.
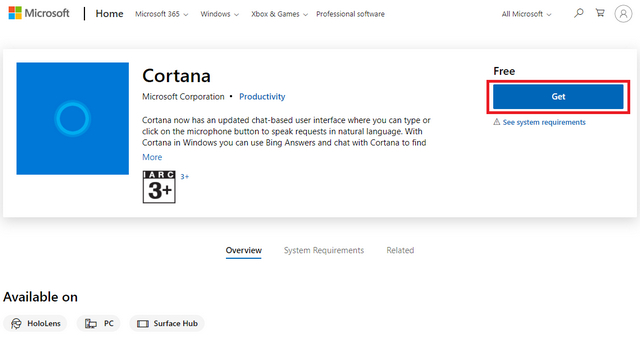
2. Windows 11 akan secara otomatis mengarahkan Anda ke Microsoft Store. Di sini, klik tombol’Instal’untuk mendapatkan kembali aplikasi Cortana di PC Windows 11 Anda.
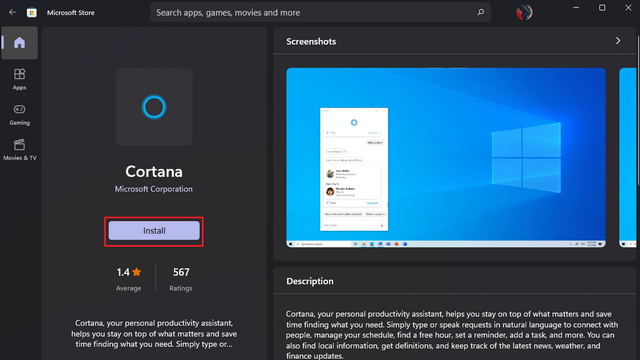
Uninstall Cortana di PC Windows 11 Secara Permanen
Jadi begitulah cara menonaktifkan atau uninstall Cortana di Windows 11 dalam beberapa langkah mudah. Meskipun Cortana bukan lagi bagian dari pengalaman boot pertama, kami harap panduan ini membantu Anda mengaktifkan, menonaktifkan, atau menghapus instalasi Cortana di mesin Windows 11 Anda. Jika Anda ingin lebih meningkatkan kinerja PC Anda, lihat panduan kami tentang debloating Windows 11 dan mempercepat Windows 11. Jika Anda memiliki pertanyaan tentang salah satu metode untuk menghapus Cortana dari Windows 11, jangan ragu untuk berkomentar di bawah.
Tinggalkan komentar
Dalam dunia kekurangan silikon dan scalping CPU dan GPU, banyak yang mencari ruang laptop untuk memberi mereka perangkat pengganti PC desktop. Lenovo Legion 7 bertujuan untuk menjadi salah satu perangkat tersebut, mengemas yang tercepat […]
Ada banyak headset gaming yang luar biasa di pasaran, dan dengan berbagai harga. Namun, memilih headset gaming yang solid bukanlah hal yang mudah. Faktanya, Anda mungkin telah banyak membaca tentang […]
Apple Watch telah lama menjadi standar emas untuk jam tangan pintar, yang menarik pengguna dengan fitur pelacakan kesehatan dan pustaka aplikasi yang kuat. Ekosistem smartwatch Android, di sisi lain, telah berkurang dengan penawaran yang kurang menarik dan tidak ada pembeli. Nah, Samsung memiliki […]