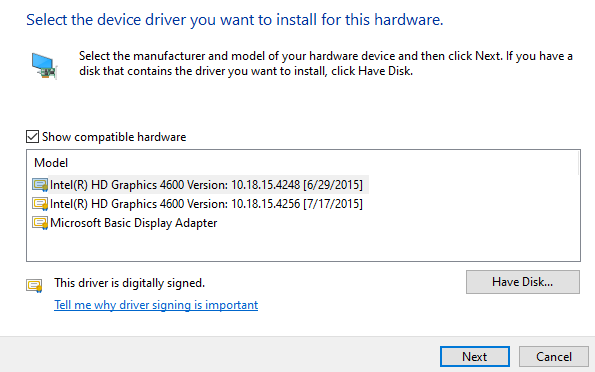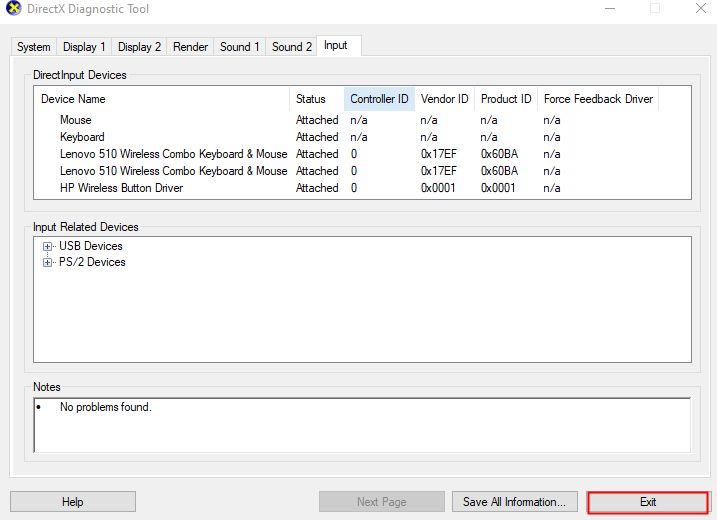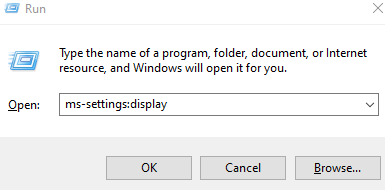Kesalahan DirectX Menemukan Kesalahan yang Tidak Dapat Dipulihkan terkait dengan pemasangan DirectX pada sistem. Kemungkinan besar, sistem tidak memenuhi persyaratan versi DirectX, sehingga kesalahan terlihat. Pesan kesalahan mungkin salah satu di bawah ini,
- Directx mengalami kesalahan yang tidak dapat dipulihkan dxgi_error_device_removed
- Directx mengalami error warzone yang tidak dapat dipulihkan
- Directx mengalami kesalahan perang modern yang tidak dapat diperbaiki
- Directx mengalami kesalahan yang tidak dapat dipulihkan
- Directx mengalami kesalahan panggilan tugas 4 yang tidak dapat dipulihkan
Dalam artikel ini, kami telah memisahkan perbaikan yang dapat membantu Anda memperbaiki DirectX Encountered an Unrecoverable Error.
Perbaikan 1: Perbarui Adaptor Tampilan menggunakan Pengelola Perangkat
Langkah 1: Buka Run Terminal dengan tombol Windows dan R
Langkah 2: Masukkan devmgmt.msc dan tekan Enter
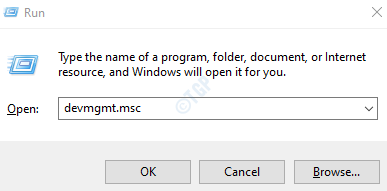
Langkah 3: Di jendela Device Manager, klik dua kali pada Display adapters
Langkah 4: Klik kanan pada perangkat tampilan dan pilih Perbarui driver
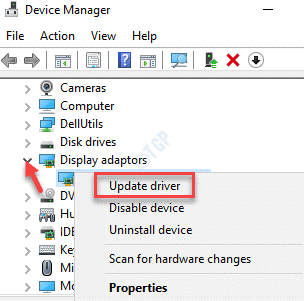
Langkah 5: Di jendela Perbarui Driver, klik Jelajahi komputer saya untuk driver

Langkah 6: Sekarang, klik Biarkan saya memilih dari daftar driver yang tersedia di komputer saya
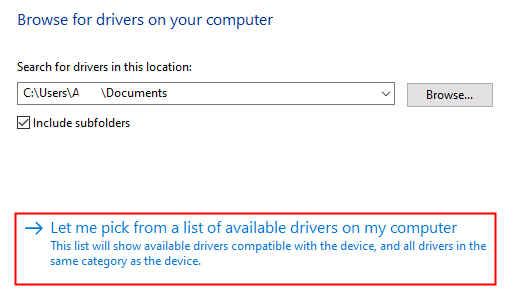
Langkah 7: Pilih driver dari daftar dan klik tombol Berikutnya. Pilih Driver dari Produsen dan bukan adaptor Tampilan Dasar dari Microsoft.
Langkah 8: Mulai ulang Sistem
Perbaikan 2: Gunakan Alat Diagnostik DirectX
Langkah 1: Di bilah pencarian di sebelah tombol Start (tombol logo Windows) ketik dxdiag
Langkah 2: Dari menu, klik Run as Administrator pada aplikasi dxdiag seperti yang ditunjukkan di bawah ini
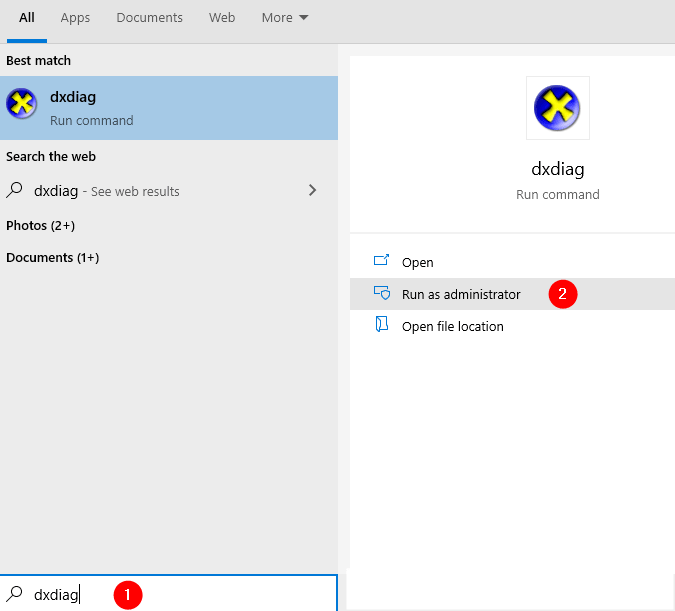
Langkah 3: Di UAC yang muncul, klik Ya
Langkah 4: Di jendela yang terbuka, tunggu alat berjalan. Setelah alat berjalan dan selesai, klik Halaman Berikutnya
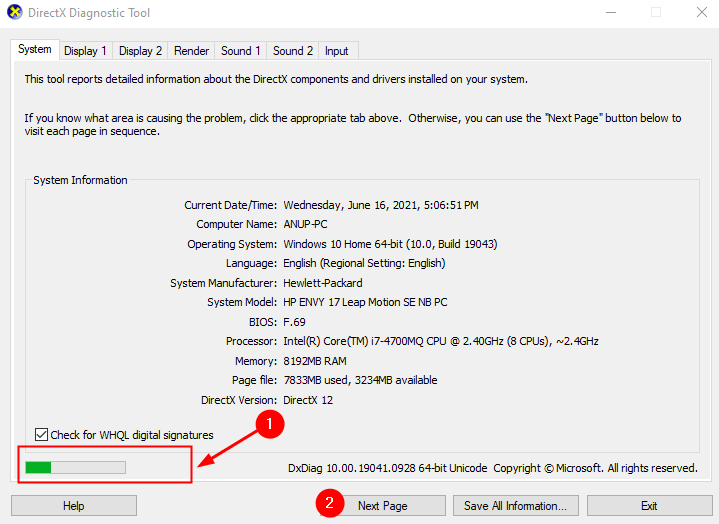
Langkah 4: Pada halaman yang terbuka, klik Halaman Berikutnya dan terus tekan tombol Halaman Berikutnya hingga berwarna abu-abu.
Langkah 5: Terakhir, klik tombol Keluar
Perbaikan 3: Ubah Skala Tampilan
Memodifikasi Penskalaan Tampilan telah membantu beberapa pengguna memecahkan masalah.
Langkah 1: Buka terminal Run dengan tombol Windows dan R
Langkah 2: Ketik ms-settings:display dan tekan OK
Langkah 3: Gulir ke bawah ke Skala dan tata letak dan pilih 100% dari tarik-turun
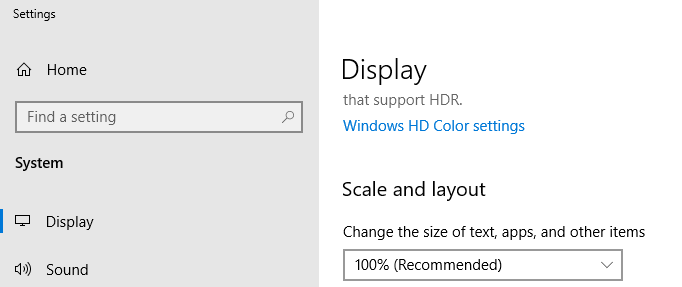
Itu saja
Kami harap artikel ini informatif. Terima kasih telah Membaca.
Silakan beri komentar dan beri tahu kami perbaikan mana yang berhasil dalam kasus Anda.
Anusha Pai adalah seorang Software Engineer yang memiliki pengalaman panjang di industri TI dan memiliki hasrat untuk menulis.