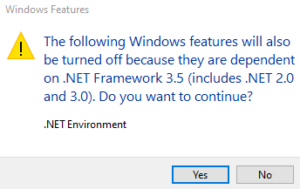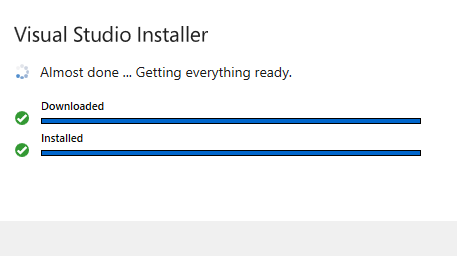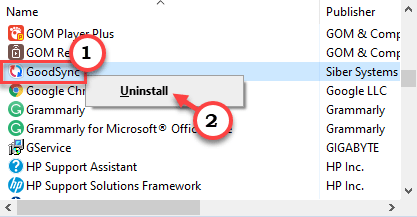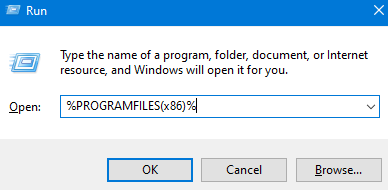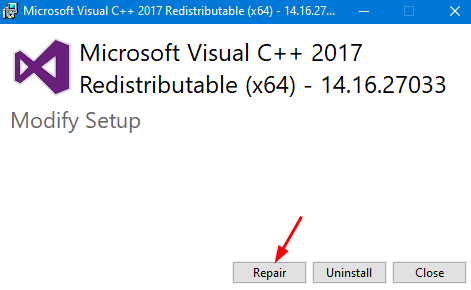Ketika Katalog Winsock sistem Anda rusak atau ketika instalasi Visual C++ di sistem bermasalah, Anda melihat kesalahan yang mengatakan:
Tidak Dapat Memuat File atau Rakitan ‘RSy3_AudioAppStreamsWrapper.dll’
Saat sistem di-boot setelah pembaruan Windows, kesalahan akan terlihat. Sebagian besar dengan aplikasi Razer Synapse
Dalam artikel ini, mari kita bahas berbagai cara untuk memperbaiki masalah Tidak Dapat Memuat File atau Majelis’RSy3_AudioAppStreamsWrapper.dll’.
Fix 1: Reset Winsock dari command prompt
Langkah 1: Menekan tombol Windows+R secara bersamaan, buka terminal Run
Langkah 2: Ketik cmd dan tekan enter
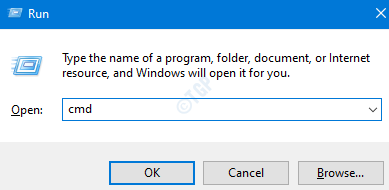
Langkah 3: Di jendela Command prompt yang terbuka, ketik perintah di bawah ini dan tekan Enter
netsh winsock reset
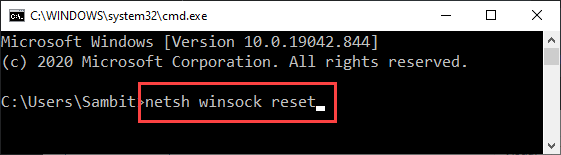
Langkah 4: Mulai ulang komputer Anda dan lihat apakah kesalahannya hilang.
Jika ini tidak membantu, coba perbaikan berikutnya.
Fix 2: Nonaktifkan fitur.NET
Langkah 1: Di bilah pencarian, di samping tombol Start (logo Windows di sudut kiri bawah), ketik Turn Windows features
Langkah 2: Pada menu yang muncul, pilih opsi Aktifkan atau nonaktifkan fitur Windows seperti yang ditunjukkan di bawah
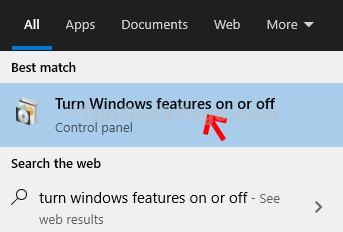
Langkah 3: Di jendela Fitur Windows yang terbuka, Ucentang semua opsi .NET Framework yang tersedia.

Langkah 4: Saat menghapus centang pada opsi, jika Anda melihat peringatan seperti yang ditunjukkan di bawah ini, cukup klik Ya
Langkah 5: Buka Unduh Visual Studio lalu klik tombol Unduh Komunitas 2019
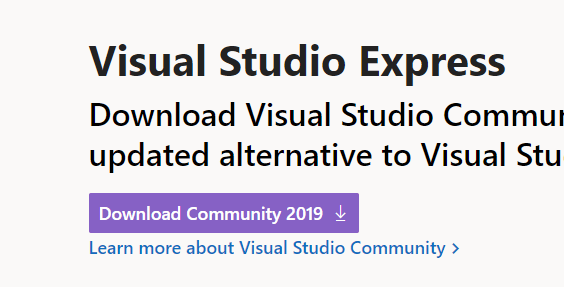
Langkah 6: Sekarang, klik dua kali pada file yang dapat dieksekusi untuk menginstalnya di sistem Anda
Langkah 7: Jika Anda melihat perintah UAC muncul, klik Ya
Langkah 8: Anda dapat melihat bahwa Visual Studio mulai Menginstal di sistem
Langkah 9: Buka tab Beban Kerja
Langkah 10: Di bawah bagian Desktop & Seluler , centang .NET desktop development
Langkah 11: Klik tombol Pasang
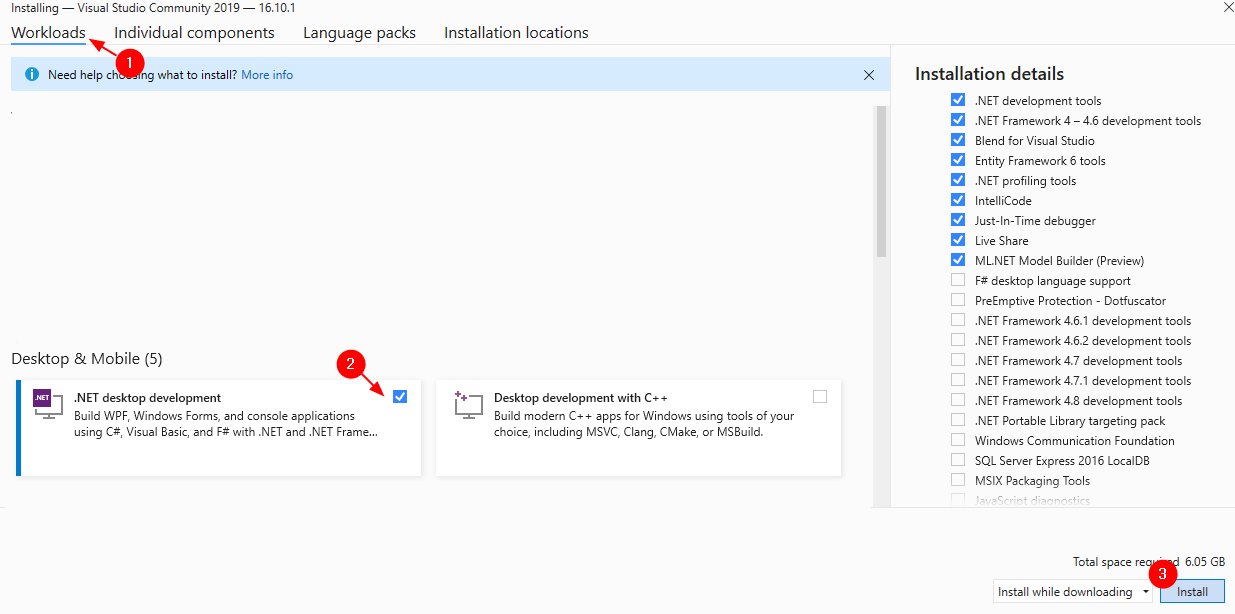
Langkah 12: Anda dapat melihat bahwa penginstalan dimulai. Harap bersabar sampai penginstalan selesai.
Langkah 13: Setelah penginstalan selesai, mulai ulang sistem.
Langkah 14: Jika Anda tidak melihat kesalahan apa pun, ulangi Langkah 1,2 dan 3 untuk mengaktifkan fitur yang terkait dengan.NET Frameworks
Perbaikan 3: Instal Ulang Aplikasi yang Menyebabkan Masalah
Langkah 1: Buka Dialog Jalankan
Langkah 2: Ketik appwiz.cpl dan tekan Enter
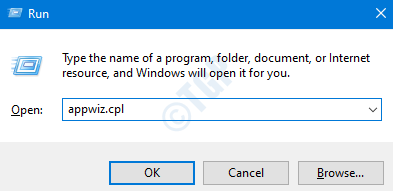
Langkah 3: Dari daftar aplikasi, temukan aplikasi yang menyebabkan masalah. Klik kanan pada aplikasi dan pilih Copot pemasangan
CATATAN: Aplikasi Good Sync hanya digunakan untuk tujuan demonstrasi.
Langkah 4: Mulai Ulang Sistem
Langkah 5: Buka Dialog Jalankan.
Langkah 6: Ketik lokasi di bawah dan tekan Enter
Langkah 7: Cari folder yang sesuai dengan aplikasi yang bermasalah, jika ada.
Langkah 8: Hapus folder itu dari sistem. Untuk melakukannya, cukup klik folder yang diperlukan dan tekan tombol hapus dari keyboard.
Langkah 9: Ulangi Langkah 5,6,7 dan 8 dan hapus juga folder apa pun yang terkait dengan aplikasi dari lokasi di bawah ini
%Data program%
%AppData%
Langkah 10: Mulai ulang Sistem dan periksa apakah kesalahan teratasi.
Fix 5: Perbaiki Semua Program Microsoft Visual C++
Langkah 1: Buka Dialog Jalankan
Langkah 2: Ketik appwiz.cpl dan tekan Enter
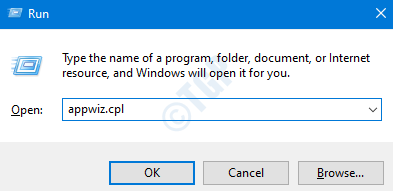
Langkah 3: Gulir ke bawah dan temukan aplikasi Microsoft Visual C++.
CATATAN: Akan ada banyak program, pilih yang memiliki ikon komputer.
Langkah 4: Klik kanan padanya dan pilih Ubah.

Langkah 5: Di jendela yang muncul, klik tombol Perbaiki
Langkah 6: Ikuti petunjuk di layar dan perbaiki program.
Langkah 7: Sekarang, ulangi langkah 3,4,5 dan 6 untuk memperbaiki semua program Microsoft Visual C++
CATATAN: Abaikan program yang tidak memiliki opsi Ubah.
Langkah 8: Mulai ulang sistem
Periksa apakah kesalahannya hilang, jika tidak coba perbaikan berikutnya.
p
Perbaiki 9: Instal Ulang Semua Program Microsoft Visual C++
Langkah 1: Buka Jalankan Dialog
Langkah 2: Ketik appwiz.cpl dan tekan Enter
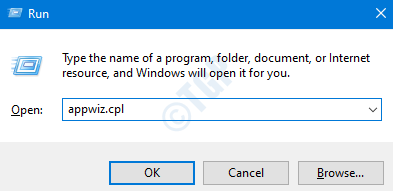
Langkah 3: Gulir ke bawah dan temukan aplikasi Microsoft Visual C++.
CATATAN: Akan ada banyak program
Langkah 4: Klik Microsoft Visual C++ Penginstalan berbasis X86 (abaikan penginstalan X64). Catat nama program tersebut.
Langkah 5: Klik kanan dan Copot pemasangan program

Langkah 6: Ikuti petunjuk di layar untuk menghapus instalan program sepenuhnya dari sistem.
Langkah 7: Ulangi Langkah 3,4,5 dan 6 dan Copot pemasangan semua penginstalan berbasis x86 dari sistem.
Langkah 8: Mulai ulang sistem dan periksa apakah kesalahan telah teratasi.
Langkah 9: Jika kesalahan masih terlihat, instal ulang semua program yang di-uninstal
Langkah 10: Mulai ulang sistem dan periksa kesalahan.
Langkah 11: Jika masalah masih ada, coba instal Visual C++ Runtime Installer dan periksa apakah kesalahannya hilang.
Itu saja
Kami harap artikel ini informatif. Silakan berkomentar dan beri tahu kami jika Anda dapat memperbaiki kesalahan. Juga, beri tahu kami Perbaikan yang membantu Anda mengatasi kesalahan
Terima kasih telah Membaca.
Anusha Pai adalah seorang Insinyur Perangkat Lunak yang memiliki pengalaman panjang dalam industri TI dan memiliki hasrat untuk menulis.