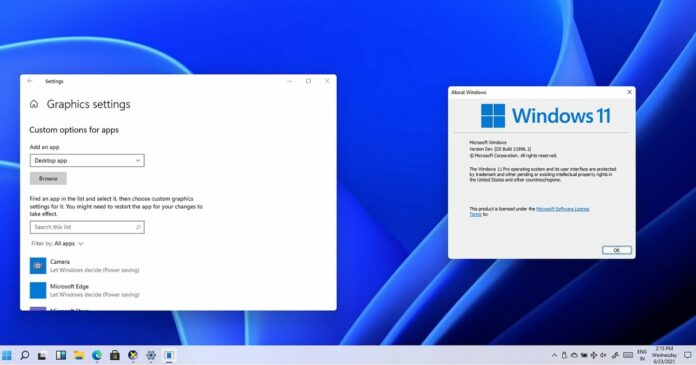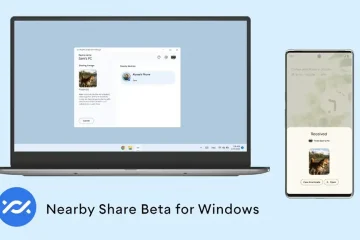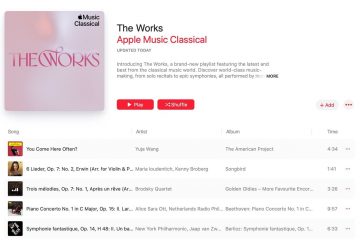Windows 11 akan hadir akhir tahun ini dan bocoran build tampaknya menyertakan dukungan untuk WDDM 3.0 (Windows Display Driver Model).
Dalam pengujian kami, kami mengamati bahwa build Windows 11 yang bocor menambahkan dukungan untuk WDDM 3.0 (Windows Display Driver Model), yang akan diperlukan untuk pengalaman GUI yang lebih baik di WSL. Dukungan GUI WSL adalah fitur utama 3.0 yang diinginkan kebanyakan orang (ini memungkinkan subsistem Linux untuk mengelola RAM videonya sendiri secara langsung, memberikan kinerja yang lebih baik ke aplikasi).
Bagi mereka yang tidak tahu, Windows 11 akan menjadi versi Windows pertama yang mengaktifkan dukungan untuk aplikasi Linux grafis di desktop Windows. Dipratinjau pertama kali pada tahun 2020, fitur yang sangat dinanti yang dijuluki “WSLg” saat ini tersedia di Saluran Dev program Windows Insider dan membocorkan Windows 11
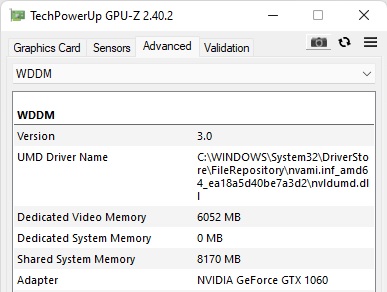
Microsoft telah berupaya meningkatkan WSL sejak diluncurkan pada 2016. Untuk Subsistem Windows untuk Linux, WDDM 3.0 Windows 11 juga akan mengaktifkan dukungan untuk dua tambahan baru ini:
- Driver mode pengguna dikompilasi untuk Linux dalam paket WSL.
- Driver host terpasang di Linux
Terlepas dari peningkatan WSL, tidak ada detail lebih lanjut yang diberikan dalam bocoran build mengenai apa sebenarnya yang melibatkan dukungan ini, tetapi mungkin, jika Anda berencana untuk menginstal Windows 11 untuk WDDM 3.0, Anda juga ingin mengambil yang baru driver dari Nvidia. Itu karena driver Nvidia 471.11 WHQL tampaknya menyertakan dukungan untuk WDDM 3.0.
Setelan GPU baru di Windows 11
Selain WDDM 3.0, bocoran build Windows 11 juga menyertakan kontrol baru untuk kartu video Anda. Misalnya, Microsoft sekarang akan mengizinkan pengguna yang kuat untuk mengikat kartu grafis tertentu ke program tertentu untuk mendapatkan kinerja yang lebih baik.
Saat ini, Windows memungkinkan Anda beralih antara mode performa dan hemat baterai untuk GPU, yang berguna untuk 2-in-1 yang memiliki GPU terintegrasi dan prosesor grafis eksternal berdaya rendah.
Untuk pengguna bertenaga dengan beberapa GPU performa tinggi, kini Anda dapat mengikat salah satu GPU khusus tersebut ke aplikasi tertentu untuk kasus penggunaan performa tinggi. Ini dapat dilakukan dari Pengaturan > Sistem > Tampilan > Pengaturan Grafik.
Atau Anda juga dapat mengonfigurasi fitur dengan mengunjungi Setelan > Permainan > Setelan grafis.
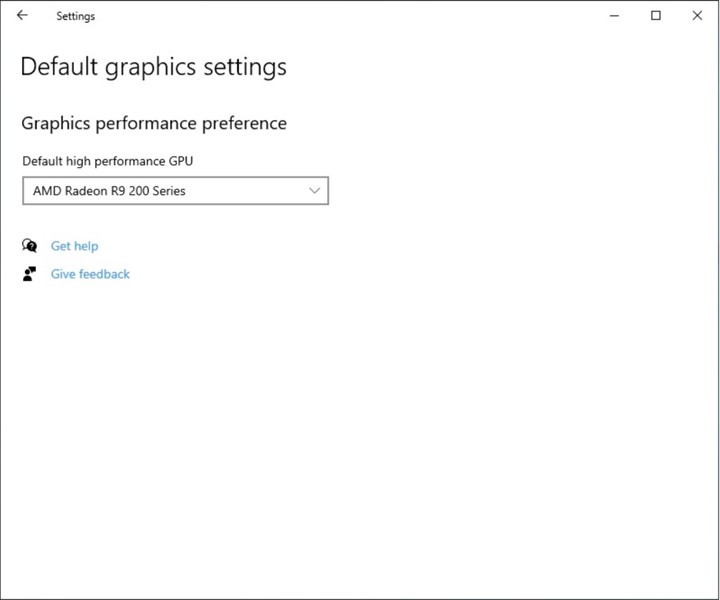
Setelah dipilih, aplikasi yang meminta GPU berperforma tinggi akan otomatis menggunakan GPU yang Anda tentukan di halaman di atas.
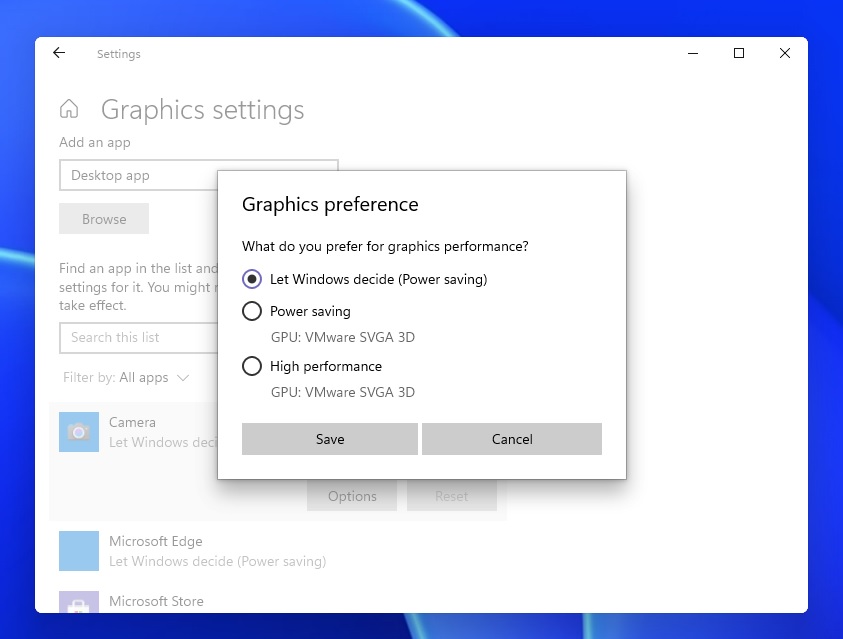
Jika ingin kontrol lebih, Anda juga dapat menggunakan fitur baru yang disebut “GPU Tertentu” untuk menentukan GPU untuk setiap aplikasi.
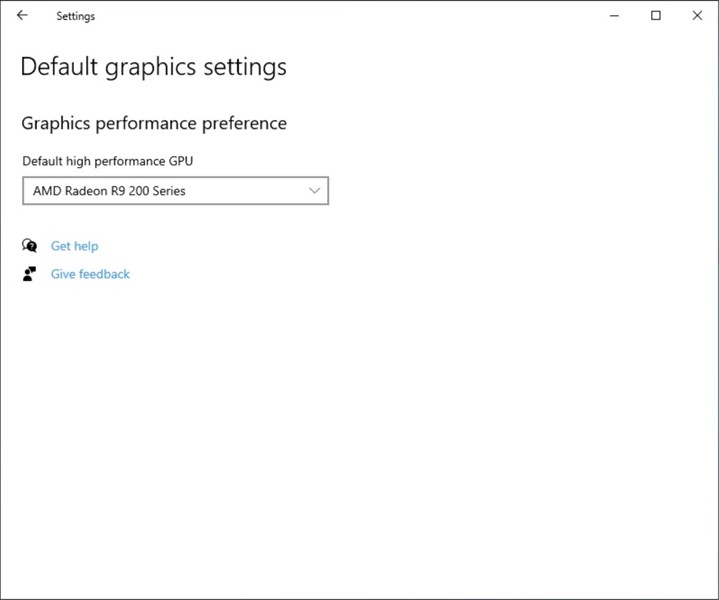
Pada perangkat keras yang didukung, setelan “GPU Tertentu” memungkinkan pengguna memilih GPU tertentu yang mungkin berkinerja lebih baik dalam game atau program.
Selain fitur GPU baru, generasi berikutnya dari Windows juga akan menyempurnakan penyiapan multi-monitor dengan dukungan untuk kontrol baru di aplikasi Setelan.