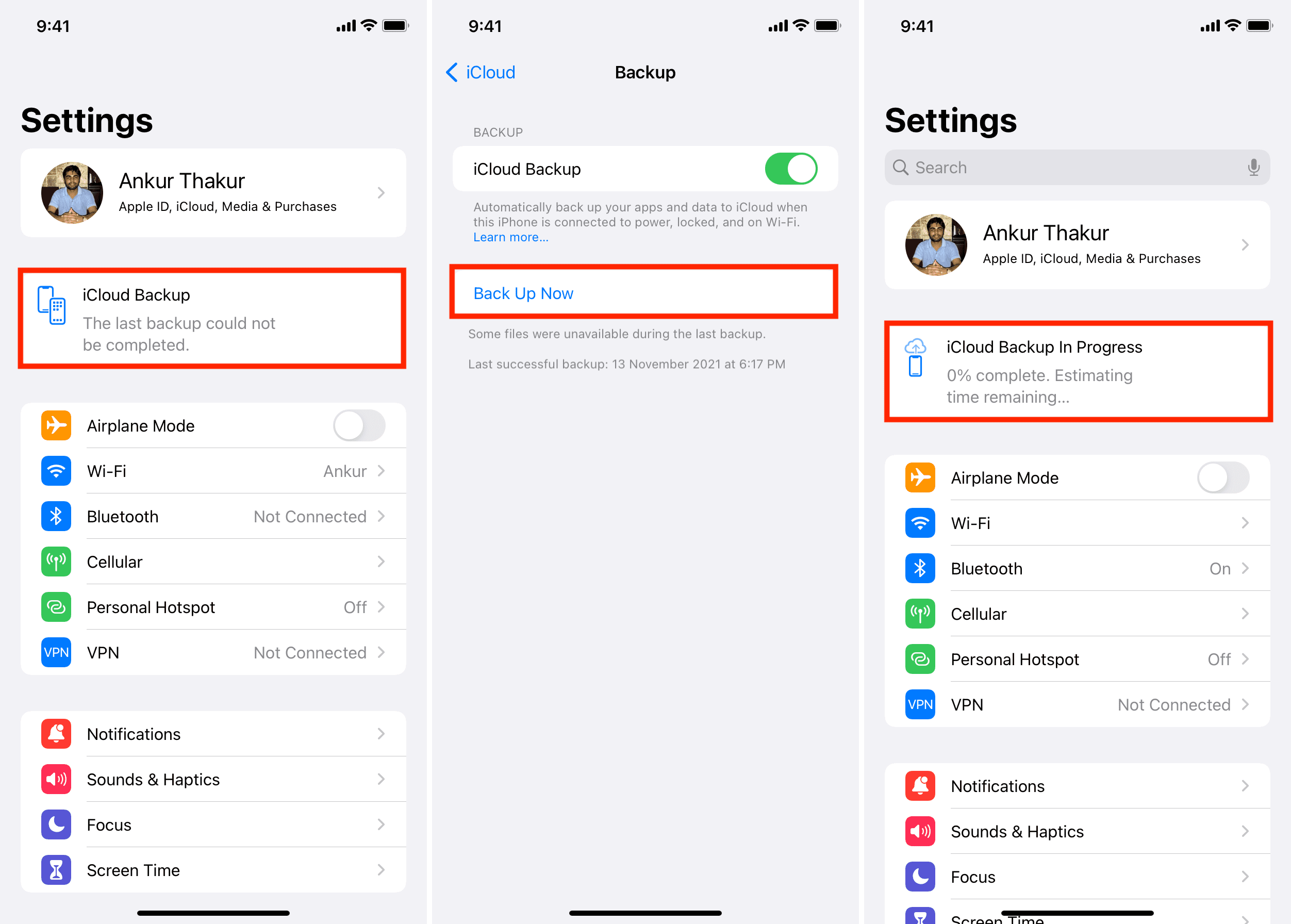Mulai dengan iOS 15, Apple menawarkan ruang iCloud gratis dan tidak terbatas untuk membuat cadangan perangkat Anda saat pindah ke iPhone baru atau iPad. Tidak masalah apakah Anda menggunakan paket 5GB gratis atau paket iCloud berbayar tanpa ruang kosong. Anda mendapatkan cadangan perangkat lengkap! Berikut cara menggunakan penyimpanan iCloud sementara dan tidak terbatas untuk membuat cadangan dan mentransfer semua data Anda dari satu iPhone ke iPhone lainnya.
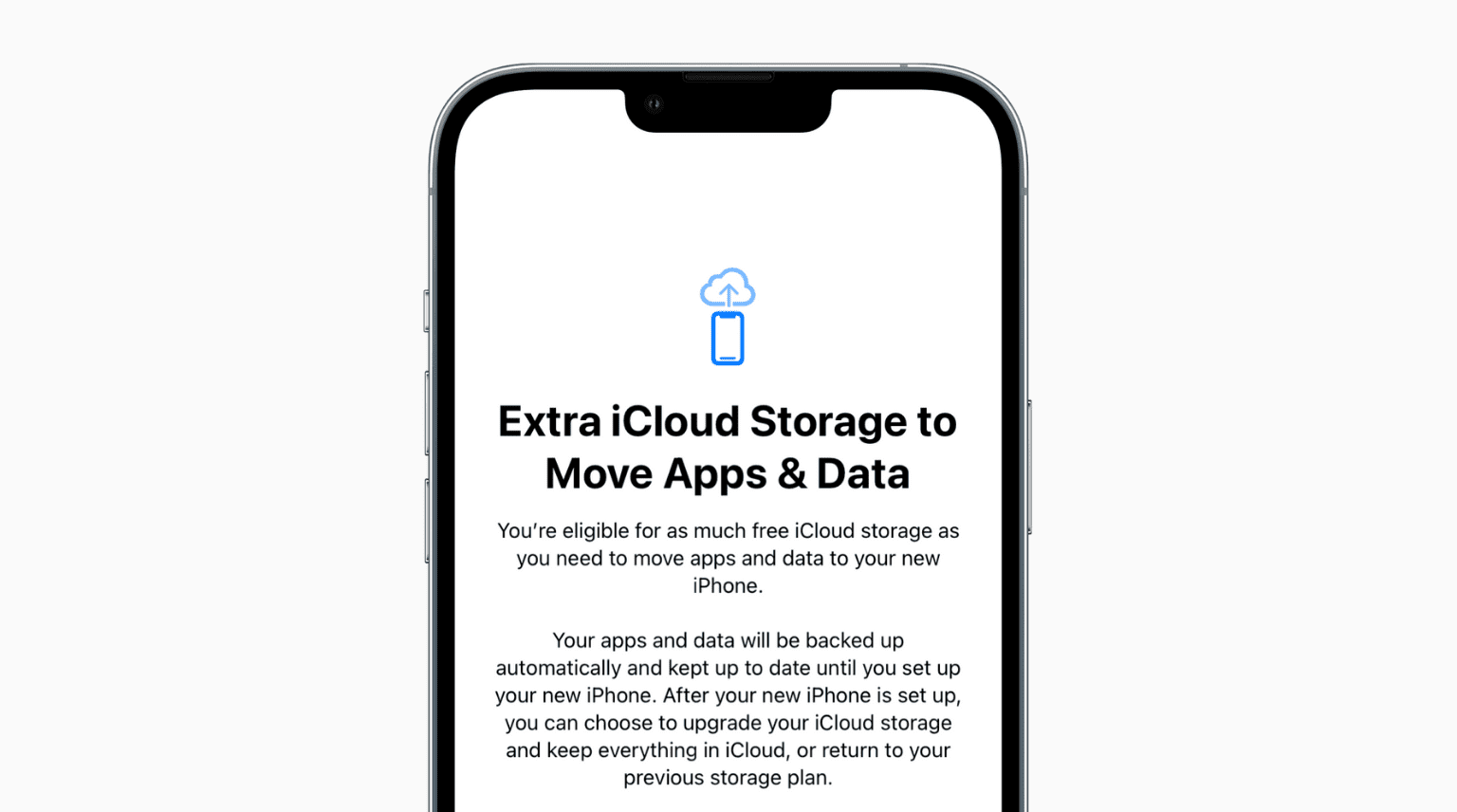
Apa itu ruang cadangan iCloud gratis, tidak terbatas, sementara dari Apple?
Mari kita mulai dengan dasar-dasarnya.
Anda dapat mencadangkan iPhone dengan dua cara. Yang pertama adalah menggunakan iCloud. Dan metode kedua adalah menggunakan Mac atau PC Anda untuk membuat dan menyimpan file cadangan. Anda dapat mempelajari cara melakukan keduanya di tutorial kami.
Dengan setiap ID Apple, Anda mendapatkan 5GB ruang iCloud gratis, yang digunakan bersama oleh berbagai layanan, termasuk cadangan iCloud. Dengan lusinan aplikasi terpasang, 5GB tidak cukup bagi kebanyakan orang untuk membuat dan menyimpan cadangan iPhone atau iPad mereka.
Kecuali Anda pelanggan iCloud yang membayar, kelangkaan Penyimpanan iCloud menimbulkan masalah saat beralih ke iPhone lain. Jadi, jika Anda menggunakan iPhone 11, tetapi sekarang ingin meningkatkan ke iPhone 13, ruang iCloud yang rendah akan menyebabkan masalah dalam transisi yang mulus.
Untuk situasi seperti itu, Apple sekarang menawarkan penyimpanan sebanyak sesuai kebutuhan untuk membuat cadangan iCloud sementara. Anda dapat menggunakan ini untuk memindahkan data Anda dari iPhone saat ini ke yang baru. Dan tanpa biaya sepeser pun!
Cadangan iCloud sementara ini disimpan selama tiga minggu. Dalam 21 hari ini, Anda harus memulihkannya ke perangkat baru.
Cara membuat cadangan iCloud sementara ukuran penuh untuk iPhone atau iPad Anda secara gratis
Berikut cara mendapatkan semua aplikasi Anda , data, dan setelan ke iPhone baru Anda dari iPhone lama menggunakan Cadangan iCloud gratis, tidak terbatas, sementara:
1) Buka Setelan dan ketuk Umum.
2) Dari bawah, ketuk Transfer atau Setel Ulang iPhone.
>3) Ketuk Mulai di bawah Siapkan iPhone Baru.
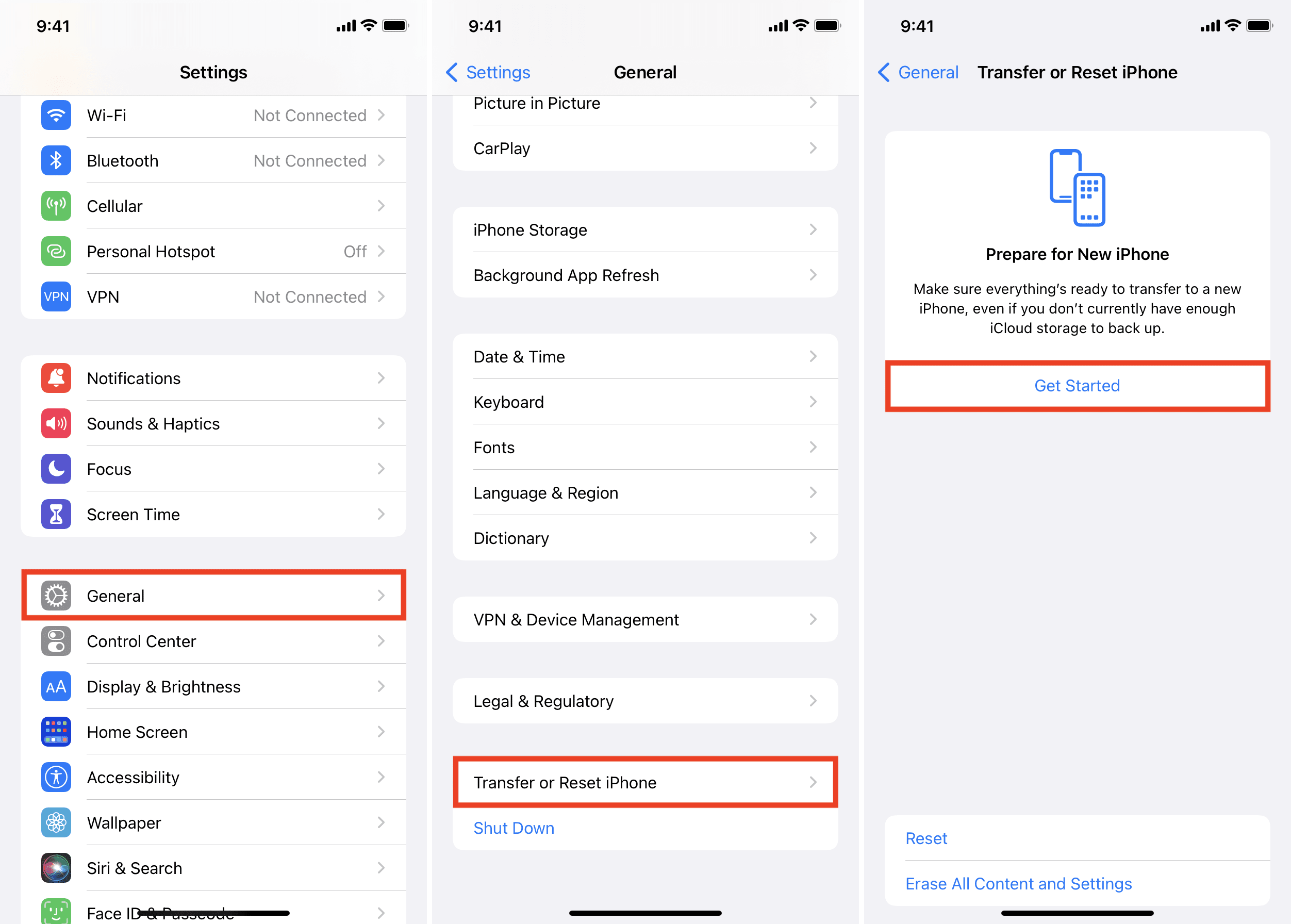
4) Ketuk Lanjutkan .
5) Jika diminta, ketuk Pindahkan Semua Data Aplikasi Dengan iCloud.
6 ) Terakhir, ketuk Selesai untuk memulai pencadangan penuh, gratis, sementara.
FAQ terkait pencadangan iCloud gratis dan tidak terbatas
Berikut adalah beberapa pertanyaan umum penting terkait pencadangan iCloud sementara.
1. Bagaimana cara melihat status cadangan iCloud sementara?
Anda dapat melihat kemajuan pencadangan iCloud sementara ini dengan nama Anda di aplikasi Pengaturan. Tergantung pada Wi-Fi Anda (atau Seluler – ya, Anda dapat menggunakan data seluler untuk pencadangan ini), mungkin perlu beberapa saat untuk menyelesaikan pencadangan.
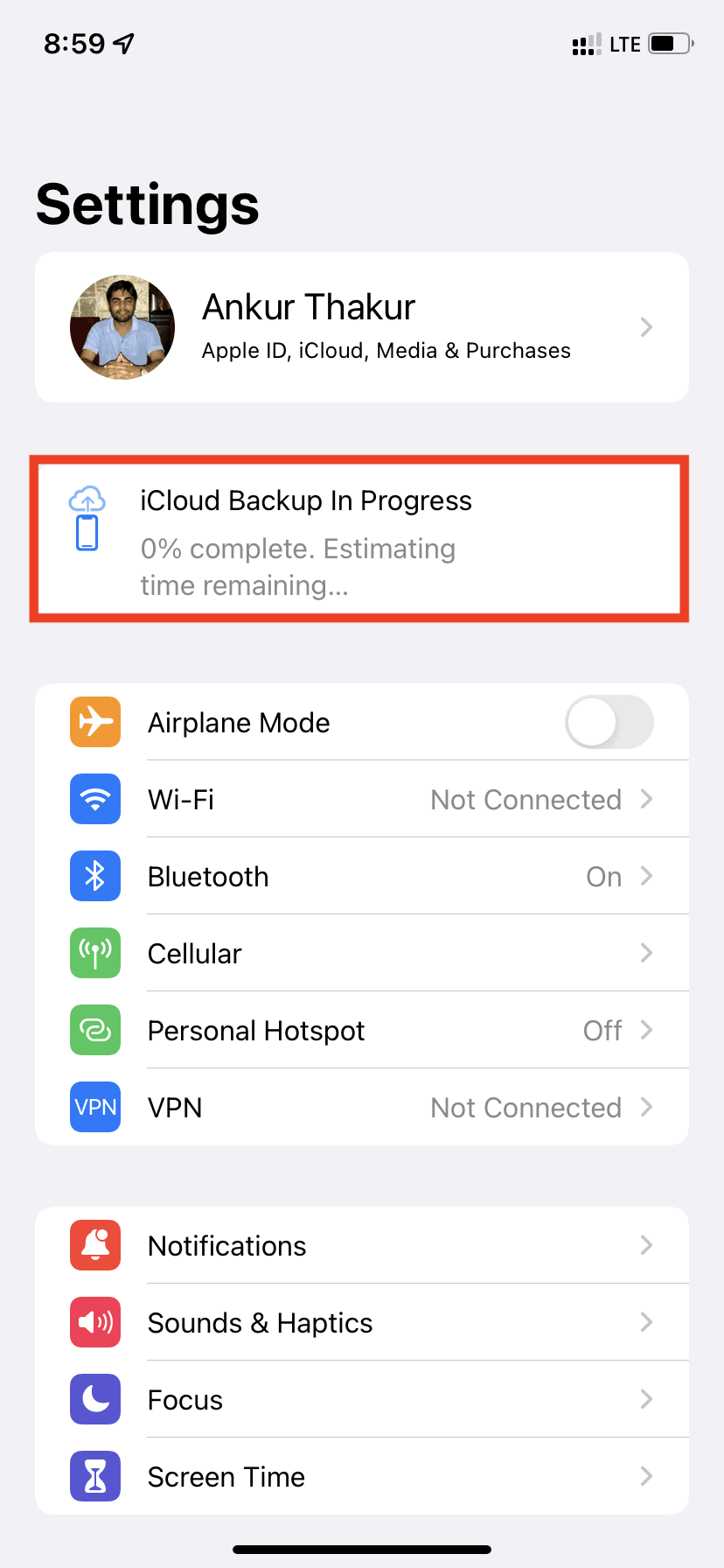
2. Apa perbedaan antara “Pindahkan Semua Data Aplikasi Dengan iCloud” dan “Jangan Pindahkan Data Untuk Aplikasi Ini”?
Secara default, iCloud mencadangkan semua aplikasi di iPhone Anda. Tetapi jika Anda seseorang seperti saya yang menggunakan paket iCloud 5GB gratis, masuk akal untuk mematikan beberapa aplikasi yang tidak penting agar tidak menjadi bagian dari cadangan iCloud. Melakukan hal ini akan mengurangi ukuran file cadangan iCloud secara signifikan. Jika Anda telah melakukan ini, Anda akan melihat opsi untuk memilih semua data aplikasi atau yang Anda biarkan diaktifkan.
Karena tidak ada batasan penyimpanan iCloud untuk cadangan sementara ini, Anda harus mengetuk “Pindahkan Semua Aplikasi Data Dengan iCloud.” Namun, ini akan meningkatkan waktu yang dibutuhkan untuk membuat cadangan. Jadi, pastikan Anda menggunakan koneksi Wi-Fi yang cepat.
3. Saya sudah memiliki langganan iCloud. Apakah saya akan mendapatkan ruang cadangan iCloud gratis, tidak terbatas, sementara?
Misalkan Anda menggunakan paket iCloud+ 50 GB, dan dari jumlah ini, Anda memiliki 35 GB gratis. Asumsikan ukuran cadangan iPhone Anda hanya 13GB. Jadi, dalam hal ini, Apple tidak perlu memberi Anda penyimpanan gratis karena Anda sudah memiliki cukup. Namun jika Anda tidak memiliki ruang kosong bahkan saat menggunakan paket iCloud berbayar, Anda dapat menggunakan fitur ini saat beralih ke perangkat baru.
Anda dapat memeriksa berapa banyak penyimpanan iCloud yang Anda miliki dengan membuka Setelan > nama Anda > iCloud.

4. Bagaimana jika saya tidak menggunakan cadangan iCloud gratis dalam 21 hari?
Apple memberikan ruang cadangan iCloud gratis dan tidak terbatas ini kepada Anda selama tiga minggu. Anda harus memulihkannya di iPhone atau iPad baru Anda dalam batas waktu ini. Tetapi jika perangkat baru Anda belum tiba, Anda dapat meminta waktu tambahan.
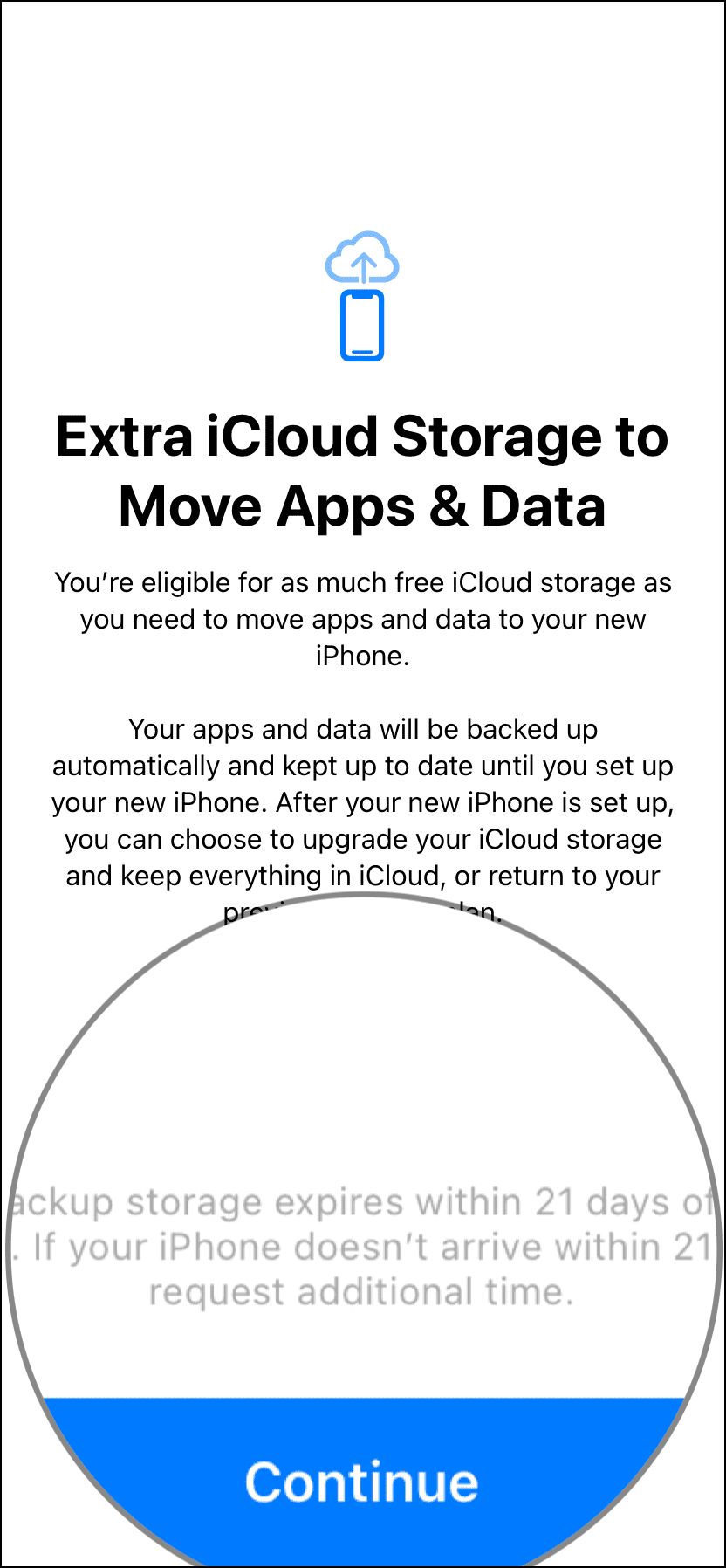
5. Apa saja pilihan saya setelah mengatur iPhone baru?
Setelah Anda berhasil mengatur iPhone baru menggunakan cadangan iCloud sementara ini, Anda dapat memilih untuk membayar dan meningkatkan ke iCloud+. Ini akan memungkinkan Anda untuk menyimpan semuanya, termasuk ini dan cadangan besar serupa, di iCloud. Jika tidak ingin membayar, Anda dapat dengan mudah kembali ke paket penyimpanan sebelumnya (gratis 5 GB atau tingkat rendah).
6. Bagaimana dengan foto-foto saya? Apakah foto-foto tersebut termasuk dalam cadangan iCloud gratis dan tidak terbatas?
Jika Anda telah mengaktifkan Foto iCloud dari Setelan iPhone > Foto > Foto iCloud, mereka sudah disimpan di iCloud dan tersedia di semua perangkat Apple dan browser web Anda.
Saat Foto iCloud diaktifkan, gambar dan video tidak menjadi bagian dari cadangan iCloud, karena melakukan hal itu tidak perlu mengupload gambar yang sama dua kali di dua tempat – Foto iCloud dan cadangan iCloud.
Tetapi jika Anda menggunakan paket 5GB gratis, kemungkinan besar Anda belum mengaktifkan Foto iCloud. Dalam hal ini, sebaiknya pindahkan foto dan video Anda ke komputer atau penyimpanan cloud lainnya seperti Google Foto (gratis 15 GB), Foto Amazon (foto tak terbatas untuk anggota Perdana, 5 GB untuk video), dll.
Akhirnya, inilah satu hal lagi yang dapat Anda lakukan (gunakan hanya sebagai tambahan dari rekomendasi di atas). Buka Setelan iPhone > nama Anda > iCloud > Kelola Penyimpanan > Cadangan > iPhone ini. Dari sini, aktifkan Pustaka Foto. Mudah-mudahan ini harus menyertakan gambar dari aplikasi Foto ke cadangan iCloud.
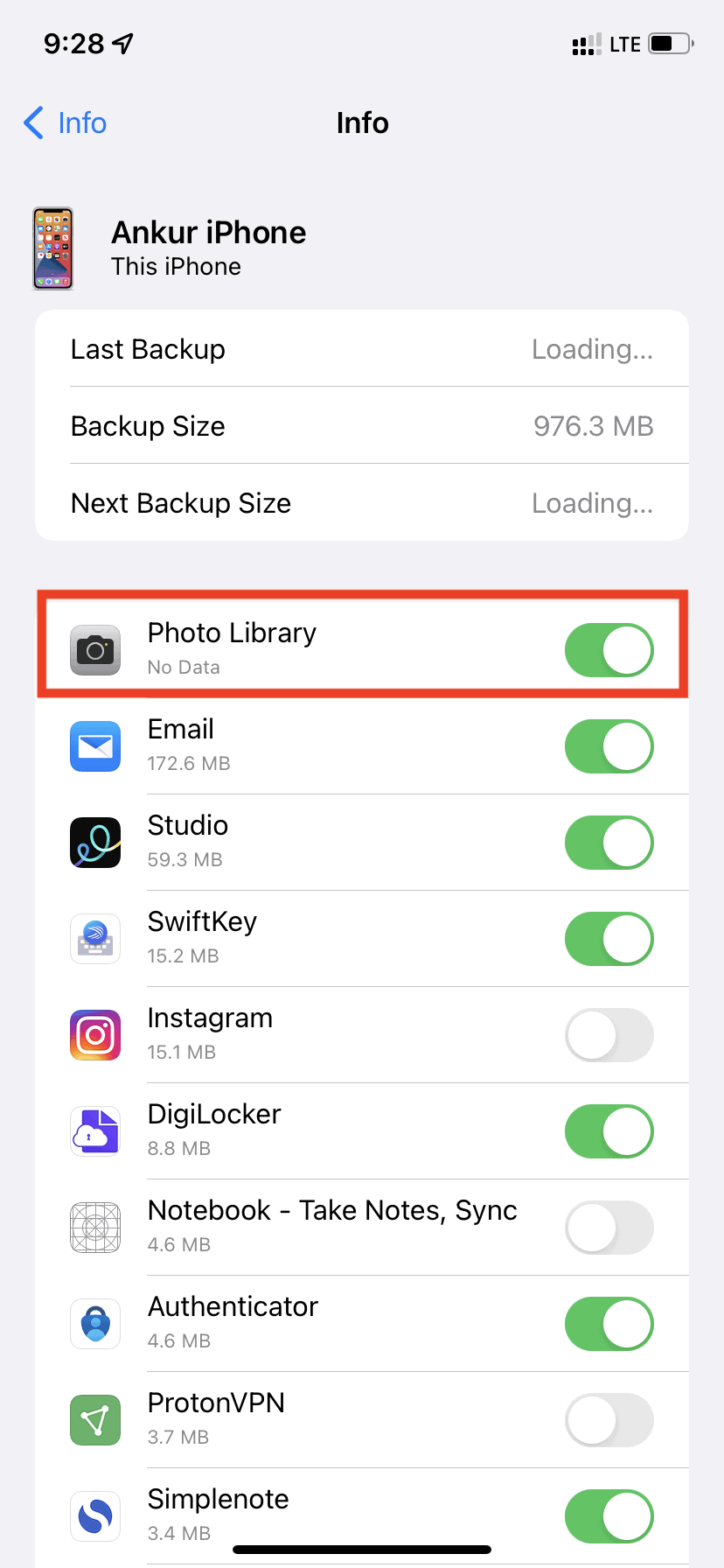
7. Bagaimana cara membatalkan pencadangan iCloud sementara?
Buka Pengaturan > nama Anda > iCloud > Cadangan iCloud dan ketuk Batalkan Pencadangan.
8. Bagaimana cara menghapus spanduk”Pencadangan terakhir tidak dapat diselesaikan”di aplikasi Pengaturan iPhone?
Jika karena alasan apa pun, pencadangan iCloud sementara gagal, spanduk di bagian atas aplikasi Pengaturan akan ditampilkan , “Pencadangan terakhir tidak dapat diselesaikan.” Satu-satunya cara untuk menghilangkan spanduk ini adalah dengan menyelesaikan pencadangan (Pengaturan > nama Anda > iCloud > Cadangan iCloud > Cadangkan Sekarang) atau dengan mematikan sakelar untuk Cadangan iCloud. Selain itu, menyetel ulang semua setelan juga akan menghapus spanduk ini.