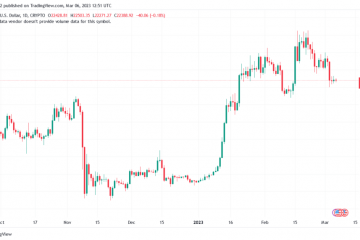Hari ini kita akan melihat cara membuat grafik Histogram di Microsoft PowerPoint. Histogram adalah representasi grafis yang menunjukkan data frekuensi; ia memiliki struktur yang mirip dengan grafik batang yang mengatur sekelompok titik data ke dalam rentang yang ditentukan pengguna. Tujuan dari grafik Histogram adalah untuk menampilkan sejumlah besar data dan terjadinya nilai data; dengan mudah menentukan median dan distribusi data serta menampilkan representasi visual dari distribusi data.
Untuk membuat histogram di Microsoft PowerPoint, Anda harus menyediakan dua jenis data, yaitu:
Input data: Ini adalah data yang ingin Anda analisis dengan menggunakan alat Histogram.Angka bin: Angka yang mewakili interval yang Anda ingin alat Histogram untuk mengukur frekuensinya.
Anda harus mengatur data dalam dua kolom pada lembar kerja.
Untuk apa bagan histogram digunakan?
Bagan histogram digunakan untuk menunjukkan berapa banyak variabel tertentu yang muncul dalam suatu rentang tertentu. Hal ini sering digunakan untuk menggambarkan fitur utama dari distribusi data dalam bentuk yang nyaman.
Cara membuat bagan Histogram di PowerPoint
Ikuti langkah-langkah di bawah ini untuk membuat Histogram bagan di PowerPoint.
Luncurkan PowerPointKlik Sisipkan dan klik BaganKlik ikon bagan Histogram di panel kiriPilih opsi HistogramEdit spreadsheet Excel miniSesuaikan bagan Histogram Anda Bagan histogram dibuat
Luncurkan PowerPoint.
Klik tab Sisipkan pada bilah menu.
Kemudian klik Bagan di grup Ilustrasi.
Dalam kotak dialog Sisipkan Bagan, klik ikon bagan Histogram di sebelah kiri panel.
Pilih Opsi Histogram.
Kemudian klik OK.
Spreadsheet Mini Excel akan muncul, format spreadsheet.
Anda dapat menyesuaikan histogram Anda dengan memilih nampan di opsi sumbu format Anda.
Klik kanan vertikal sumbu bagan Anda dan pilih opsi Format sumbu.
Panel Format sumbu akan terbuka di sebelah kanan.
Dalam kategori opsi Sumbu, Anda dapat memilih bagaimana Anda ingin bagan Histogram Anda ditampilkan.
Anda dapat memilih untuk menampilkan bagan Anda dengan salah satu dari enam nampan yang ditampilkan: Kategori, Otomatis, Lebar nampan, Num ber dari bin, Overflow bin, dan Underflow bin (klik untuk melihat hasilnya).
Di Bagan Gaya, Anda dapat mengubah gaya bagan Anda dengan mengeklik gambar di galeri Gaya bagan.
Anda dapat mengubah warna bagan dengan mengeklik tombol Ubah warna di Gaya Bagan group.
Sekarang kita memiliki Histogram.
Kami harap tutorial ini membantu Anda memahami cara membuat bagan Histogram di PowerPoint; jika Anda memiliki pertanyaan tentang tutorial, beri tahu kami di komentar.