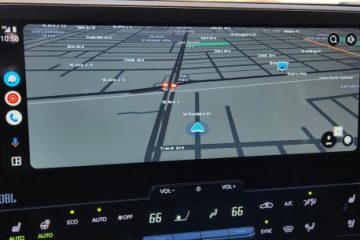Tayangan slide Layar Kunci menambahkan panache ke keseluruhan UI. Namun, akhir-akhir ini, beberapa pengguna Windows 11 dan Windows 10 mulai mengeluh bahwa tampilan slide Lock Screen tidak berfungsi. Dalam artikel ini, kita akan melihat cara mengatasi masalah dengan beberapa solusi sederhana.
Tayangan slide Layar Kunci tidak berfungsi di Windows 11/10
Jika tayangan slide Layar Kunci tidak berfungsi pada komputer Windows 11/atau Windows 10, periksa terlebih dahulu apakah PC Anda memerlukan Pembaruan Windows. Memperbarui tidak hanya dapat menyelesaikan sebagian besar masalah, tetapi juga merupakan praktik yang baik. Setelah memperbarui, berikut adalah hal-hal yang dapat Anda lakukan untuk mengatasi masalah tersebut.
Aktifkan Slideshow Secara ManualPastikan bahwa gambar tidak dihapusTambahkan kembali folderJangan matikan layar setelah tayangan slide diputarUbah Pengaturan Opsi DayaPeriksa Kebijakan GrupPeriksa Penyunting RegistriPeriksa Pengindeksan Opsi
Mari kita bicarakan secara mendetail.
1] Aktifkan Slideshow Secara Manual
Mari kita mulai dengan mengaktifkan Slideshow dari Pengaturan Windows 11. Ini cukup mudah dan Anda dapat mengikuti langkah-langkah yang diberikan untuk melakukan hal yang sama.
Buka Setelan oleh Win + I.Lalu buka Personalisasi > Kunci layar.Dari menu tarik-turun Personalisasi layar kunci Anda, pilih Slideshow.
Sekarang, mulai ulang komputer Anda dan lihat apakah masalah berlanjut.
2] Pastikan gambar tidak dihapus
Baik Windows 11 maupun Windows 10 memiliki folder gambar yang digunakan oleh OS untuk melakukan Slideshow. Namun, terkadang, secara tidak sengaja, pengguna cenderung menghapus gambar atau folder itu sendiri. Dalam hal ini, tayangan slide tidak akan berfungsi di sistem Anda. Oleh karena itu, Anda perlu memastikan bahwa folder tersebut tidak terhapus. Anda dapat membuka File Explorer dan melihat apakah folder Gambar tersedia.
3] Tambahkan kembali folder
Ada dua skenario di mana solusi ini dapat diterapkan, Anda telah menghapus gambar atau ada beberapa kesalahan di folder yang ditambahkan. Jika yang pertama adalah yang Anda hadapi, tidak perlu menghapus apa pun, cukup buka Setelan > Personalisasi > Layar kunci, lalu di bawah Personalisasi layar kunci Anda, Anda akan melihat tombol Jelajahi ditempatkan berikutnya untuk Menambahkan album untuk slideshow Anda.
Namun, jika folder sudah dilampirkan, Anda harus menghapusnya, lalu menambahkan kembali folder tersebut.
4] Jangan matikan layar setelah tayangan slide diputar
Windows cenderung mematikan layar setelah tayangan slide diputar untuk menghemat baterai. Beberapa pengguna yang mengeluh tentang tayangan slide yang tidak berfungsi tidak menyadari fitur ini. Namun, Anda bisa mengendalikannya. Jadi, jika Anda tidak menyukai pengaturan ini, Anda harus menonaktifkannya dan membiarkan tayangan slide berjalan terus menerus. Ikuti langkah-langkah yang diberikan untuk melakukan hal yang sama.
Buka Setelan.Buka Personalisasi > Layar kunci. Di Setelan tayangan slide lanjutan, buka “Matikan layar setelah tayangan slide diputar”, dan gunakan menu tarik-turun untuk memilih Jangan matikan.
Sekarang, Anda tidak akan menghadapi masalah ini.
5] Ubah Pengaturan Opsi Daya
Jika Anda melihat masalah ini saat menggunakan baterai dan bukan saat tersambung, maka Anda perlu memeriksa Opsi Daya dan melihat apakah Tampilan slide pada baterai dinonaktifkan. Ikuti langkah-langkah yang diberikan untuk melakukan hal yang sama.
Buka Panel Kontrol dengan menelusurinya dari Menu Mulai.Pastikan untuk mengubah Ikon Lihat menurut menjadi Besar. Kemudian klik Opsi Daya.Sekarang, klik Ubah setelan paket dari paket daya yang dipilih.Buka Ubah setelan daya lanjutan.Luaskan Setelan latar belakang desktop > Tampilan slide > Dengan baterai lalu pilih Tersedia dari menu tarik-turun.
Sekarang, Anda perlu untuk me-restart komputer Anda dan Anda akan melihat bahwa Anda tidak menghadapi masalah ini lagi.
6] Periksa Kebijakan Grup
Anda perlu memastikan bahwa tayangan slide tidak dinonaktifkan di Kebijakan Grup. Solusi ini untuk varian Enterprise/Pro Windows, jadi, jika Anda tidak memiliki Windows 10 atau Windows 11 Enterprise/Pro, Anda dapat melewati solusi ini dan pindah ke solusi berikutnya karena Anda tidak memiliki Kebijakan Grup.
Buka Kebijakan Grup dengan menelusurinya dari Start Menu. Kemudian navigasikan ke lokasi berikut.
Konfigurasi Komputer > Template Administratif > Panel Kontrol > Personalisasi
Sekarang, cari Cegah pengaktifan tampilan slide layar kunci, gandakan-klik kebijakan untuk membukanya, pilih opsi Tidak Dikonfigurasi atau Dinonaktifkan, dan klik Terapkan > Ok.
Menonaktifkan pengaturan tampilan slide layar kunci di Pengaturan PC dan mencegah pemutaran slide di layar kunci. Secara default, pengguna dapat mengaktifkan tayangan slide yang akan berjalan setelah mereka mengunci mesin. Jika Anda mengaktifkan setelan ini, pengguna tidak akan dapat lagi mengubah setelan tayangan slide di Setelan PC, dan tayangan slide tidak akan pernah dimulai.
7] Periksa Editor Registri
Jika Anda tidak memiliki Editor Kebijakan Grup, Anda akan memiliki Editor Registri. Anda perlu memeriksa apakah Registry dikonfigurasi dengan cara untuk menghentikan slideshow.
Buka Registry Editor dan navigasikan ke lokasi berikut.
HKEY_LOCAL_MACHINE\SOFTWARE\Policies \Microsoft\Windows\Personalization
Kemudian cari NoLockScreenSlideshow dan hapus kunci atau atur nilainya ke 0.
8] Periksa Opsi Pengindeksan
Terkadang, Windows gagal mengindeks jenis file tertentu. Beberapa file ini tidak akan mengganggu Anda tetapi jika gagal mengindeks JPEG atau PNG, maka slideshow tidak akan berfungsi di sistem Anda. Oleh karena itu, disarankan untuk memeriksa Opsi Pengindeksan dan memastikan bahwa kedua jenis file ini diindeks. Untuk melakukannya, ikuti langkah-langkah yang diberikan.
Tekan Win + S dan cari “Opsi Pengindeksan”. Kemudian klik tombol Lanjutan.Buka tab Jenis file.Sekarang, cari file JPEG, JPG, atau PNG , centang dan klik Oke.
Terakhir, nyalakan ulang komputer Anda dan lihat apakah masalah berlanjut.
Tips Bonus: Gunakan Windows Spotlight
Mirip dengan Slideshow, Windows Spotlight adalah cara yang bagus untuk membuat layar kunci Anda terlihat memikat. Hanya saja, Anda membutuhkan koneksi internet setiap saat. Windows akan menggunakan Internet untuk mengekstrak gambar dari Bing dan kemudian meletakkan gambar yang berbeda di layar kunci Anda. Cara mengaktifkannya juga mudah dan Anda cukup mengikuti langkah-langkah yang diberikan untuk mengaktifkannya.
Buka Setelan dengan Menang + I.Klik Personalisasi > Kunci layar.Dari menu tarik-turun Personalisasi layar kunci Anda, pilih Windows Spotlight.
Inilah cara mengaktifkan fitur di Windows.
Mengapa Slideshow Wallpaper saya tidak berfungsi?
Tampilan Slide Wallpaper Anda mungkin tidak berfungsi jika ada beberapa aplikasi yang menghentikan fungsi normalnya. Selain itu, fitur ini mungkin dinonaktifkan di Opsi Daya Panel Kontrol saat Anda menggunakan baterai.
Bagaimana Anda menjadikan latar belakang Anda Tampilan Slide di Windows 11?
Jika Anda ingin mengaktifkan Tampilan Slide Latar di Windows 11, Anda dapat mengikuti langkah-langkah yang disebutkan di sini.
Buka Setelan baik dengan mencarinya dari Menu Mulai atau dengan Menang + I.Sekarang, buka Personalisasi > Latar Belakang.Dari Personalisasi latar belakang Anda, pilih Tampilan Slide.
Jika Anda ingin sedikit menyesuaikannya, Anda bahkan dapat menambahkan folder dengan mengeklik opsi Jelajahi , lalu navigasikan ke lokasi tempat Anda menyimpan gambar, lalu buka. Anda juga dapat mengubah waktu setelah gambar harus diperbarui dengan mengubah menu tarik-turun Ubah gambar setiap. Ada beberapa opsi lain yang dapat Anda ubah seperti Acak urutan gambar atau Biarkan tayangan slide berjalan meskipun saya menggunakan daya baterai.
Cukup!