Ci sono molti modi per rendere più piccante un video utilizzando tecniche di editing e un effetto popolare utilizzato in innumerevoli progetti è un video inverso. Potresti averlo visto usato da qualche altra parte e vuoi ricrearlo da solo. Per fortuna, farlo è abbastanza semplice se utilizzi un software di editing video come Adobe Premiere Pro.
Una volta che sai come invertire un video, puoi essere creativo e renderlo tuo. Questo effetto è buono per qualcosa come video musicali o se stai eseguendo qualsiasi altro tipo di editing più artistico. In questo articolo imparerai come invertire qualsiasi clip video e come incorporarla nel tuo progetto di editing.
Sommario 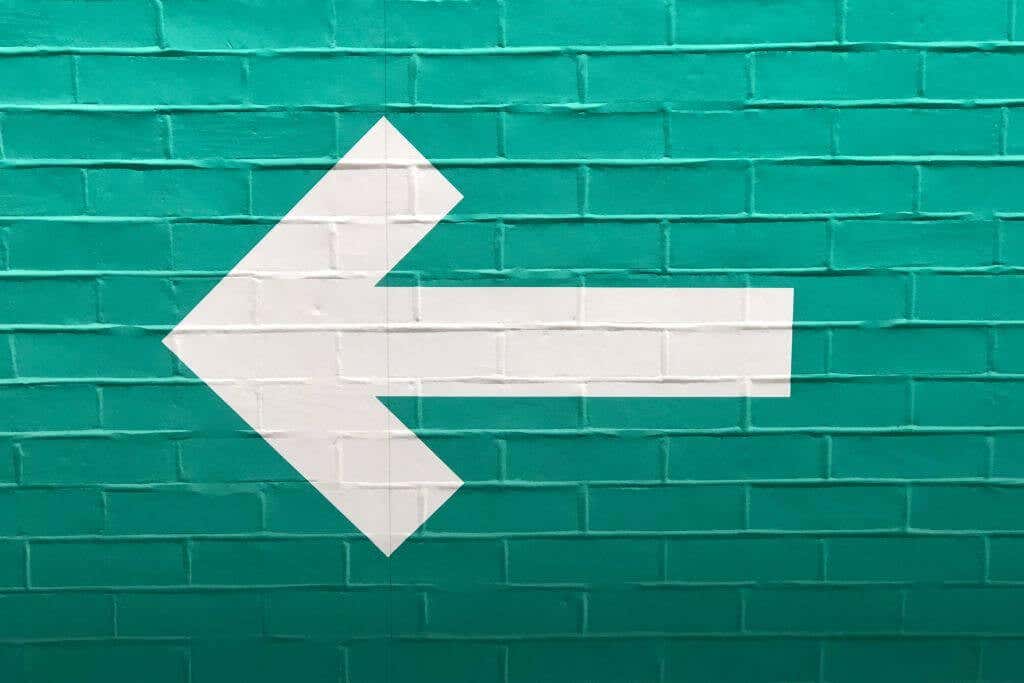
Come invertire un clip video
Prima di iniziare, assicurati di importare i clip video che desideri invertire nel progetto. Puoi farlo andando nel Browser multimediale e selezionando i clip che desideri utilizzare. Dopo averli inseriti nella timeline, puoi iniziare a invertire qualsiasi clip video che desideri.
Trova la clip nella timeline che desideri invertire e fai clic con il pulsante destro del mouse su di essa. Seleziona l’opzione Velocità/Durata. 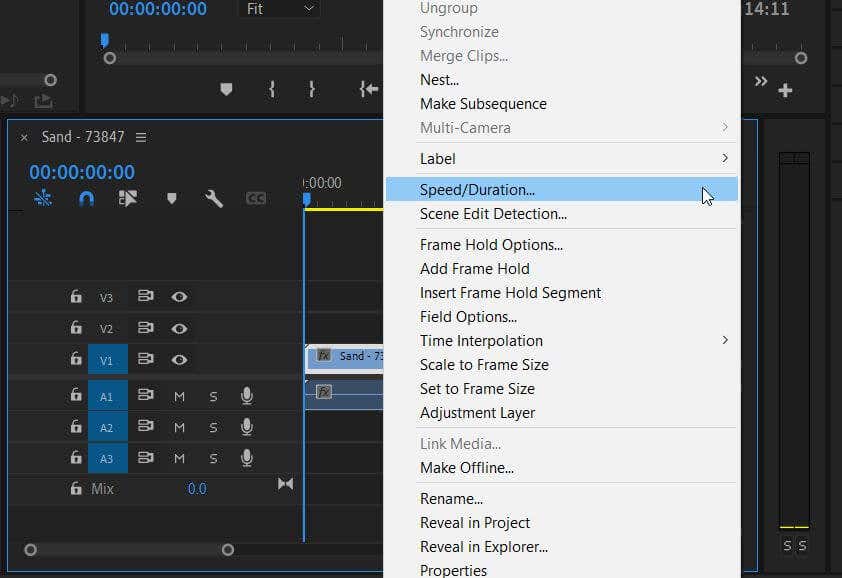 Apparirà una piccola finestra. Vedrai le opzioni per Velocità, Durata e alcune opzioni che puoi selezionare. Per invertire il video, seleziona la casella Inverti velocità.
Apparirà una piccola finestra. Vedrai le opzioni per Velocità, Durata e alcune opzioni che puoi selezionare. Per invertire il video, seleziona la casella Inverti velocità. 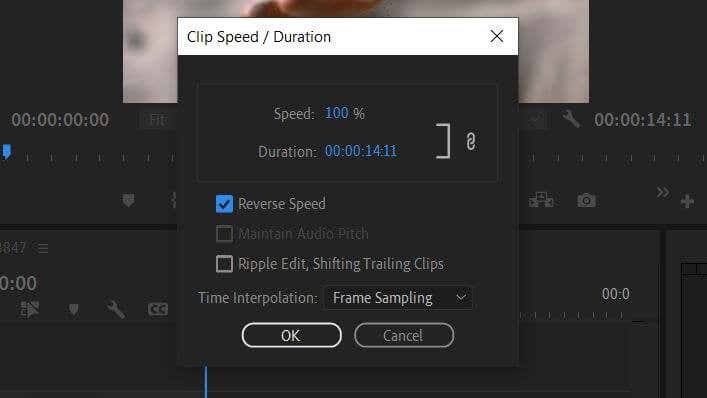 Puoi anche modificare la velocità del tuo video con una percentuale valore accanto all’opzione Velocità. Puoi fare clic e trascinare verso destra per accelerare il video e verso sinistra per rallentarlo o fare doppio clic per inserire un valore.
Puoi anche modificare la velocità del tuo video con una percentuale valore accanto all’opzione Velocità. Puoi fare clic e trascinare verso destra per accelerare il video e verso sinistra per rallentarlo o fare doppio clic per inserire un valore.  Se sai quanto vuoi che sia lunga la clip, puoi invece impostare la durata. Accanto all’opzione Durata, modifica il valore del tempo facendo clic e trascinando o inserendo un valore Velocità. Seleziona OK.
Se sai quanto vuoi che sia lunga la clip, puoi invece impostare la durata. Accanto all’opzione Durata, modifica il valore del tempo facendo clic e trascinando o inserendo un valore Velocità. Seleziona OK.
Premiere inverte automaticamente anche l’audio del clip per farlo corrispondere. Tuttavia, puoi sempre eliminare l’audio o aggiungi musica o voci fuori campo per sostituirli se lo desideri.
Come invertire parte di una clip
Con Adobe Premiere, puoi anche invertire parte di un’intera clip. Ci sono solo pochi altri passaggi nel processo.
Seleziona lo Rasoio strumento dopo aver aggiunto la clip che desideri invertire. Trova il momento nella clip in cui vuoi che inizi l’inversione e fai un taglio lì. 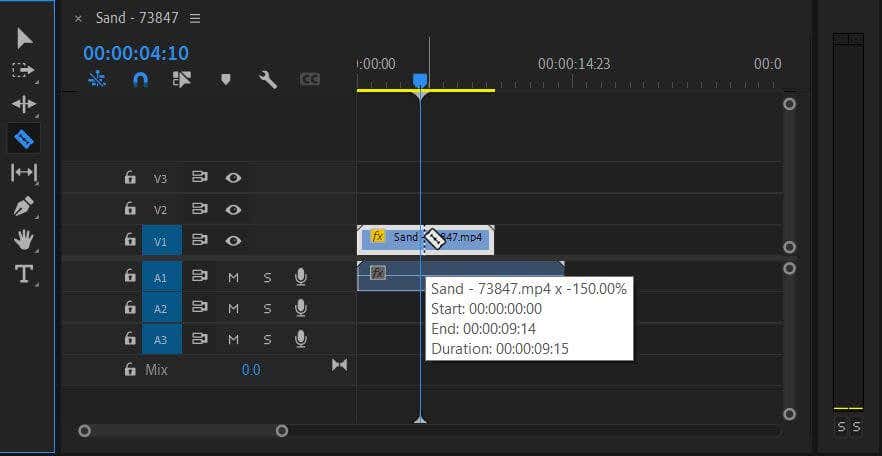
Il passaggio successivo dipende dall’effetto desiderato.
Per creare un effetto boomerang:
elimina il resto della clip, quindi fai clic con il pulsante destro del mouse sulla parte rimanente e seleziona Copia.  Sposta il cursore blu della timeline alla fine della clip rimanente. Vai a Modifica > Incolla per inserisci una copia del clip.
Sposta il cursore blu della timeline alla fine della clip rimanente. Vai a Modifica > Incolla per inserisci una copia del clip. 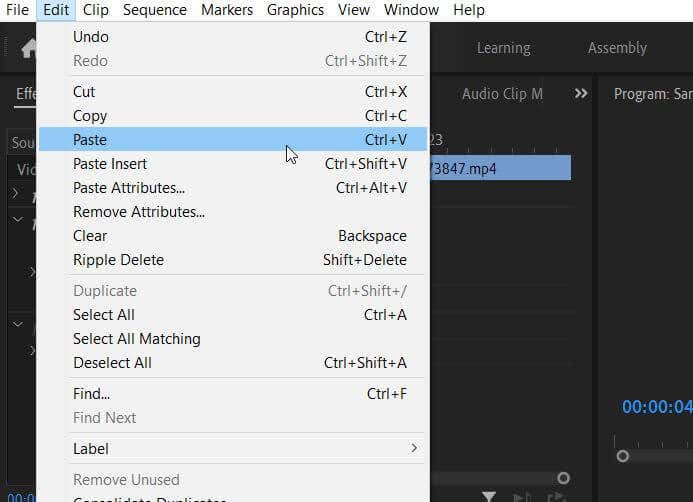 Fare clic con il tasto destro su di esso e selezionare Velocità/Durata e seleziona Velocità inversa e seleziona OK.
Fare clic con il tasto destro su di esso e selezionare Velocità/Durata e seleziona Velocità inversa e seleziona OK. 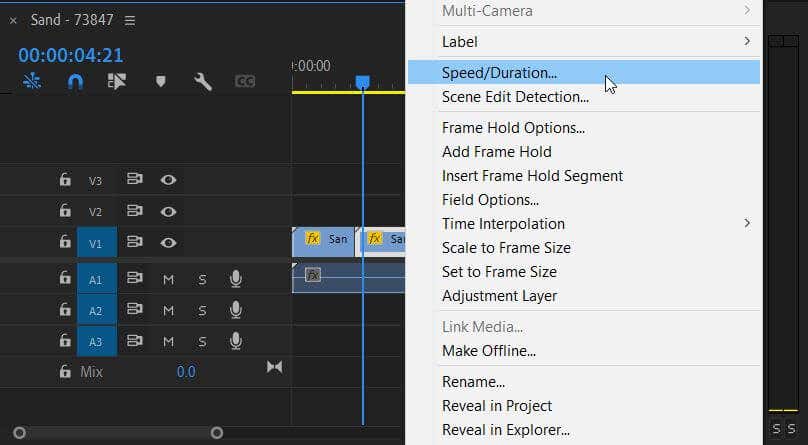
Per l’opposto di un boomerang effetto:
fai clic con il pulsante destro del mouse sul primo clip che è stato copiato e vai a Velocità/Durata. Seleziona Velocità inversa e seleziona OK.
Per interrompere il clip per un secondo, quindi invertire la parte:
Elimina la parte del clip che non desideri utilizzare. Quindi, posiziona il cursore della timeline sull’ultimo fotogramma della clip (puoi spostarti fotogramma per fotogramma utilizzando i tasti freccia sinistra e destra) e fai clic con il pulsante destro del mouse su di esso. Seleziona Aggiungi blocco frame. Assicurati che sia posizionato subito dopo la clip che stai utilizzando. Puoi estendere la durata della presa posizionando il mouse alla fine di essa finché non vedi un’icona a forma di freccia rossa, quindi fai clic e trascinala fuori. 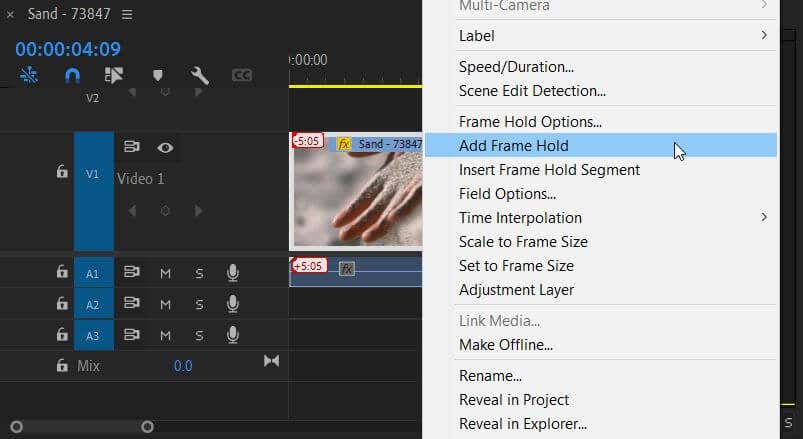
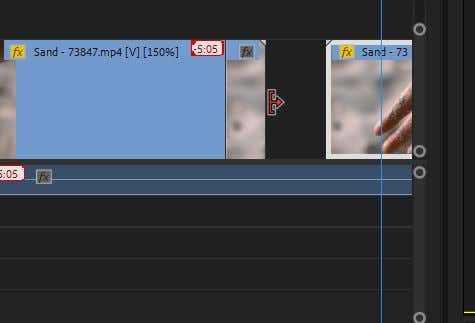 Fai clic con il pulsante destro del mouse sulla prima clip originale e seleziona Copia. Sposta il cursore a destra dopo il clip di blocco del fotogramma, quindi vai a Modifica > Incolla. Fai clic con il pulsante destro del mouse sulla clip copiata e vai a Velocità/Durata e seleziona Inverti velocità. Quindi seleziona OK.
Fai clic con il pulsante destro del mouse sulla prima clip originale e seleziona Copia. Sposta il cursore a destra dopo il clip di blocco del fotogramma, quindi vai a Modifica > Incolla. Fai clic con il pulsante destro del mouse sulla clip copiata e vai a Velocità/Durata e seleziona Inverti velocità. Quindi seleziona OK. 
Gli effetti che aggiungi da Velocità/Durata verrà applicata dopo aver selezionato OK. Quindi, riproduci di nuovo il video modificato per assicurarti che abbia l’aspetto che desideri. Se devi modificare nuovamente, puoi sempre tornare alla finestra Velocità/Durata per farlo.
Come rimuovere un’inversione
Se decidi che non ti piace l’aspetto del filmato inverso, puoi rimuovere questo effetto dal video, e tornerà alla normalità.
Trova la clip che hai invertito. È facile da trovare poiché l’icona fx sarà diventata gialla. Fai clic con il pulsante destro del mouse sulla clip e vai a Velocità/Durata. Nella finestra Velocità/Durata, deseleziona Velocità inversa. Seleziona OK per rimuovere l’annullamento.
Questi passaggi sono un ottimo modo per annullare l’inversione di un video se hai altri effetti che non vuoi perdere. Se desideri ricominciare con la clip, tuttavia, puoi anche eliminarla completamente dalla timeline e inserire la clip originale dal pannello Progetto.
Invertire un video per un impatto visivo
L’effetto inverso è stato utilizzato in editing video per molto tempo e può essere utile per molti scopi diversi. Ad esempio, puoi creare una sequenza temporale inversa di un evento o semplicemente invertire un video per ottenere un effetto comico. Provalo nel tuo progetto di editing video per aggiungere rapidamente un po’di stile e intrigo.
Raccontaci come hai utilizzato questa tecnica in un commento qui sotto.


