
Convertire un’immagine dal formato PNG al formato JPG è molto semplice. Tuttavia, molte persone si affidano ad app e strumenti di terze parti per salvare un’immagine come PDF. Questo processo può essere eseguito molto facilmente sul tuo sistema senza utilizzare tali strumenti. Parlerò di questo in questo tutorial e ti mostrerò come salvare screenshot come PDF su sistemi Windows 11.
Salva screenshot come PDF Windows 11
Puoi usare diversi metodi per farlo, e ti guiderò attraverso di loro, e tu puoi scegliere quello che trovi più facile. Tutti i processi sono molto simili e la differenza principale è l’app che scegli effettivamente.
Come disattivare le notifiche di sistema sui sistemi Windows 11
App Foto
Fai clic con il pulsante destro del mouse sullo screenshot di cui desideri modificare il formato. Passa il cursore su Apri con e seleziona Foto.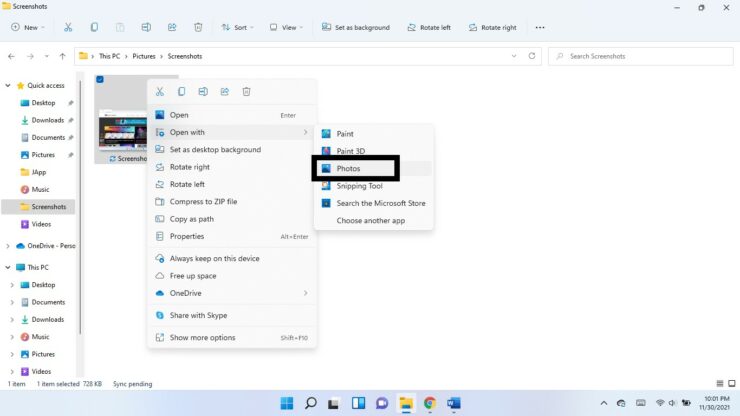 Nella barra mostrata nella parte superiore della finestra, fai clic sui tre punti verticali. Seleziona Stampa. (Puoi anche usare i tasti di scelta rapida Ctrl + P)
Nella barra mostrata nella parte superiore della finestra, fai clic sui tre punti verticali. Seleziona Stampa. (Puoi anche usare i tasti di scelta rapida Ctrl + P)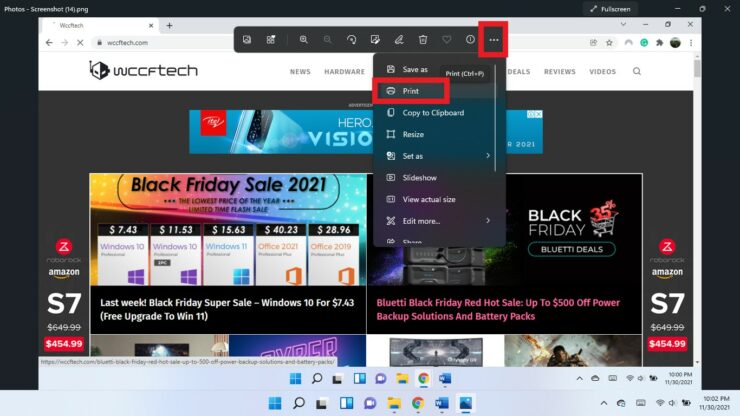 Seleziona Microsoft Print to PDF dal menu a discesa Stampante. Fare clic su Stampa.
Seleziona Microsoft Print to PDF dal menu a discesa Stampante. Fare clic su Stampa. Seleziona la posizione in cui desideri salvare il PDF e fai clic su Salva.
Seleziona la posizione in cui desideri salvare il PDF e fai clic su Salva.
App Paint
Puoi anche utilizzare l’app Paint per salvare uno screenshot come PDF.
Fai clic con il pulsante destro del mouse sullo screenshot. Passa il cursore su Apri con e seleziona Dipingi. Fai clic su File nell’angolo in alto a sinistra, passa il cursore su Stampa, quindi seleziona Stampa. (Utilizzare i tasti di scelta rapida Ctrl + P)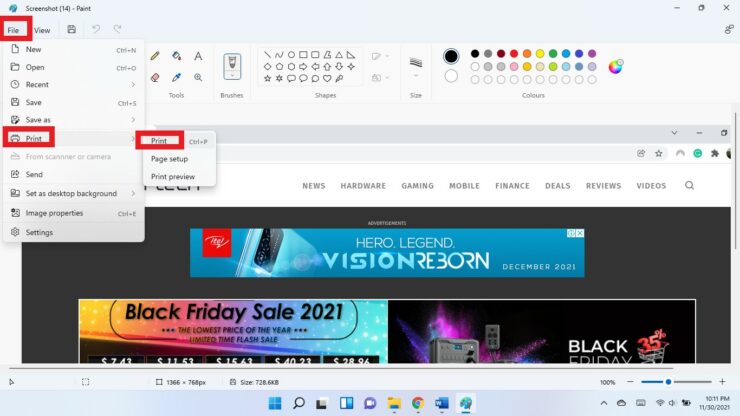 Seleziona Microsoft Print to PDF. Fare clic su Stampa.
Seleziona Microsoft Print to PDF. Fare clic su Stampa.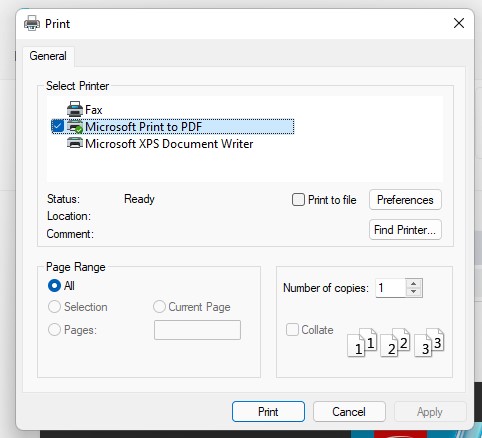 Seleziona la posizione in cui salvare il PDF e fai clic su Salva.
Seleziona la posizione in cui salvare il PDF e fai clic su Salva.
Salva screenshot come PDF nel browser
Puoi utilizzare qualsiasi browser e utilizzarlo per salvare gli screenshot come PDF.
Passaggio 1: Destra-clicca sullo screenshot. Passa il cursore su Apri con e seleziona Scegli un’altra app.
Passaggio 2: fai clic su Altre app freccia verso il basso.
Disabilita la barra dei comandi di Esplora file su Windows 11 in soli tre passaggi [Procedura]
Passaggio 3: Scegli il browser che preferisci.
Passaggio 4: quando lo screenshot si apre nel browser, usa i tasti di scelta rapida Ctrl + P.
Passaggio 5: seleziona Microsoft Print to PDF. Fai clic su Stampa.
Passaggio 6: scegli la posizione del PDF e seleziona Salva.
Spero che questo possa essere d’aiuto. Fatecelo sapere nei commenti qui sotto.