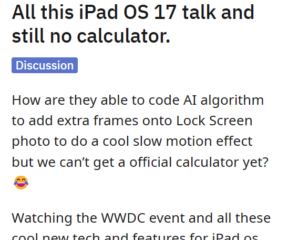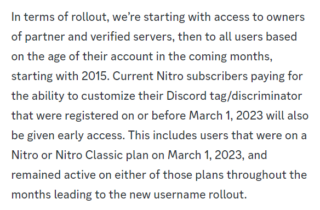Quando si avvia il sistema, a volte viene visualizzato un errore System 32 che interrompe il flusso del lavoro. Quando ricevi questo errore, la cartella System 32 si apre involontariamente in Esplora file. System 32 è una cartella presente all’interno della cartella Windows che contiene tutte le informazioni importanti e la configurazione per il corretto funzionamento del sistema operativo. Questa cartella archivia essenzialmente tutti i file “.dll” e “.exe”. Questo errore si verifica principalmente quando alcuni file mancano o potrebbero essere danneggiati. I file vengono danneggiati quando si installa un’applicazione di terze parti sul sistema e ciò interferisce con il funzionamento del sistema e causa l’errore System 32. Se stai riscontrando anche lo stesso errore System 32, questo articolo ti guida attraverso le diverse correzioni che possono essere utilizzate per risolvere l’errore.
Sommario
Correzione 1: eseguire un avvio pulito del sistema
Passaggio 1: premi i tasti Win+R per aprire la finestra Esegui.
Passaggio 2: Premi msconfig e premi Invio.
Passaggio 3: ora, nella scheda Generale, fai clic sul pulsante di opzione di Avvio selettivo.
Passaggio 4: Deseleziona la casella di Carica tempi di avvio eSeleziona il caselle di entrambi Carica servizi di sistema e Utilizza configurazione di avvio originale.
Passaggio 5: ora, nella scheda Servizi, seleziona la casella di Nascondi tutti i servizi Microsoft.
Passaggio 6: fai clic su Disattiva tutto e fai clic su Fai domanda.
Passaggio 7: poi, sotto Avvio, fai clic suApri Task Manager.
Passaggio 8: Fai clic con il pulsante destro del mouse su ogni e ogni attività presente nella schedaAvvio e fare clic su Disabilita.
Passaggio 9: riavvia il sistema e verifica se l’errore è stato risolto.
In caso contrario, passa alla correzione successiva.
Correzione 2: crea un punto di ripristino
Passaggio 1: nella ricerca sulla barra delle applicazioni, digita Ripristina e fai clic su Crea un punto di ripristino.
Passaggio 2: nella scheda Protezione del sistema, fai clic su Ripristino configurazione di sistema.
Passaggio 3: assicurati che la Protezione sia attiva in Impostazioni di protezione.
Passaggio 4: ora viene visualizzata una finestra di ripristino del sistema, fai clic su Avanti.
Passaggio 5: seleziona il punto di ripristino desiderato.
Passaggio 6: fai clic su Fine nella finestra che vedi.
Passaggio 7: A si apre la finestra di richiesta, chiedendo l’autorizzazione, fare clic su Sì.
Passaggio 8: riavviare il sistema e verificare se l’errore è stato risolto.
Correzione 3: Esegui la scansione del controllo file di sistema
Passaggio 1: premi i tasti Win+R per aprire la finestra di esecuzione.
Passaggio 2: digita cmd e premi i tasti Maiusc+Cltr+Invio per aprire come Amministratore.
Passaggio 3: digita il comando indicato di seguito e premi Invio.
sfc/scannow Quando ricevi il messaggio che dice “Protezione risorse di Windows non ha rilevato alcuna violazione dell’integrità”, significa che nessun file di sistema è danneggiato o corrotto. Il problema che stai riscontrando potrebbe essere dovuto ad altri motivi. Quando ricevi il messaggio che dice “Protezione risorse di Windows ha trovato file danneggiati e li ha riparati con successo”. Questo ci dice che i file di sistema danneggiati o corrotti sono stati trovati e riparati. Quando ricevi il messaggio che dice “Protezione risorse di Windows ha trovato file danneggiati ma non è stato in grado di risolverne alcuni”. Questo ci dice che il comando non è stato in grado di riparare i file corrotti anche se li ha trovati.
Passaggio 4: dopo aver eseguito il comando precedente e il problema persiste, devi eseguire DISM Restore Health per riparare il danno.
Passaggio 5: digita il comando indicato di seguito e premi Invio.
Dism/Online/Cleanup-Image/RestoreHealth
Passaggio 6: l’operazione del comando verrà avviata e proverà a risolvere il problema.
Passaggio 7: una volta, l’operazione è completo, riceverai il messaggio che dice “L’operazione di ripristino è stata completata con successo”.
NOTA: A volte, l’operazione si blocca al 20%. Attendi il completamento del processo.
Passaggio 8: digita esci e chiudi il prompt dei comandi.
Passaggio 9: riavvia il sistema per controlla se l’errore è sparito.
Questo è tutto.
Spero che l’articolo sia informativo e utile.
Grazie per aver letto.