Avere un buon audio durante le riunioni Zoom è importante. Se non sai cosa dicono gli altri, è difficile ottenere una buona parola. Oppure potresti perdere una domanda destinata a te. La buona notizia è che puoi modificare le opzioni e vedere se migliora il suono delle tue riunioni Zoom.
Certo, potresti incontrare problemi come echi durante le chiamate Zoom , ma non si sa mai; forse con alcune modifiche audio, il problema può essere risolto. Alcune opzioni audio che puoi modificare includono il test del microfono e degli altoparlanti, il blocco dei rumori di sottofondo e altri.
Come migliorare l’audio nelle riunioni Zoom
Prima di andare alle Impostazioni, assicurati che la versione di Zoom che stai utilizzando sia l’ultima. Puoi controllare Zoom per gli ultimi aggiornamenti accedendo al client desktop e facendo clic sull’immagine del profilo . Quando vengono visualizzate le opzioni aggiuntive, fare clic sull’opzione Verifica aggiornamenti .
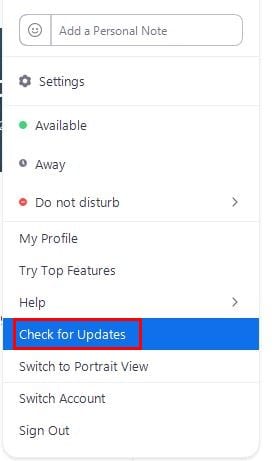
Se utilizzi già l’ultima versione di Zoom, vedrai un messaggio che ti informa. Una volta rimosso, apri il client desktop Zoom e fai clic sulla ruota dentata. Ora dovresti vedere varie opzioni alla tua sinistra; fai clic su quello che dice Audio.
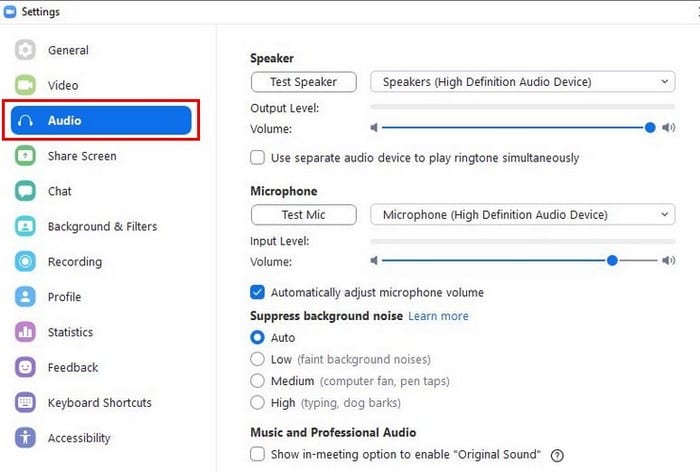
Fai clic sull’opzione Prova altoparlante e Zoom inizierà a riprodurre un suono in modo da poter testare il funzionamento degli altoparlanti. Puoi anche regolare il livello di uscita dell’audio e c’è anche un’opzione che puoi abilitare per utilizzare un dispositivo audio separato per riprodurre la suoneria contemporaneamente. Se vuoi testare il funzionamento del tuo microfono, fai clic sull’opzione Test Mic. Ti verrà chiesto di parlare e, se tutto funziona correttamente, dovresti riprodurre la tua voce. Se lo colleghi a un microfono esterno, assicurati di selezionarlo dal menu a discesa del microfono, in modo che il suono venga captato dal microfono esterno.
Può essere molto fastidioso quando sei a una riunione Zoom e il rumore di fondo non consente agli altri di sentirti chiaramente. In Sopprimi rumore di fondo, puoi impostarlo su diversi livelli di auto, Basso, Medio e Alto. Inoltre, se hai bisogno di vedere le opzioni in riunione per abilitare il suono originale, puoi abilitarlo anche tu. Per ascoltare chiaramente il suono di una chiamata in arrivo e dei tuoi partecipanti, assicurati di abilitare Usa dispositivo audio separato per riprodurre la suoneria.
Altri modi in cui puoi regolare il suono per le tue future riunioni Zoom sono l’attivazione o la disattivazione di opzioni come:
- Partecipa automaticamente all’audio dal computer quando si partecipa a una riunione
- Disattiva il microfono quando partecipi a una riunione
- Non visualizzare la finestra di dialogo di accesso all’audio quando utilizzo audio di terze parti
- Tieni premuto il tasto spazio per riattivare temporaneamente l’audio
- Pulsanti di sincronizzazione sull’auricolare
Se vuoi andare un po’oltre, puoi fare clic sul pulsante Avanzate e accedere a opzioni come l’elaborazione del segnale da parte dei driver dei dispositivi audio di Windows e la cancellazione dell’eco.
Conclusione
Quando sei a una riunione Zoom, ti piace ascoltare tutti chiaramente. Un’altra cosa altrettanto importante è che anche gli altri ti sentano chiaramente. Si spera che, apportando alcune modifiche alle impostazioni audio, tu possa risolvere qualsiasi problema audio che stavi riscontrando. Devi modificare molte impostazioni audio sul tuo account Zoom? Condividi i tuoi pensieri nei commenti qui sotto e non dimenticare di condividere l’articolo con altri sui social media.


