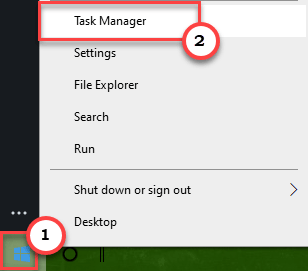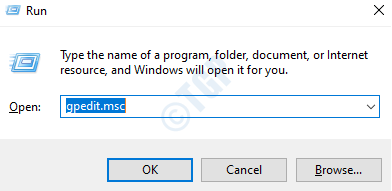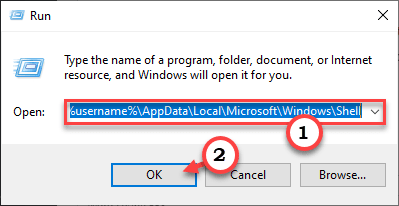Le app sul tuo computer si bloccano automaticamente sulla barra delle applicazioni? Non preoccuparti. In questo articolo, discuteremo alcune semplici soluzioni per questo problema. Quasi tutti gli utenti che hanno riscontrato questo problema hanno sottolineato che questo problema persiste con il riavvio dei propri dispositivi. Applica semplicemente le soluzioni per risolvere il problema.
Correzione 1: interrompi l’avvio automatico
Alcune app come Microsoft Teams, Skype sono state configurate per l’avvio automatico all’avvio del sistema.
PASSO 1 – DISABILITARE L’AVVIO AUTOMATICO
1. All’inizio, fai clic con il pulsante destro del mouse sull’icona di Windows sulla barra delle applicazioni.
2. Quindi, fai clic su”Gestione attività“per accedervi.
3. Quando si apre il Task Manager, vai alla scheda” Avvio “.
4. Qui troverai l’elenco delle app configurate per l’avvio automatico all’avvio del sistema.
5. Fai clic con il pulsante destro del mouse sull’app che si blocca automaticamente sulla barra delle applicazioni e fai clic su”Disabilita“per disabilitare l’avvio dell’elemento.

In questo modo, disabilita l’avvio di qualsiasi app problematica.
Una volta che ti sei assicurato che l’avvio di ogni elemento sia disabilitato, chiudi il Task Manager.
Fase 2 – Rimuovi i programmi indesiderati
Ora devi sbloccare i programmi indesiderati dalla barra delle applicazioni.
1. Torna alla finestra del desktop.
2. Quindi, fai clic con il pulsante destro del mouse sul programma indesiderato e fai clic su”Rimuovi dalla barra delle applicazioni“.
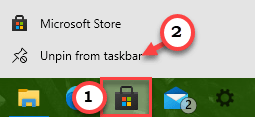
Questo sbloccherà il programma indesiderato dalla barra delle applicazioni.
Ripeti lo stesso processo per altri programmi che vengono aggiunti automaticamente nella barra delle applicazioni.
Riavvia il computer.
Correzione 2 – Disabilita il blocco utilizzando i criteri di gruppo
Disabilita la funzione di blocco utilizzando i criteri di gruppo sul tuo computer.
1. Devi premere i tasti tasto Windows+R contemporaneamente.
2. Quindi, digita” gpedit.msc “e fai clic su” OK “.
3. Una volta che l’Editor criteri di gruppo si apre, vai in questo posto-
Configurazione utente> Modelli amministrativi> Menu Start e barra delle applicazioni
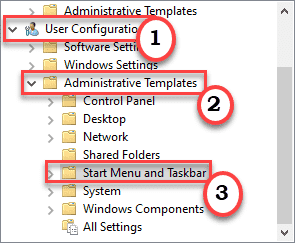
4. Sul lato destro, fare doppio clic su”Non consentire l’aggiunta di programmi alla barra delle applicazioni“per modificarlo.
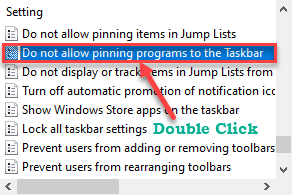
5. Ora, imposta le impostazioni dei criteri su”Disabilitato“.
6. Infine, fai clic su”Applica“e”Ok“per salvare questa modifica.
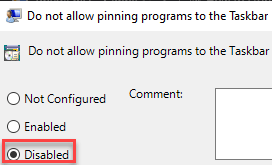
Chiudi la finestra Editor criteri di gruppo.
Riavvia il computer per consentire a questa modifica dei criteri di avere l’effetto desiderato.
Ora puoi facilmente sbloccare o appuntare i programmi sulla barra delle applicazioni.
Correzione 3: modifica il file DefaultLayouts.xml
Devi modificare il file DefaultLayouts.xml e rimuovere le righe associate all’app in conflitto.
1. All’inizio, premi il tasto Windows con il tasto”R“.
2. Quando viene visualizzato il terminale Esegui sullo schermo, copia-incolla questo indirizzo. Quindi, fai clic su”OK“per accedervi.
C:\Utenti\%nomeutente%\AppData\Local\Microsoft\Windows\Shell
3. All’interno della cartella Shell, troverai il file”Layoutmodification.xml“.
4. Qui, fai clic con il pulsante destro del mouse sul file specifico e fai clic su”Apri con“. Quindi, seleziona il”Blocco note“dall’elenco.
(Puoi usare qualsiasi elaboratore di testi. Come-Blocco note, Blocco note ++ o persino Wordpad)
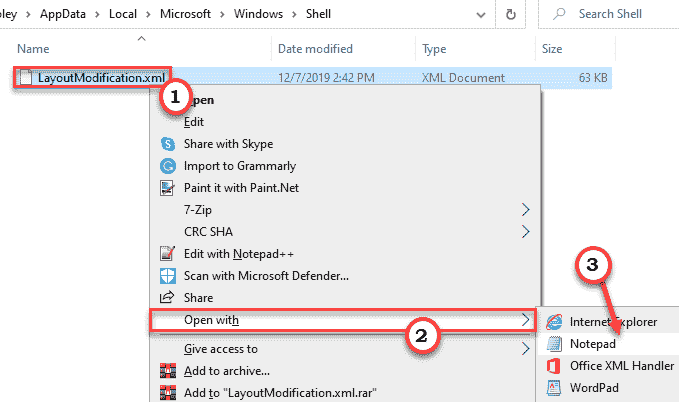
5. Una volta aperto il file Layoutmodification.xml, fai clic su”Modifica“nella barra dei menu.
6. Successivamente, fai clic su”Trova“.
7. Ora, incolla questa riga nella casella”Trova cosa:”.
CustomTaskbarLayoutCollection
8. Quindi, fai clic su”Trova successivo“per cercare la query specifica.
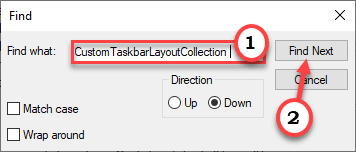
CustomTaskbarLayoutCollection è il nodo specifico che contiene gli ID app particolari delle app presenti sulla barra delle applicazioni.
Nella”taskbar:TaskbarPinList”c’è il sottonodo in cui eseguirai questo lavoro di alternanza.
9. Qui noterai diverse app (vedrai l’ID app) che sono bloccate sulla barra delle applicazioni.
10. Seleziona semplicemente la riga che contiene l’ID app in conflitto nel Blocco note.
11. Quindi, premi il tasto”Elimina“una volta per rimuovere quella particolare riga.
(Esempio – Nel nostro caso, l’app’TuneINRadio‘stava causando il problema. Quindi, abbiamo deciso di eliminare la riga seguente dal paragrafo.
)
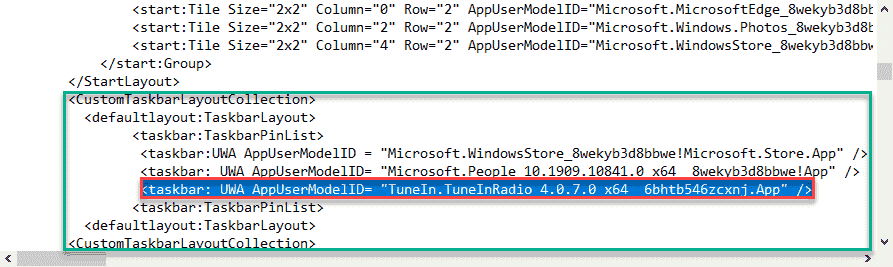
12. Ora, fai clic su”File“nella barra dei menu.
13. Quindi, fai clic su” Salva “per salvare questa modifica.
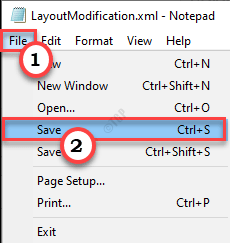
Dopo averlo fatto, riavvia il computer una volta.
Correzione 4 – Ripristina la barra delle applicazioni
Se i due metodi precedenti non hanno funzionato, prova a ripristinare la barra delle applicazioni.
1. Prima di tutto, apri un Blocco note vuoto sul tuo computer.
2. Quando si apre il Blocco note, copia-incolla questo script.
DEL /F /S /Q /A "%AppData%\Microsoft\Internet Explorer\Lancio rapido\Utente bloccato \TaskBar\*" REG DELETE HKCU\Software\Microsoft\Windows\CurrentVersion\Explorer\Taskband /F taskkill /f /im explorer.exe avvia esploratore.exe
3. Dopo aver incollato queste righe, fai clic su”File“e fai clic su”Salva con nome“per salvare il file.
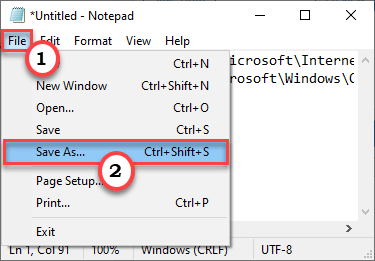
4. Ora scegli una posizione in cui salvare il file. Quindi, imposta il”Tipo di file”su”Tutti i file“.
5. Quindi, nomina semplicemente il file come”taskbarreset.bat“.
6. Basta fare clic su”OK“per salvarlo.
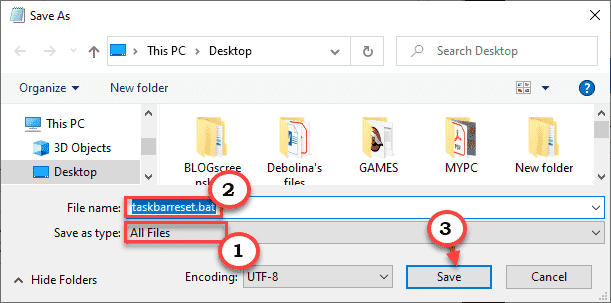
Chiudi la finestra del Blocco note.
7. Vai alla posizione in cui hai salvato il file.
6. Fai clic con il pulsante destro del mouse sul file”taskbarreset.bat“e fai clic su”Esegui come amministratore“.
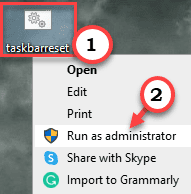
Una volta eseguito lo script, vedrai che la barra delle applicazioni è stata ripristinata. Attendi qualche istante affinché questo processo sia completo.
Sambit è un ingegnere meccanico per qualifica che ama scrivere su Windows 10 e soluzioni ai problemi più strani possibili.