Questo articolo esaminerà uno degli strumenti online, RecordCast , che può registrare gratuitamente lo schermo di un computer o un laptop e fornisce un editor video completo.
Ultimamente, le attività online sono aumentate a causa della pandemia del Corona Virus (Covid-19), che sta ancora dilagando in tutto il mondo. Esistono molte applicazioni e strumenti online che possono aiutare con tutte le attività online che svolgiamo, oltre alla registrazione dello schermo.
Ci sono molte applicazioni per gli strumenti di registrazione dello schermo in circolazione, ma dovresti provare a utilizzare lo strumento di registrazione dello schermo online gratuito di RecordCast. Oltre a questo strumento gratuito di registrazione dello schermo, non è necessario installare un’applicazione per utilizzarlo perché è sufficiente utilizzare il browser e possiamo anche modificare i video che abbiamo creato.

RecordCast, registratore dello schermo online gratuito ed editor video
RecordCast è uno strumento di registrazione dello schermo online di PearlMountain Limited. PearlMountain Limited si è concentrata sulla ricerca e sviluppo di software di grafica e multimedia dal 2006. L’obiettivo è rendere le capacità di progettazione grafica e produzione video professionali accessibili a tutti. I loro prodotti hanno milioni di utenti sparsi in 100 paesi e regioni.
Come utilizzare RecordCast
Utilizzare RecordCast stesso è molto semplice e devi solo visitare il sito web ufficiale all’indirizzo https://www.recordcast.com/.
Il primo passaggio
Dopo aver visitato la pagina ufficiale di RecordCast, il primo passaggio che devi fare è fare clic sul pulsante Avvia registrazione.
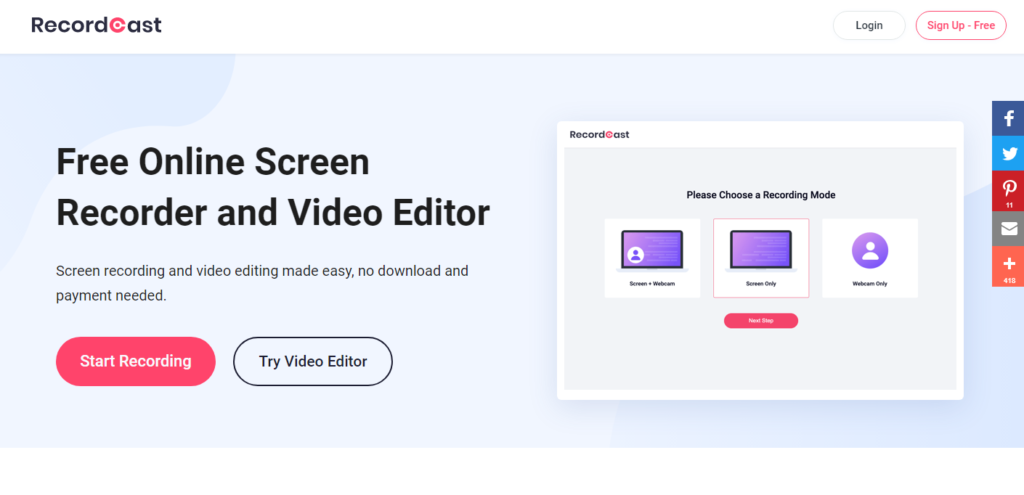
Seleziona la modalità di registrazione
In questo passaggio è possibile selezionare la modalità di registrazione desiderata. Dove ci sono tre modalità, vale a dire:
- Registra schermo e webcam contemporaneamente
- Ho appena registrato lo schermo
- Registra solo la webcam
Dopo aver selezionato la modalità e fatto clic su Passaggio successivo, verrai indirizzato al menu delle impostazioni audio.
Dopo aver selezionato la modalità audio, fai clic su Avvia registrazione per avviare la registrazione e verrai indirizzato all’ultimo menu prima dell’inizio del processo, come lo screenshot qui sotto. È sufficiente fare clic su OK, quindi selezionare quello che si desidera registrare e controllare Condividi audio, quindi fare clic sul pulsante di condivisione, quindi verrà avviata la registrazione del processo.
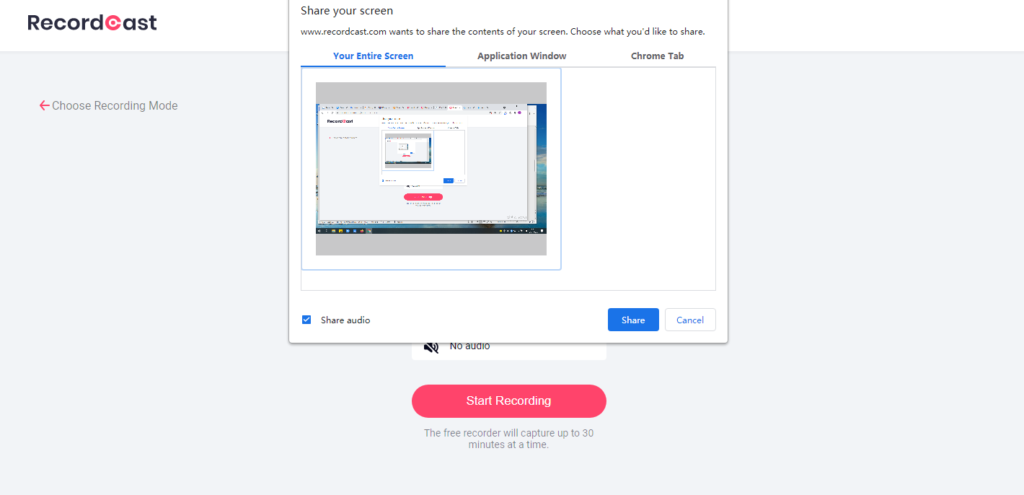
Salva e modifica video
Dopo aver terminato la registrazione dello schermo, è sufficiente fare clic sul logo di interruzione per terminare e fare clic sul pulsante Scarica e modifica per modificarlo o salvarlo immediatamente.
Automaticamente, il file registrato verrà scaricato con il tipo di file WebM. Per convertire in mp4, puoi modificare, quindi esportare. Al termine del processo di modifica, è necessario prima registrarsi. Puoi registrarti utilizzando il tuo account Facebook, account Google o inserire manualmente la tua email. Al termine della registrazione o del login, fai di nuovo clic sul pulsante Esporta per scaricare il file in formato mp4 e la dimensione del file.
Il passaggio finale è attendere il completamento del processo di conversione e verrà scaricato automaticamente con un file di tipo mp4 che puoi caricare su YouTube o sui tuoi social media.
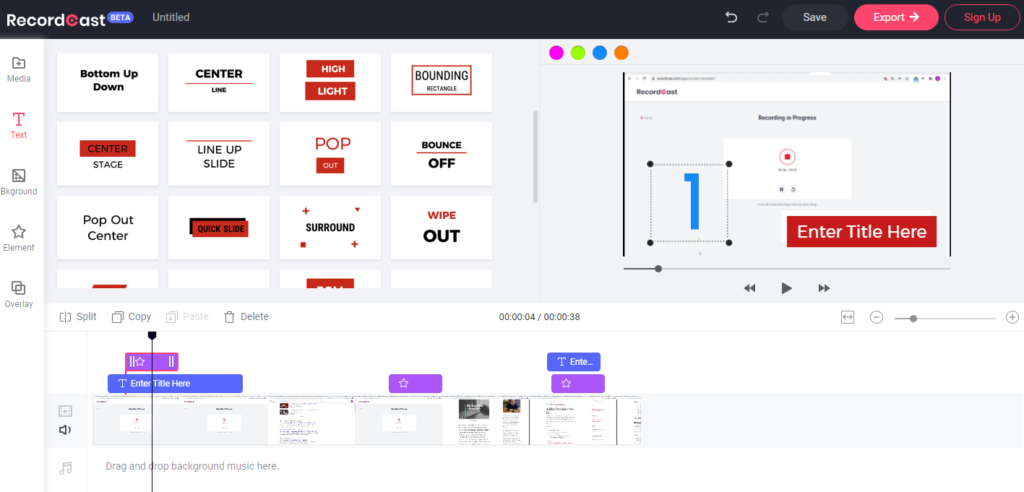
Ecco come utilizzare lo strumento di registrazione dello schermo online gratuito RecordCast. Spero possa aiutarti. Grazie.
/
5
(
1
votare
)
