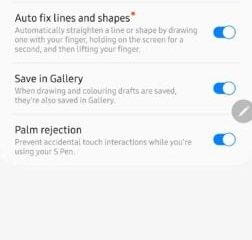AppleInsider è supportato dal suo pubblico e può guadagnare commissioni come Associato Amazon e partner affiliato sugli acquisti idonei. Queste partnership di affiliazione non influenzano il nostro contenuto editoriale.
Il tuo iPhone, iPad e Mac hanno tutti un gestore di password gratuito creato da Apple chiamato iCloud Keychain. Ecco come usarlo, impostare l’autenticazione a due fattori e non dover mai più ricordare una password.
Apple ha intensificato il suo gioco nella gestione delle password grazie alle nuove funzionalità di iOS 15, macOS Monterey e le altre versioni del software 2021. In precedenza, iCloud Keychain era un gestore di password in background che veniva visualizzato di volta in volta, di solito per la confusione dell’utente, per offrire una password complessa o compilare automaticamente qualcosa. Ora esegue la scansione delle violazioni della password, avverte di password ripetute e offre chiavi di autenticazione a due fattori (2FA) in una finestra Impostazioni dedicata.
Molti utenti iPhone e Mac si rivolgono a strumenti per la password di terze parti senza rendersi conto che Apple è completamente funzionante e potrebbe anche essere più sicuro di alcune delle opzioni popolari del mercato. Ecco come far funzionare il portachiavi iCloud sui tuoi dispositivi e come mantenere aggiornate le tue password.
iCloud Password Manager su iPhone

Utilizzare lo strumento Password su iOS
Apple ha creato il portachiavi iCloud per essere invisibile durante l’uso quotidiano. Se ti trovi su un sito web o all’interno di un’app che utilizza un campo password adeguatamente codificato, verrà visualizzato un messaggio al posto della tastiera.
Se hai già digitato un nome utente o un’e-mail, il modulo web per la password attiverà una password suggerita automaticamente. Questa è, per impostazione predefinita, una serie di venti caratteri con due trattini, lettere maiuscole e minuscole e un simbolo. Non dovrai mai ricordare quella password complessa, quindi accetta il suggerimento e seleziona”ricorda login”quando richiesto nella finestra successiva.
Il nome utente e la password verranno salvati e associati automaticamente all’app o al sito web. Ai futuri accessi, al posto della tastiera apparirà la compilazione automatica della password e un prompt di Face ID o Touch ID assicurerà che sei tu a inserire la password.
Le nuove informazioni di accesso verranno sincronizzate su iCloud utilizzando la crittografia end-to-end, quindi non preoccuparti che la password venga rubata da utenti non autorizzati durante il transito. Se desideri visualizzare le password che hai salvato, controllare eventuali avvisi di sicurezza o eliminare una password, vai alla sezione delle password nell’app Impostazioni.
È anche possibile aggiungere codici di autenticazione a due fattori.
Come ottenere un’icona dell’app Password dedicata
Non esiste un’app per il portachiavi iCloud di Apple, ma il gestore delle password si trova all’interno dell’app Impostazioni. Se navigare a questo ogni volta che vuoi gestire le tue password non è l’ideale, puoi sempre creare un collegamento personalizzato e aggiungerlo alla tua schermata principale con un collegamento diretto.
Apri scorciatoieTocca il”+”nell’angolo in alto a destraDenomina l’azione”Password”Tocca”aggiungi azione”e cerca”URL”per aggiungere quell’azioneIncolla”prefs:root=PASSWORDS”nel campo URLCerca”Apri URL ,”aggiungi l’azione e seleziona”URL”nelle variabili all’interno dell’azioneAggiungi il collegamento alla schermata principale utilizzando l’icona delle impostazioni nell’angolo in alto a destra
Dopo aver scelto un’icona o un’immagine personalizzata, il nuovo collegamento Password apparirà sul tuo Schermata iniziale, che ti consente di accedere rapidamente alle tue password con un solo tocco. C’è anche sempre la possibilità di dire a Siri di”mostra password”.
iCloud Password Manager su Mac
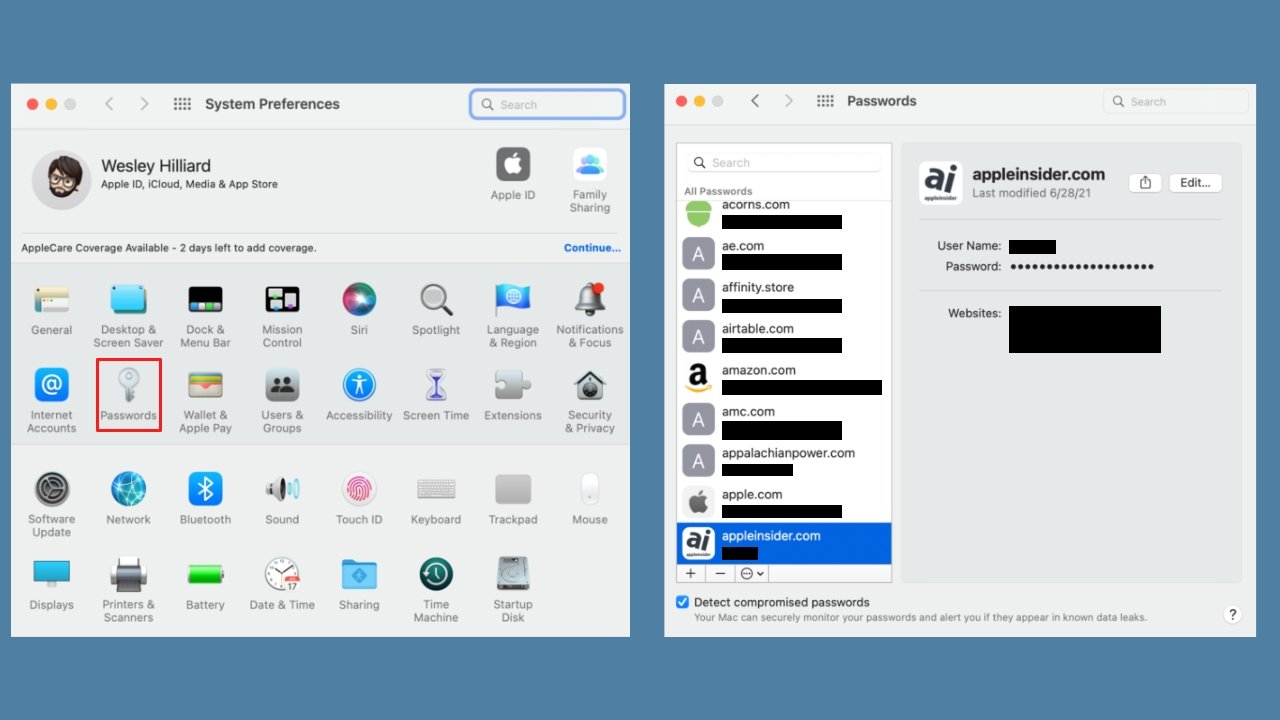
Utilizzo dello strumento Password su Mac
Uno strumento legacy integrato in macOS chiamato”Accesso Portachiavi”funge da app catch-all per certificati di autenticazione, password e altro richieste di sicurezza. Tuttavia, a partire da macOS Monterey, c’è un’opzione più user-friendly all’interno dell’app Preferenze di Sistema.
Accesso portachiavi non è per i deboli di cuore. Si trova nella cartella di avvio dell’app”Altro”per impostazione predefinita e mostra le informazioni sulla password in un formato elenco. Sebbene gli utenti possano accedere alle proprie password da qui, consigliamo di utilizzare invece lo strumento”Password”delle Preferenze di Sistema.
Come su iOS, lo strumento Password è un semplice elenco di tutti i siti Web salvati, le informazioni di accesso per ciascuno e avvisi per password duplicate o compromesse. Non sarà necessario accedere allo strumento Password nelle Preferenze di Sistema durante l’uso quotidiano. Invece, tutti i siti Web dovrebbero compilare automaticamente la password o offrire automaticamente password complesse.
Impostazione dell’autenticazione a due fattori
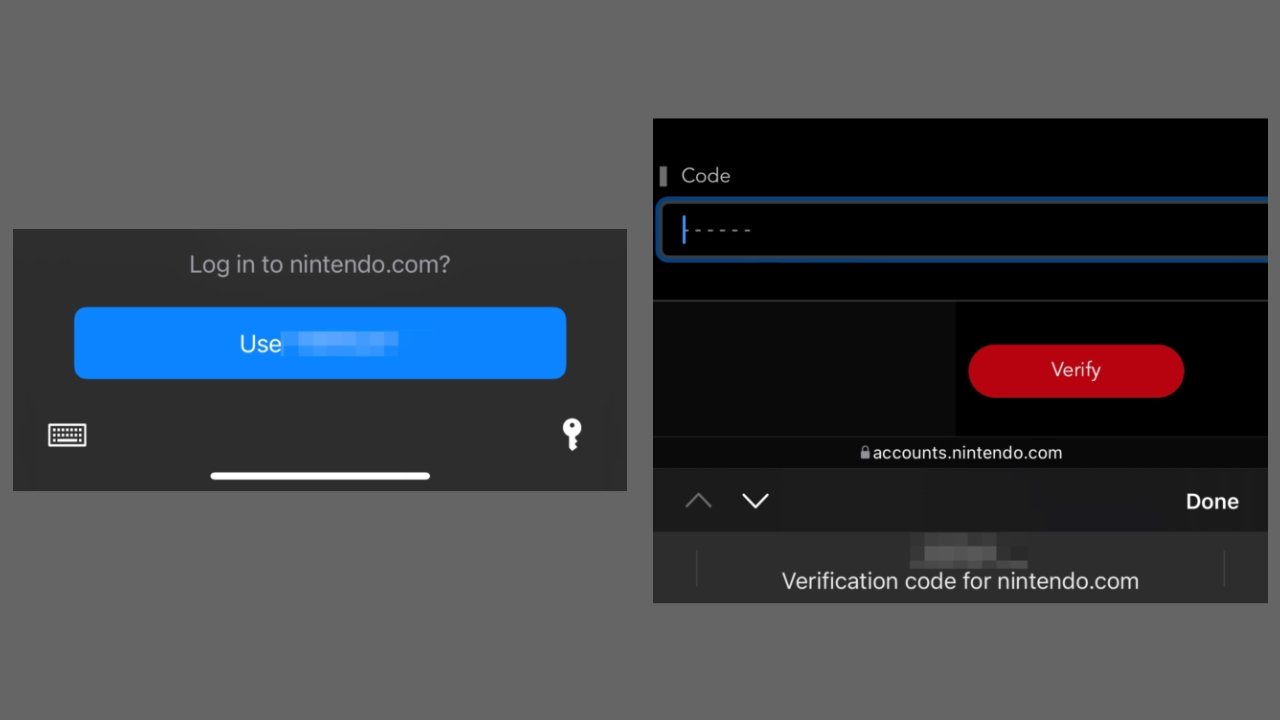
Password e 2FA vengono inseriti automaticamente con Face ID e Touch ID
L’ultima aggiunta al portachiavi iCloud di Apple è la possibilità di riempire automaticamente due codici di autenticazione del fattore. Piuttosto che utilizzare uno strumento di terze parti dedicato alla 2FA, gli utenti possono fare affidamento sul sistema sicuro e affidabile integrato.
La generazione di un codice 2FA può essere un problema, ma è una delle migliori funzionalità per la sicurezza se implementata in modo appropriato. Alcuni potrebbero essere a conoscenza della 2FA tramite i codici dei messaggi di testo inviati durante la verifica del numero di telefono, ma questi non sono sicuri.
Invece, molti siti Web e app si sono rivolti a un sistema che genera codici basati su un’indicazione di tempo e una chiave di testo. Gli utenti possono vedere questo aggiornamento del codice all’interno dello strumento Password ogni trenta secondi.
Questo può essere fatto automaticamente se il sito web è codificato per offrire una chiave 2FA a un gestore di password, ma in caso contrario, gli utenti dovranno impostare il codice manualmente.
Per configurare 2FA utilizzando il portachiavi iCloud su iOS e macOS:
Apri lo strumento delle passwordSeleziona l’accesso a cui stai aggiungendo 2FASeleziona”Imposta codice di verifica”Seleziona”Inserisci chiave di configurazione”se hai una stringa di testoAltrimenti scansiona il codice QR su iPhone o fai clic con il pulsante destro del mouse sul codice su MacInserisci la chiave sul sito Web per verificare che sia stata impostata correttamente
Proprio come le password, la chiave 2FA apparirà sopra la tastiera sui siti Web che sono stati adeguatamente codificato per questo sistema. In caso contrario, gli utenti dovranno accedere allo strumento Password per copiare e incollare manualmente il codice secondo necessità.
Guardare oltre il portachiavi su Mac, iPad e iPhone
Il portachiavi iCloud di Apple non è l’unica opzione disponibile, ma potrebbe essere il più adatto per la maggior parte degli utenti. La soluzione integrata non coprirà i casi limite e gli usi aziendali per i gestori di password.
Il portachiavi iCloud ha anche l’implementazione di Apple di un’app Windows e l’estensione Chrome per le password, quindi non sei bloccato in un singolo ecosistema.
Alcuni gestori di password sono gratuiti e offrono opzioni multipiattaforma, ma di solito si basano su un browser o un componente aggiuntivo specifico. Lo strumento per la password di Google è un’opzione eccellente per chi cerca qualcosa al di fuori dell’ecosistema di Apple.
Se il portachiavi iCloud non soddisfa le tue esigenze, ci sono anche molte opzioni a pagamento sul mercato. 1Password è una scelta popolare per aziende o gruppi che hanno bisogno di condividere un set centrale di password.
Tuttavia, per un utente occasionale o un membro della famiglia, indicheremo sempre prima il portachiavi iCloud per semplicità e accessibilità.