Se utilizzi Windows 10 o Windows 11, potresti sapere che il sistema operativo può ridurre la luminosità dello schermo. È una funzionalità preziosa, soprattutto se lavori in ambienti diversi.
Sebbene la funzionalità sia valida, può causare problemi a molti. Ad esempio, molte persone preferiscono disattivare completamente la luminosità adattiva. Quindi, se anche tu stai cercando lo stesso, sei arrivato sulla pagina web giusta.
In questo articolo, condivideremo una guida passo passo su come disattivare l’auto-luminosità sui sistemi operativi Windows 10 e Windows 11. Ma prima di passare ai passaggi, tieni presente alcune cose.
Come funziona la luminosità automatica?
Tieni presente che la luminosità automatica è disponibile solo su Dispositivi Windows con schermi integrati come tablet, laptop, PC all-in-one.
Se utilizzi un monitor esterno, potresti vedere i controlli per la luminosità adattiva perché la funzione non si applica a il tuo monitor.
Inoltre, alcuni monitor cambiano automaticamente la luminosità in base a ciò che stai guardando. Questo viene fatto tramite qualsiasi applicazione di terze parti come NVIDIA Control Panel. Quindi, ora diamo un’occhiata a come disattivare la luminosità automatica in Windows 10/11.
Leggi anche: Come trovare il codice Product Key di Windows 11 (3 metodi)
Passaggi per disattivare la luminosità automatica su Windows 11
Importante: abbiamo utilizzato Windows 11 per dimostrare il processo. Devi implementare le stesse modifiche sul tuo sistema operativo Windows 10.
1. Prima di tutto, fai clic sul menu Start di Windows 11 e seleziona Impostazioni.
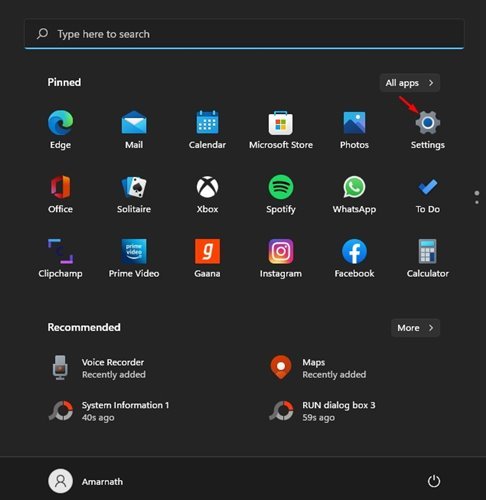
2. Nel riquadro di sinistra, fai clic sulla scheda Sistema come mostrato di seguito.
3. Ora, fai clic sull’Opzione di visualizzazione nel riquadro di destra, come mostrato nello screenshot qui sotto.

4. Sotto Luminosità e colore, deseleziona entrambe le opzioni come mostrato nello screenshot.
5. Ora torna alla scheda Sistema e fai clic sull’opzione Alimentazione e batteria.

6. In Risparmio batteria, disattiva l’opzione Riduci la luminosità dello schermo quando utilizzi l’opzione Risparmio batteria .

Questo è tutto! Hai fatto. Questo disattiverà la luminosità automatica in Windows 11.
È carino disattivare la luminosità adattiva in Windows 10/11. Se non ti è piaciuta la modifica, puoi annullare le modifiche. Spero che questo articolo ti abbia aiutato! Per favore condividilo anche con i tuoi amici. Se hai dei dubbi relativi a questo, faccelo sapere nella casella dei commenti qui sotto.

