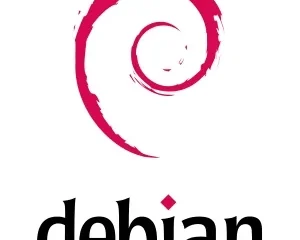Anche se Google One è relativamente nuovo sulla scena e fornisce molti strumenti unificati per la gestione dei dati per individui e famiglie, la maggior parte degli utenti potrebbe non essere a conoscenza del costruito-in per liberare spazio di archiviazione nel proprio account Google.”Storage Manager”di Google è un potente sistema che sfrutta i server dell’azienda per consentirti di elaborare grandi quantità di dati contemporaneamente. Con uno spazio limitato sugli account gratuiti e la recente decisione di Google di dire addio a questo metodo illimitato e alla gestione diretta in blocco di Google Foto possono essere un vero toccasana!
Potresti semplicemente visitare ciascun servizio Google ed eliminare manualmente i file, ma questo la nuova opzione libera la tua necessità di pianificare strategicamente ed eseguire singole attività combinandole tutte in un’unica pagina web. Per chiunque non utilizzi ancora Google One, puoi registrarti e ottenere un abbonamento che include non solo la suddetta gestione dello spazio di archiviazione, ma anche backup dei dispositivi, premi del Google Store, sessioni di assistenza Pro direttamente dall’Assistenza Google, funzionalità aggiuntive di modifica di Google Foto, sconti sugli hotel, e persino una VPN (per piani da 2 TB+). Come avvertimento, anche i titolari di account Google gratuiti possono utilizzare Storage Manager, ma questi altri vantaggi sono forniti con un abbonamento.
Accesso a Google Storage Manager
Con tutte le nozioni di base di A proposito, vediamo come puoi potenzialmente liberare centinaia di gigabyte di dati sul tuo account Google in modo da iniziare il nuovo anno con le idee chiare e spazio di archiviazione libero! Innanzitutto, ti consigliamo di accedere alla pagina di Google One Storage.
Da qui vedrai un’analisi completa dello spazio di archiviazione del tuo account Google su Drive, Gmail e Google Foto. Inoltre, qui sono elencati anche Google Recorder e lo spazio di archiviazione che condividi con i tuoi cari tramite il tuo gruppo Famiglia. È una barra colorata segmentata nello stesso modo in cui Apple ha fatto per anni. Questa è la mia seconda funzione preferita di Google One, proprio sotto gli strumenti di gestione dello spazio di archiviazione.
Va bene, scorriamo verso il basso. Appena sotto la tua ripartizione, vedrai un banner chiamato”Riprenditi il tuo spazio”. Qui dice che puoi”vedere modi per liberare spazio in Google Drive, Gmail e Google Foto”. Vai avanti e fai clic su”Libera spazio di archiviazione dell’account”. Come promemoria, puoi semplicemente eseguire l’upgrade sotto questo spazio se desideri rimuovere le restrizioni dell’account fino a quando non hai tempo per ripulire le cose, ma ti consiglio di seguire oggi in modo da poter iniziare il nuovo anno in uno spazio fantastico!
Revisione ed eliminazione di elementi
In questa schermata successiva, vedrai suggerimenti per elementi scartati come e-mail e file eliminati di recente e spam che puoi rimuovere per liberare spazio. Inoltre, Google Foto a volte ha”Video non supportati”o video che il servizio non può elaborare o riprodurre a causa del loro tipo di file. Nella parte inferiore di questa schermata, puoi rimuoverli completamente, ma ti consiglio di scaricarne una copia con Google Takeout invece! Solo perché Google non può usarli non significa che vuoi che i tuoi preziosi ricordi vengano cancellati, giusto?
Voglio solo i passaggi
1. Visita Google One Storage Manager
2. Scorri verso il basso e fai clic su “Libera spazio di archiviazione“
3. Esamina Articoli scartati, Articoli grandi e Altri articoli
4. Seleziona gli elementi che non ti servono più
5. Fai clic sull’icona del cestino in alto a destra nella finestra (questi elementi verranno eliminati definitivamente!)
La maggior parte dei il lavoro qui sarà passare attraverso la sezione”Oggetti di grandi dimensioni”. Come puoi vedere nel mio esempio sopra, ci sono quasi 50 GB di spazio di archiviazione che posso liberare sul mio account! È piuttosto impressionante, ma è importante rendersi conto che potresti non voler eliminare tutti questi file. In effetti, ho scoperto che spesso non lo faccio. Google sa solo che si tratta di oggetti di grandi dimensioni, ma non comprende il loro valore affettivo per te.
Fare clic sul pulsante”Rivedi e libera…”sotto ciascuna delle tre caselle (E-mail con allegati di grandi dimensioni , File di grandi dimensioni e Foto e video di grandi dimensioni) ti porterà a una schermata in cui disponi di alcuni strumenti di filtraggio e organizzativi piuttosto potenti per dare un senso a questi elementi.
Andrò avanti con i file di grandi dimensioni in Guida. Nella foto qui sotto, puoi vedere che ho sfocato i miei oggetti personali, ma quello che stai guardando sono 31,5 GB di foto e video in Drive da quando Google Foto era collegato ad esso. Il 10 luglio 2019, la società ha separato i due per ridurre la confusione, ma io e altri continuiamo ad avere un sacco di spazio di archiviazione occupato da ciò che è stato lasciato in Drive, il che è frustrante.
Il grande fallimento della sincronizzazione tra unità e foto del 2019, noto anche come”Posso davvero eliminare questi file?”
Invece di eliminare questi elementi, li abbiamo conservati per paura che vengano eliminati da entrambi i servizi se li rimuoviamo dall’uno o dall’altro. Per determinare se puoi rimuovere o meno questi file in modo sicuro senza perdere i tuoi preziosi ricordi, faremo alcune domande.
In primo luogo, hai utilizzato”Carica da Drive” in Google Foto per inserire elementi nel servizio? In tal caso, si tratta di copie delle foto e dei video di Drive e non sono in alcun modo collegati agli originali! Ciò significa che puoi eliminarli in sicurezza in Gestione archiviazione dalla sezione Drive senza alcun timore. Ricorda solo che gli elementi di qualità originale che copi da Drive a Foto verranno conteggiati per la quotazione dello spazio di archiviazione su entrambi i prodotti e che tutte le foto e i video copiati rimarranno in ciascun servizio finché non li eliminerai separatamente.
Sulle foto.google.com, puoi utilizzare una nuova funzione chiamata”Carica da Drive”, che ti consente di scegliere manualmente foto e video da Drive da copiare in Foto. Questa funzione potrebbe non essere disponibile per tutti fino alla fine di luglio 2019.
Una volta che gli elementi vengono copiati in Foto, gli elementi non sono collegati tra i due prodotti.
Se non sei sicuro di sincronizzare i tuoi contenuti da Drive in Foto, visita il tuo Impostazioni di Google Foto e verifica se è presente una sezione”Google Drive”. In caso contrario, non stai sincronizzando i due. Se c’è, allora lo sei! Se un tempo sincronizzavi la tua raccolta di Foto con Drive, vedrai una cartella”Google Foto”nel tuo Google Drive e conterrà delle sottocartelle che etichettano gli anni e i mesi. per sincronizzare la tua libreria di foto su Drive! Tuttavia, questi non sono più collegati tra loro in alcun modo, forma o forma.
Quindi, in sintesi, purché tu abbia copiato tutti questi dati a Google Foto, puoi letteralmente eliminare l’intera cartella di Google Foto in Drive e non perderai alcun dato poiché – e lo ripeto – non sono più collegati, ma libererai sicuramente un sacco di spazio di archiviazione e lo spazio di archiviazione Manager lo rende un gioco da ragazzi.
Per aumentare la tua fiducia, puoi vedere direttamente nella pagina della guida per questa modifica alla debacle di Google Foto e Drive Sync che Google afferma direttamente che dopo il 10 luglio 2019, qualsiasi foto o video che elimini o modifichi in Drive non influirà sulla copia che hai caricato su Foto. Evviva! Ancora una volta, assicurati di aver sincronizzato una copia utilizzando i passaggi precedenti prima di eliminare qualsiasi cosa!
Semplice e chiaro, ma sta a te assicurarti di averne una copia nel servizio opposto!
Come nota finale su tutto questo casino, chiunque utilizzi Google Drive Backup e sincronizzazione con foto (l’opzione”Carica foto e video appena aggiunti su Google Foto”) tieni presente che non occupa spazio di archiviazione duplicato, ma rimuoverlo da uno o dall’altro non influisce sul servizio opposto. Inoltre, rimuoverlo da uno di questi servizi non lo rimuove dal computer, anche con Sync installato (a meno che tu non stia utilizzando lo streaming di file)!
Alcuni punti importanti
È importante notare che Storage Manager mostra solo i file che contano rispetto alla quota di archiviazione del tuo account, quindi tutti i file che hai caricato o modificato prima del 1 giugno 2021 vengono archiviati senza riempire il tuo One bar, ma tutti i file che sono stati creati o modificati dopo il 1 giugno 2021 vengono conteggiati contro di te. Ecco una nota interessante: Google si riserva il diritto di rimuovere completamente tutti i tuoi contenuti di Gmail, Foto e Drive (inclusi Documenti, Fogli, Presentazioni, Disegni, Moduli e file Jamboard) se rimani sullo spazio di archiviazione preventivo per 2 anni o più, quindi sì… probabilmente è una buona idea sfruttare periodicamente questi strumenti!
Suggerimento per professionisti: se lo sei non so se riesci a mantenere attivo il tuo account entro il limite di 2 anni, allora dovresti considerare di impostare il Gestione account inattivo. Questo strumento ti consente di condividere parti di un account Google o i suoi dati con un contatto fidato. Ho sentito di persone che lo usano per archiviare o gestire gli account dei propri cari che sono deceduti al fine di impedire che i dati vengano eliminati fino a quando non trovano un modo per commemorarli o agire su di essi.
Detto questo, la società ti fornirà e-mail e avvisi di notifica all’interno di questi servizi e ti contatterà almeno 3 mesi prima di eliminare qualsiasi cosa per vedere se può ottenere una risposta da te o farti agire. Pagare per spazio di archiviazione aggiuntivo o semplicemente utilizzare Google Takeout per scaricare una copia di tutti i tuoi dati per evitare di perdere tutti i tuoi file sono entrambe ottime opzioni.
Goditi lo spazio di archiviazione liberato!
Alla fine, usa lo strumento Takeout per scaricare una copia di la cartella di Google Foto da Drive a un disco rigido locale è un altro modo per essere sicuri di non perdere foto o video. Sebbene Google abbia chiaramente delineato il suo metodo per separare Drive e Foto, rende ancora le persone a disagio elimina le cose poiché erano legate insieme.
Non ci assumiamo la responsabilità per eventuali dati persi nel caso in cui non segui le istruzioni di cui sopra fino a un tee, quindi per favore sii saggio ed esegui il backup dei tuoi dati con Google Takeout prima di provare a utilizzare Storage Manager. Lo dico una terza volta perché è fondamentale!
Tuttavia, se hai seguito questo tutorial, dovresti avere decine di gigabyte gratuiti sul tuo account Google ora principalmente grazie all’eliminazione della sezione File di grandi dimensioni in Gestione archiviazione! Spero che questo abbia aiutato a chiarire le cose e spero che tu abbia liberato tonnellate di spazio di archiviazione per il nuovo anno. Se hai domande su qualcosa qui, per favore fammelo sapere nei commenti così posso aiutarti a chiarirlo!