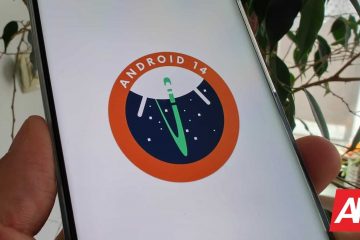Abbiamo pubblicato una serie di articoli sui telefoni Samsung Android. Questa volta ho voluto esaminare una parte della schermata di blocco. Come prima, se non hai visto gli altri articoli o video della serie, eccoli:
Articoli
Video
Ora che siamo tutti al corrente, continuiamo la nostra prossima lezione. Di recente, mia moglie ha ricevuto un messaggio da sua madre che chiedeva come aggiungere immagini a rotazione alla sua schermata di blocco. Fondamentalmente, ogni volta che riattivi il telefono, una nuova immagine apparirà come sfondo per quella schermata. Questo è qualcosa che mia moglie ama poiché ruota tra i nostri figli. A sua madre piaceva questa opzione e voleva sapere come farlo anche sul suo telefono. Immagino sia giunto il momento di condividere questa conoscenza con tutti. Tira fuori quei dispositivi e lascia che la lezione abbia inizio.
Aggiungi immagini rotanti per bloccare lo schermo Samsung
Questo è stato testato sul mio Samsung Galaxy A20, A21 e A10.
Passaggio 1: Nella schermata iniziale del telefono, tieni premuto il dito in un’area vuota.
Fase 2: Ora sei nella schermata delle impostazioni in cui puoi aggiungere o rimuovere una finestra e poche altre opzioni. Vogliamo utilizzare l’icona Sfondi in basso a sinistra. Toccalo.
Passaggio 3: Dopo averlo toccato, verrai indirizzato alla schermata delle impostazioni di Sfondo. Poiché desideriamo aggiungere immagini a rotazione, utilizzeremo l’opzione Galleria. Questo è proprio sotto I miei sfondi. Toccalo.
Passaggio 4: dovresti vedere tutte le tue foto su questa schermata. Per questo articolo, voglio scegliere un album specifico. Guarda in basso e tocca Album. Ora tocca l’album da cui desideri scegliere le immagini. Sceglierò la cartella Instagram.
Fase 5: Ora che siamo nell’album è il momento di selezionare le immagini che desideri far ruotare. Per farlo, tocca il cerchio in alto a sinistra di ogni immagine che desideri. Puoi solo 15 immagini, quindi scegli con saggezza. Nella parte superiore, vedrai le immagini che hai scelto. Al termine, tocca Fine in alto a destra.
Passaggio 6: Nella schermata successiva è possibile regolare le immagini. Tocca l’immagine che desideri regolare e apparirà come l’immagine grande. Ora tieni il dito sull’immagine e spostala nella posizione che desideri. Fai questo per ogni immagine. Se desideri ingrandire l’immagine in modo da assicurarti che sia impostata correttamente, tocca il cerchio in basso a destra dell’immagine principale. Toccalo di nuovo per tornare alle altre immagini. Una volta terminato tutto il lavoro, tocca il pulsante Imposta su blocco schermo in basso.
Fase 7: verrai rimandato al principale Schermata delle impostazioni dello sfondo. Hai finito. Ora ogni volta che vai alla schermata di blocco avrai una nuova immagine di sfondo.
È ora di condividere le tue nuove conoscenze con il mondo.
—