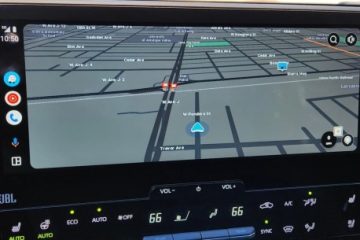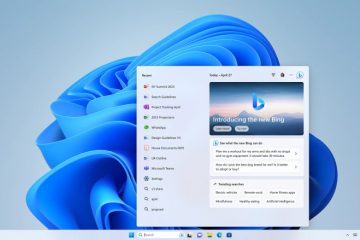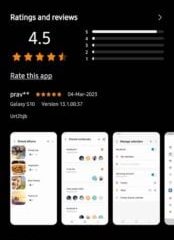Anche se la finestra di un programma è ingrandita, puoi fare clic sulla barra del titolo e iniziare a trascinarla su un altro monitor o in un altro punto dello stesso monitor. Tuttavia, se desideri disabilitare questa funzionalità, ecco come puoi farlo. È possibile abilitare o disabilitare il trascinamento delle finestre ingrandite nel PC Windows 11/10 utilizzando l’editor del Registro di sistema.
Windows 11/10 consente di trascinare una finestra ingrandita da una schermata o dall’altra, da una posizione all’altra, ecc. Puoi farlo facendo clic sulla barra del titolo con il mouse. A volte, è molto utile quando è necessario spostare frequentemente le finestre. È possibile impedire a Windows 11 e Windows 10 di consentire agli utenti di spostare o ridimensionare una finestra quando si fa clic sulla barra del titolo e si tenta di spostarla. Come accennato in precedenza, puoi apportare la modifica utilizzando l’editor del registro. Si consiglia di eseguire il backup di tutti i file di registro e creare un punto di ripristino del sistema prima di procedere.
Come disabilitare il trascinamento della finestra ingrandita in Windows 11/10
Per disabilitare il trascinamento delle finestre ingrandite in Windows 11/10, segui questi passaggi:
Premi Win+R per aprire il prompt Esegui. Digita regedit e premi il pulsante Invio .Fai clic su Sì opzione.Vai a Desktop in HKCU.Fai clic con il pulsante destro del mouse su Desktop > Nuovo > Valore stringa.Nominalo come DragFromMaximize.Riavvia il computer.
In primo luogo, devi aprire l’editor del registro. Per farlo, premi Win+R per aprire il prompt Esegui, digita regedit e premi il pulsante Invio . Quando viene visualizzato il prompt UAC, fai clic sull’opzione Sì .
Dopo aver aperto l’editor del registro sul PC, vai a questo percorso:
HKEY_CURRENT_USER\Control Panel\Desktop
Qui puoi trovare un valore String chiamato DragFromMaximize. Tuttavia, se non riesci a trovare questo valore String, devi crearlo manualmente. A tale scopo, fai clic con il pulsante destro del mouse sul tasto Desktop, seleziona Nuovo > Valore stringa e chiamalo come DragFromMaximize.
Per impostazione predefinita, i dati del valore dovrebbero essere impostati su 0 e devi mantenerlo in questo modo per disabilitare questa funzione.
Infine, è necessario riavviare il computer per ottenere la modifica.
Come abilitare il trascinamento della finestra ingrandita in Windows 11/10
Per abilitare il trascinamento delle finestre ingrandite in Windows 11/10, segui questi passaggi:
Apri l’editor del registro sul tuo computer.Vai a Desktop in HKCU.Fai doppio clic su DragFromMaximize String Value.Imposta i dati del valore come 1.Fai clic su OK button.Riavvia il computer.
Esaminiamo questi passaggi in dettaglio.
Per iniziare, devi prima aprire l’Editor del Registro di sistema. Quindi, vai a questo percorso:
HKEY_CURRENT_USER\Control Panel\Desktop
Qui puoi trovare un valore forte denominato DragFromMaximize. Se non riesci a trovarlo lì, fai clic con il pulsante destro del mouse su Desktop > Nuovo > Valore stringa. Quindi, imposta il nome come DragFromMaximize.
In seguito, fai doppio clic su questo valore stringa e imposta i dati del valore come 1.
Fai clic sul pulsante OK per salvare la modifica. Alla fine, è necessario riavviare il computer.
Come si disattiva l’ingrandimento del trascinamento in alto in Windows 11/10?
Per disattivare il trascinamento in alto nelle finestre ingrandite in Windows 11/10, è necessario seguire la suddetta guida. Per questo, devi aprire l’editor del registro, vai a questo percorso: HKEY_CURRENT_USER\Control Panel\Desktop. Quindi, fare doppio clic sul valore della stringa DragFromMaximize e impostare i dati del valore su 0.
Come posso impedire a Windows di ridurre a icona durante il trascinamento?
Per impedire a Windows di ridurre a icona durante il trascinamento finestra del programma, è necessario disabilitare la funzione Aero Shake. In Windows 11, puoi utilizzare l’Editor criteri di gruppo locali. Tuttavia, esistono altri metodi per attivare o disattivare Aero Shake su Windows.
Impossibile trascinare la finestra ingrandita
Apri Impostazioni di Windows > Sistema e assicurati che Snap windows sia disattivato. Se ciò non aiuta, modifica il valore del registro DragFromMaximize come mostrato sopra e verifica se funziona.
Questo è tutto! Spero di essere stato utile.
Leggi: Come abilitare o disabilitare i layout di snap su Windows 11.