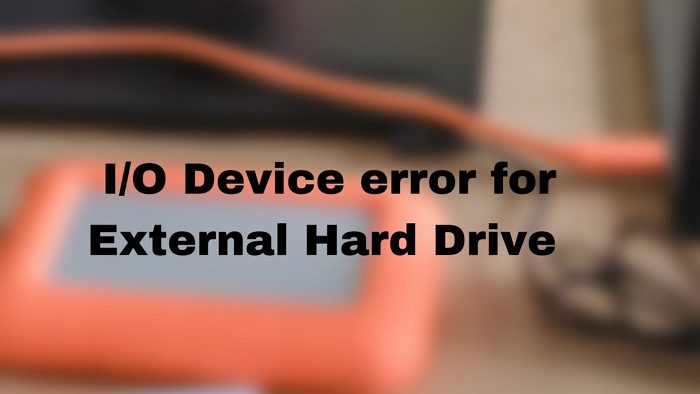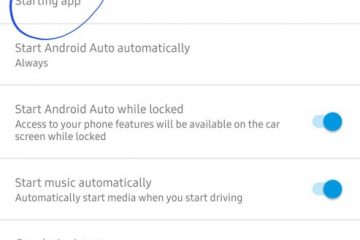Se ricevi un Errore dispositivo I/O quando utilizzi un disco rigido esterno su un computer Windows 11/10, allora questo il post ti aiuterà a risolvere il problema. L’errore può verificarsi a causa di molti motivi, tra cui problemi del disco, connettività hardware e persino problemi del driver.
Risolvi l’errore del dispositivo I/O per il disco rigido esterno
Avrai bisogno di una chiara comprensione di controllare l’hardware e di eseguire gli strumenti di sistema sul PC o laptop Windows11/10. Segui questi suggerimenti:
Riavvia il computer e provaProva una porta USB alternativaVerifica connessione unitàRunk CHKDSKAggiorna o reinstalla il driver del dispositivo
Assicurati di utilizzare un account amministratore per risolvere il problema.
1] Riavvia il computer e prova
Riavvia il computer e riprova e vedi se funziona per te.
2] Prova una porta USB alternativa
Prova una porta USB alternativa e vedere se questo aiuta.
3] Controllare la connessione dell’unità
Mentre le unità interne sono collegate correttamente, i dispositivi esterni a volte hanno problemi con il cablaggio. Potrebbe essere la porta USB o se ti stai collegando tramite i cavi IDE, potrebbe essere una connessione allentata. Il disco rigido non funzionerà correttamente se il cavo non è collegato correttamente.
Per risolvere il problema, puoi ricollegare i cavi o provarne un altro. Se si tratta di un PC, assicurati di spegnere l’alimentazione prima di provarlo. Se lo stai provando con un disco rigido esterno, assicurati che i cavi siano collegati nel giusto orientamento. Se stai usando un laptop, assicurati che sia tentato da un professionista.
4] Esegui CHKDSK
È un’utilità della riga di comando che può controllare il file system e i metadati del file system di un volume per errori logici e fisici. Deve essere utilizzato con i parametri /f, /r, /x o /b per correggi gli errori sul volume.
/b: Funziona solo con NTFS e cancella l’elenco dei cluster danneggiati sul volume ed esegue nuovamente la scansione di tutti i cluster allocati e liberi alla ricerca di errori./r: Trova gli errori del disco fisico nel file system e cerca di recuperare i dati da qualsiasi settore del disco interessato./f: Può individuare i file aperti sul disco e quelli che non sono stati registrati nella tabella FAT./x: Forza prima lo smontaggio del volume in modo che il disco possa essere controllato correttamente.
Apri il terminale di Windows o il prompt dei comandi con l’autorizzazione di amministratore ed esegui il CHKDSK con uno di questi opzioni per riparare il disco.
5] Aggiorna o reinstalla il driver del dispositivo
Se tutto il resto funziona come previsto, è possibile fare un altro tentativo per aggiornare i driver. Può essere ottenuto in diversi modi:
Windows Update: vai in Impostazioni > Windows Update > Opzioni avanzate > Aggiornamenti facoltativi. Controlla se c’è un aggiornamento del driver relativo allo spazio di archiviazione. In caso affermativo, installalo.Sito Web OEM: La maggior parte degli OEM offre software o offre una pagina di download dedicata sul proprio sito Web. Puoi eseguire il programma di installazione e il driver per il disco rigido verrà aggiornato o installato.Software di terze parti: Esistono molti programmi di aggiornamento dei driver di terze parti che ti consentono di trovare il driver e installarlo. Possono trovare l’ultimo aggiornamento del driver che semplifica l’installazione.
Se nessuno di questi metodi funziona, il problema riguarda l’unità esterna e potresti volerlo cambiare. Spero che il post sia utile per farti un’idea chiara di come è possibile risolvere il problema e, in caso contrario, per aiutarti a capire il problema con l’unità esterna.
Cos’è un dispositivo IO?
IO o Input-Output è un dispositivo hardware utilizzato per comunicare con il computer. Il dispositivo IO può essere qualsiasi cosa, inclusa una tastiera, un mouse, un monitor e così via.
Come posso inizializzare un disco rigido con un errore IO?
Puoi farlo, ma sarebbe meglio capire qualsiasi problema hardware o software ad esso correlato. Una volta terminato il controllo tramite lo strumento CHKDSK, è possibile utilizzare lo strumento di gestione del disco per inizializzare il disco.
Aprire lo strumento di gestione del disco, quindi individuare il disco rigido non inizializzato. Di solito è di colore nero o grigio. Fare clic con il pulsante destro del mouse su di esso, quindi selezionare Inizializza disco. Pubblica che puoi creare partizioni.
Cosa devo fare se il disco non si inizializza in Windows?
Per prima cosa, assicurati che il disco sia online. Fare clic con il pulsante destro del mouse sul disco offline, quindi fare clic sull’opzione Riattiva disco dal menu. Se lo stato del disco rimane offline, puoi controllare ancora una volta i cavi per assicurarti che siano corretti.