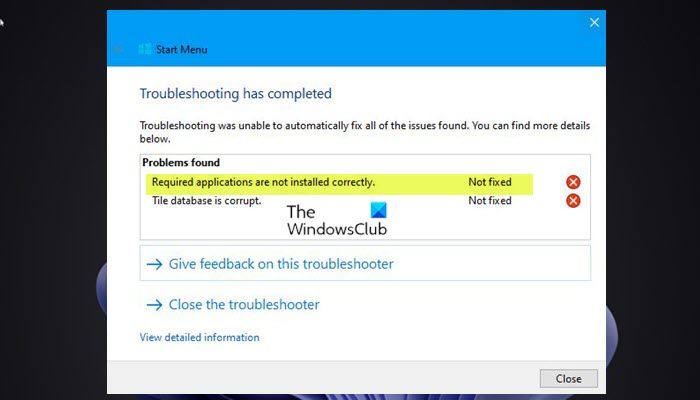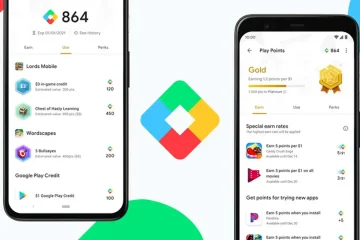Se riscontri problemi con il menu Start come il menu Start che non funziona o si apre o il menu Start si blocca o non risponde o il menu Start continua a comparire o si apre in modo casuale su Windows 11 o Windows 10 computer e si esegue lo strumento di risoluzione dei problemi del menu Start e si riceve l’errore Le applicazioni richieste non sono installate correttamente, questo post ha lo scopo di aiutarti con le soluzioni più adatte per risolvere questo problema.
Le applicazioni richieste non sono installate correttamente – Menu Start di Windows
Se lo strumento di risoluzione dei problemi del menu Start visualizza un errore Le applicazioni richieste non sono installate correttamente in Windows 11/10, ecco cosa devi fare per risolvere il problema su il tuo sistema.
Registra nuovamente il menu StartEsegui scansione SFC e DISMCrea nuovo account utenteEsegui Ripristino configurazione di sistemaRipara il registroEsegui il ripristino di questo PC, il ripristino del cloud o l’aggiornamento sul posto Ripara Windows 11/10
Diamo un’occhiata a la descrizione del processo in questione relativo a ciascuna delle soluzioni elencate.
Prima di provare le soluzioni di seguito, verificare la disponibilità di aggiornamenti e installare eventuali bit disponibili sul dispositivo Windows 11/10 e verificare se il problema è stato risolto. D’altra parte, se il problema del menu Start è iniziato dopo aver aggiornato di recente Windows, puoi disinstallare l’aggiornamento e vedere se questo aiuta.
1] Registra nuovamente il menu Start
Puoi iniziare la risoluzione dei problemi per risolvere il problema Le applicazioni richieste non sono installate correttamente sul tuo sistema Windows 11/10 registrando nuovamente il menu Start. Per fare ciò, segui le istruzioni nella guida su come riparare il menu Start di Windows 10 danneggiato: il database dei riquadri è danneggiato. Puoi anche utilizzare il nostro software gratuito FixWin per risolvere i problemi del menu Start e le app installate in modo errato sul tuo PC.
Procedi con la soluzione successiva se questa attività non ha funzionato per te.
Correlati: il database dei tile è un messaggio corrotto nello strumento di risoluzione dei problemi.
2] Esegui la scansione SFC e DISM
Questa soluzione richiede l’esecuzione di una scansione SFC e, nel caso in cui questa operazione non risolva il problema, è possibile eseguire una scansione DISM.
3] Crea un nuovo account utente
Potresti riscontrare un errore se c’è un problema con il profilo utente. Potrebbe essere che il tuo profilo utente sia danneggiato. In questo caso, puoi riparare il profilo utente danneggiato oppure puoi creare un nuovo account/profilo utente, quindi trasferire i tuoi file/dati al nuovo account utente sul tuo dispositivo Windows 11/10.
4] Esegui Ripristino configurazione di sistema
Questa soluzione richiede di eseguire il Ripristino configurazione di sistema e selezionare un punto di ripristino prima di quando hai iniziato ad avere Problemi del menu Start che ti hanno portato a eseguire lo strumento di risoluzione dei problemi del menu Start sul tuo PC Windows 11/10.
5] Ripara registro
L’errore visualizzato potrebbe essersi verificato a causa di un registro non valido/corrotto voci da una recente modifica del software, ad esempio installazione o disinstallazione correlata al programma di installazione di Windows. In questo caso, puoi riparare il registro per risolvere il problema.
6] Esegui Ripristina questo PC, Ripristino cloud o Riparazione aggiornamento sul posto Windows 11/10
Se fino a questo punto non ha funzionato nulla, puoi provare a ripristinare questo PC o a ripristinare il cloud per ripristinare tutti i componenti di Windows. Se il ripristino non ha funzionato, puoi provare la riparazione dell’aggiornamento sul posto e vedere se aiuta.
Qualsiasi di queste soluzioni dovrebbe funzionare per te!
Post correlato: errore critico Il menu Start non funziona in Windows
Come posso risolvere Microsoft Windows con ShellExperienceHost?
Se hai riscontrato Microsoft.Windows.ShellExperienceHost e Microsoft.Windows Le applicazioni.Cortana devono essere installate correttamente sul tuo dispositivo Windows 11/10, per risolvere il problema, assicurati di eseguire il backup del registro di sistema e quindi prova i seguenti suggerimenti:
Disabilita WpnUserService.Edit Permission of HKEY_CLASSES_ROOT.Delete la chiave di ricerca.Reimpostare le autorizzazioni DCOM.Reinstallare le app di Windows.Registrare nuovamente Cortana e ShellExperienceHost.Utilizzare AppxPackage locale.
Come posso correggere ShellExperienceHost.exe?
Per correggere ShellExperienceHost.exe, devi può eseguire una scansione del Controllo file di sistema (SFC) sul PC per risolvere il problema degli arresti anomali di ShellExperienceHost.exe o dell’utilizzo elevato della CPU e. L’utilità SFC è integrata in Windows e può essere utilizzata per riparare i file di sistema.
Come posso risolvere ShellExperienceHost.exe sospeso?
Gli utenti di PC interessati possono risolvere il problema sospeso di ShellExperienceHost.exe sul dispositivo Windows 11/10 applicando una delle seguenti soluzioni:
Aggiorna sistema e software.Disabilita presentazione e cambio colore automatico.Esegui Controllo file di sistema.
Che cos’è Windows Shellexperiencehost?
Windows Shell Experience Host è un processo ufficiale di Windows responsabile della presentazione delle app UWP (Universal Windows Platform) in un’interfaccia con finestre. Il processo gestisce anche diversi elementi grafici dell’interfaccia, come la trasparenza del menu Start e della barra delle applicazioni e gli elementi visivi per i flyout dell’area di notifica: orologio, calendario e così via.