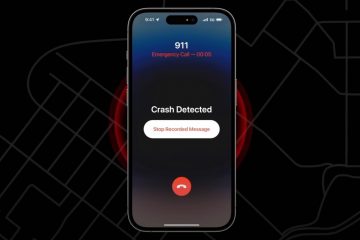Qualche mese fa, Microsoft ha presentato il suo nuovo sistema operativo desktop: Windows 11. Sebbene Windows 11 sia eccezionale, non è pensato per tutti i dispositivi. Di conseguenza, Microsoft ha aumentato i requisiti di sistema per eseguire Windows 11.
In primo luogo, è necessario un processore a 64 bit per eseguire Windows 11. In secondo luogo, il PC dovrebbe avere la versione Trusted Platform Module (TPM) 2.0 per eseguire Windows 11. Se si tenta di installare Windows 11 su un processore non supportato, verrà visualizzato un messaggio di errore.
Il PC deve avere un processore compatibile, supportare TPM 2.0 e deve supportare Avvio sicuro. Sì, puoi provare le build di anteprima di Windows 11 ignorando i requisiti TPM, ma il tuo PC non riceverà le build stabili di Windows 11.
Quindi, se il tuo PC non è compatibile con Windows 11, comunque vuoi provare il nuovo sistema operativo, stai leggendo la guida giusta. In questo articolo, abbiamo elencato una guida passo passo sull’installazione di Windows 11 su PC non supportati. Diamo un’occhiata.
1. Abilita o ignora TPM 2.0
Non puoi installare Windows 11 su una scheda madre senza un chip TPM. Tuttavia, se desideri disperatamente provare Windows 11, devi ignorare i requisiti TPM sul tuo PC.
Puoi ignorare i requisiti TPM di Windows 11 in semplici passaggi. Abbiamo condiviso una guida dettagliata su come aggirare i requisiti TPM di Windows 11. Assicurati di seguire i passaggi e seguirli come indicato.
Se il tuo PC ha un chip TPM, devi seguire questa guida per abilitare il TPM su PC Windows.
2. Abilita l’avvio protetto
Dopo aver ignorato i requisiti TPM di Windows 11, devi abilitare l’avvio protetto. Secure Boot è una funzionalità di sicurezza che si trova nel software di avvio per il tuo computer.
Attivare/disattivare Secure Boot è facile, soprattutto se utilizzi Windows 10. Abbiamo condiviso una guida passo passo su come abilitare o disabilitare l’avvio sicuro in Windows.
Devi leggere l’articolo e seguire i passaggi come indicato. Dopo aver abilitato l’avvio protetto, il tuo PC sarà pronto per installare Windows 11.
Passaggi per installare Windows 11 su PC non supportati
Se hai seguito la sopra i due passaggi, il tuo PC installerà Windows 11. Di seguito, abbiamo condiviso una guida passo passo sull’installazione di Windows 11 su PC non supportati. Diamo un’occhiata.
1. Prima di tutto, apri il tuo browser web preferito e vai al sito web di Microsoft. Successivamente, è necessario scaricare il file ISO di Windows 11 dal sito.
2. Ora installa WinRAR sul tuo PC. Una volta installato, fai clic con il pulsante destro del mouse sul file ISO di Windows 11 e seleziona l’opzione “Estrai in”. Quindi, estrai il file ISO in una cartella.
3. Ora apri la cartella del file ISO estratto e la cartella sources come mostrato di seguito.
4. Nella cartella dei sorgenti, trova ed elimina il file appraiserres.dll.
5. Ora, torna alla cartella estratta e fai doppio clic sul file”Setup”per avviare l’installazione guidata di Windows 11.
6. Nella procedura guidata di installazione di Windows, deseleziona l’opzione”Voglio aiutare a migliorare l’installazione”. Quindi, fare clic sul collegamento Modifica la modalità di download degli aggiornamenti di SetUp.
7. Seleziona l’opzione Non adesso e fai clic sul pulsante Avanti nella pagina successiva.
8. Nei termini della licenza, fai clic sul pulsante Accetta.
9. Nella schermata successiva, fai clic sul pulsante Installa in basso.
Ecco! Hai fatto. Ora l’installazione guidata di Windows 11 installerà Windows 11. Dopo l’installazione, utilizzerai il nuovo sistema operativo Windows 11.
Installare Windows 11 su un PC non supportato è facile, ma dovresti evitare di installare build instabili. Le build instabili hanno molti bug e potrebbero non avviarsi. Spero che questo articolo ti abbia aiutato! Per favore condividilo anche con i tuoi amici. Se hai dubbi in merito, faccelo sapere nella casella dei commenti qui sotto.