Windows 10 ti fornisce avvisi ogni volta che il disco di archiviazione esterno si danneggia. Quando ciò accade, accedere all’unità danneggiata diventa difficile e così è leggere o accedere a qualsiasi file. Puoi provare alcune correzioni per evitare di perdere dati. Consigliamo queste soluzioni per correggere l’errore”la struttura del disco è danneggiata e illeggibile”e ripristina le normali funzioni del tuo computer .

Normalmente, viene visualizzato l’errore”la struttura del disco è danneggiata e illeggibile”con un disco rigido o un’unità esterna. Se la MFT (Master File Table) dell’unità di archiviazione è danneggiata o danneggiata, viene visualizzato l’errore quando Windows tenta di accedervi. Sebbene il problema sia prevalente nelle unità esterne, ci sono casi in cui unità interne, malware o problemi di connettività potrebbero causare l’errore.
1. Espelli e ricollega le unità esterne

L’errore può verificarsi a causa di problemi con le unità di archiviazione esterne. Se disponi di una memoria rimovibile come una chiavetta USB, una memory stick o un HDD, prova a scollegarli. È quindi possibile chiudere tutti i programmi in esecuzione, riavviare il PC , e ricollega le unità esterne. Prova ad accedere alle unità errate e conferma se l’errore è stato corretto. In caso contrario, puoi passare ad altre soluzioni per correggere l’errore.
2. Disinstalla e reinstalla i driver del dispositivo
A volte, la mancata comunicazione tra software e hardware può causare l’errore. È anche comune che un aggiornamento mancato causa l’errore”la struttura del disco è danneggiata e illeggibile”. Per correggere driver obsoleti e danneggiati, disinstallare e reinstallare i driver di dispositivo. Ecco come puoi farlo.
Passaggio 1: premi i tasti Windows + X e vai a Gestione dispositivi. In alternativa, premi i tasti Windows + R, digita devmgmt.msc nella finestra di dialogo e premi Invio.

Passaggio 2: individua l’opzione Unità disco ed espandi l’elenco per visualizzare l’unità problematica.
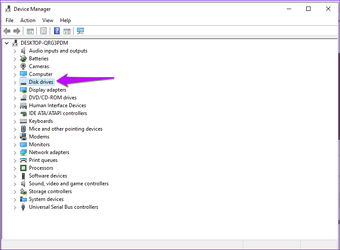
Passaggio 3: fai clic con il pulsante destro del mouse sull’unità che causa l’errore e premi l’opzione Disinstalla dispositivo.
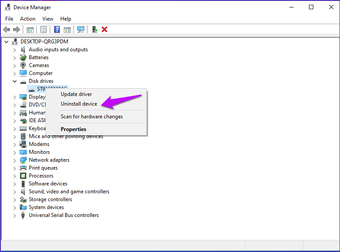
Passaggio 4: apparirà un messaggio che richiede una conferma per procedere e puoi premere Disinstalla per completare il processo.
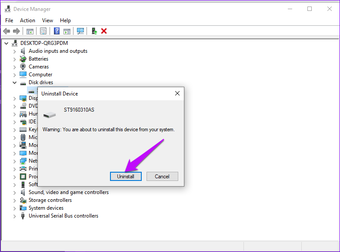
Passaggio 5: fai clic su Cerca modifiche hardware per reinstallare i driver.
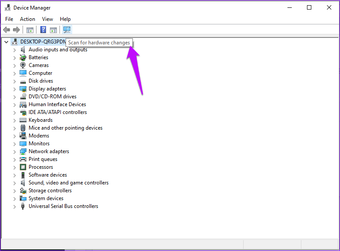
Passaggio 6: riavvia il computer e controlla se l’errore è stato eliminato.
3. Riformatta le tue unità
Tieni presente che riformattare il tuo disco rigido esterno cancellerà i dati salvati. È necessario eseguire il backup delle informazioni prima di iniziare questo processo.
Passaggio 1: collega l’unità esterna.
Passaggio 2: apri Esplora file, individua l’opzione Questo PC e fai doppio clic su di essa.
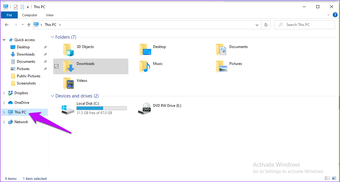
Passaggio 3: fai clic con il pulsante destro del mouse sull’unità esterna problematica e seleziona Formato.
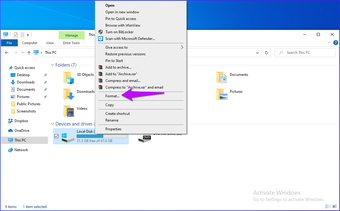
Passaggio 4: fai clic sull’opzione Formattazione veloce e il sistema inizierà la riformattazione.
In alternativa, puoi riformattare il tuo disco rigido aggiornando una partizione nell’utility Gestione disco. Ecco come puoi farlo.
Passaggio 1: premi i tasti Windows + R, digita diskmgmt.msc nella finestra di dialogo e premi Invio.
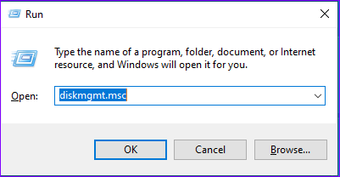
Passaggio 2: fai clic con il pulsante destro del mouse sulla partizione danneggiata e seleziona Formato.
Nota: assicurati di ricontrollare la lettera della partizione in Esplora file di Windows prima di scegliere di formattarla.
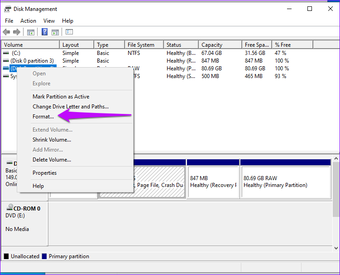
Passaggio 3: nella nuova finestra di dialogo, riempire l’etichetta della partizione, il file system e il cluster dimensione. Apparirà un testo di conferma e potrai confermare le modifiche.
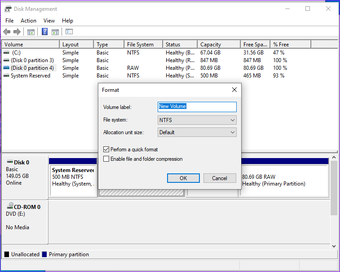
4. Esegui il comando CHKDSK
Il sistema operativo Windows dispone di uno strumento di utilità per il controllo del disco che esegue la scansione e corregge gli errori del disco rigido. Segui questi passaggi per eseguire il comando CHKDSK e correggere la struttura del disco è danneggiata e l’errore illeggibile su Windows 10.
Passaggio 1: avvia il menu Start, digita cmd in nella casella di ricerca e scegli di eseguire il prompt dei comandi come amministratore.

Passaggio 2: nel prompt dei comandi, digita chkdsk [
Nota: se scegli l’unità Windows per questo comando, allora dovrai riavviare il computer e il comando verrà eseguito solo dopo l’avvio del PC.
Step 3: Once the process is complete, close the Command Prompt, and restart your computer.
5. Run Device Troubleshooter
You can fix’disk structure is corrupted and unreadable’error by running the Windows troubleshooter. Here’s a step-by-step process of how you can do it.
Step 1: Press Windows + I to access Settings.
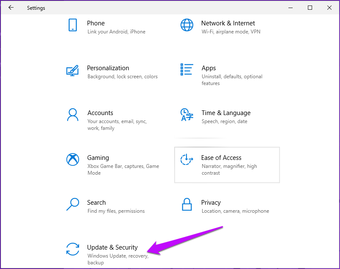
Step 2: Click on Update and Security. Then, select Troubleshoot.
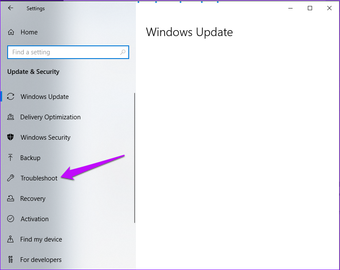
Step 3: Locate Recommended or Additional troubleshooters. Run the troubleshooters to find and fix the problem.
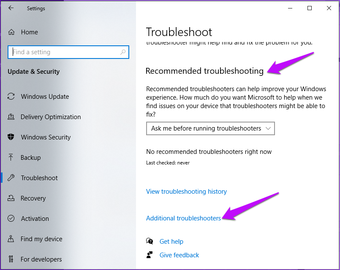
Fix Corrupt Drivers
The above solutions should help fix the’disk structure is corrupted and unreadable’error on Windows 10. By reformatting and reinstalling the drivers you ensure that your device is running on the latest updates. Additionally, checking for hardware issues such as damaged ports or worn out external devices can rule out external issues causing the problem.
The above article may contain affiliate links which help support Guiding Tech. However, it does not affect our editorial integrity. The content remains unbiased and authentic.