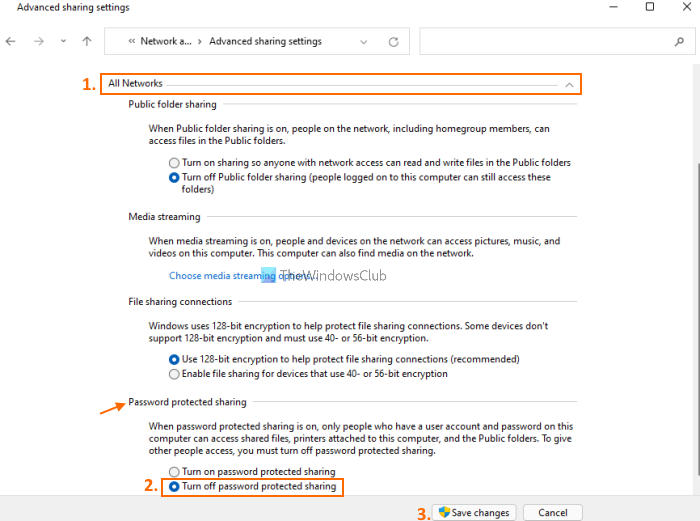In questo post, ti mostreremo come disattivare la condivisione protetta da password in Windows 11/10 computer. Per impostazione predefinita, l’opzione o la funzionalità di condivisione protetta da password rimane attiva in Windows 11/10. Tuttavia, puoi disattivarlo seguendo alcuni semplici passaggi.
La funzionalità di condivisione protetta da password del sistema operativo Windows 11/10 aiuta gli utenti, che dispongono di un account utente locale e di una password sul proprio computer, ad accedere oppure aprire i file condivisi, le cartelle pubbliche e le stampanti allegate. Altri utenti che non dispongono di un account utente e di una password non possono accedere a tali elementi sul tuo computer. Ma, se lo desideri, puoi consentire ad altre persone di accedere ai file condivisi, alle cartelle pubbliche e così via sul tuo computer disattivando la condivisione protetta da password sul tuo computer Windows 11/10.
Disattiva Condivisione protetta da password in Windows 11/10
I passaggi per disattivare la condivisione protetta da password nei computer Windows 11/10 sono i seguenti:
Apri la casella di ricerca del tuo computer Windows 11/10 Digita il pannello di controllo nella casella di ricercaPremere il tasto Invio per aprire la finestra del Pannello di controlloAccedi alla categoria Rete e InternetAccedi al Centro connessioni di rete e condivisioneFai clic su Modifica impostazioni di condivisione avanzate opzione disponibile nella sezione sinistraEspandi la sezione Tutte le retiScorri verso il basso fino alla parte inferioreSeleziona Disattiva la condivisione protetta da password opzionePremi il pulsante Salva modifiche.
Ecco fatto!
Ora lo faranno altre persone anche essere in grado di accedere ai file condivisi e ad altri elementi supportati sul tuo computer.
Nel caso tu voglia und o le modifiche in qualsiasi momento, è sufficiente seguire i passaggi sopra indicati, selezionare l’opzione Attiva condivisione protetta da password disponibile nella sezione Tutte le reti e utilizzare il pulsante Salva modifiche.
Correlato: attivare o disattivare la condivisione di cartelle pubbliche su Windows 11/10.
Come faccio a disattivare la condivisione protetta da password?
La condivisione protetta da password su Windows OS può essere disattivato accedendo alla finestra Impostazioni di condivisione avanzate disponibile in Centro connessioni di rete e condivisione. Quella finestra contiene l’opzione per disattivare la condivisione protetta da password nella sezione più in basso.
Se desideri disattivare la condivisione protetta da password su un computer Windows 11 o Windows 10, i passaggi sono gli stessi per entrambi i sistemi operativi. Abbiamo anche menzionato tutti i passaggi in questo post per aiutarti a disattivare facilmente la condivisione protetta da password.
Perché non riesco a disattivare la condivisione protetta da password?
Anche se la condivisione protetta da password può essere facilmente disattivabile su computer Windows 11/10 dalla finestra Impostazioni di condivisione avanzate (i passaggi sono già presenti sopra in questo post), a volte gli utenti non sono in grado di farlo da lì. Il motivo più probabile è che stai utilizzando un account ospite con una password.
Quindi, per disattivare la condivisione protetta da password per uno scenario del genere, devi seguire questi passaggi:
Apri Local Finestra Utenti e gruppiSeleziona la cartella Utenti presente nella sezione sinistra di quella finestra. I nomi di tutti gli account utente (inclusi gli account Ospite) saranno visibili nella sezione centrale Fare clic con il pulsante destro del mouse sul nome dell’account Ospite Fare clic sull’opzione Imposta password… nel menu di scelta rapida. Apparirà la casella Imposta password per gli ospiti Fare clic sul pulsante Procedi Lascia il campo password e il campo di conferma password vuoti Premi di nuovo il pulsante OK, premi il pulsante OK visibile in un piccolo riquadro Chiudi la finestra Utenti e gruppi locali.
Ora dovresti essere in grado di disattivare la condivisione protetta da password sul tuo computer.
Spero che questo ti aiuti.