Sopraffatto dall’enorme numero di funzioni disponibili in Google Chat Rooms? Hai bisogno di una guida facile e veloce? Bene, sei appena stato servito!
Da quando si è verificata questa pandemia, una comunicazione efficace ha rappresentato una sfida importante per quasi tutte le organizzazioni. Anche se odiamo ammetterlo, siamo tutti colpevoli di scarsa comunicazione, in un modo o due. O troppa comunicazione impedisce che qualsiasi lavoro venga svolto o troppo poca comunicazione ottiene il lavoro sbagliato consegnato.
Bene, Rooms è la risposta di Google a questo problema di comunicazione. Le stanze sono sempre state un punto di riferimento quando i team avevano bisogno di uno spazio centrale in cui le persone potessero condividere file, assegnare attività e rimanere in contatto per progetti a lungo termine.
Con Gmail che ha una portata di 1,8 miliardi di persone, nessun’altra piattaforma di collaborazione si avvicina alla concorrenza. Questo è utile quando vuoi collaborare con una risorsa esterna per collaborare a un progetto e nessuno deve scaricare un’altra applicazione soprattutto per tenere traccia di quel singolo progetto.
Questo gigantesco numero di piattaforme potrebbe anche essere il motivo per cui Google ha deciso di mantenere il limite di membri in una stanza a ben 8.000 persone.
O ti stai appena unendo a questa piattaforma in continua crescita o desideri un rapido corso di aggiornamento sulle sue funzionalità, questa guida serve a tutti.
Crea una stanza in Google Chat Rooms
Per prima cosa, vai su chat.google.com e accedi al tuo account. Per creare una stanza, tocca l’icona”+”nella scheda”Stanze”. Quindi fai clic sull’opzione”Crea stanza”.
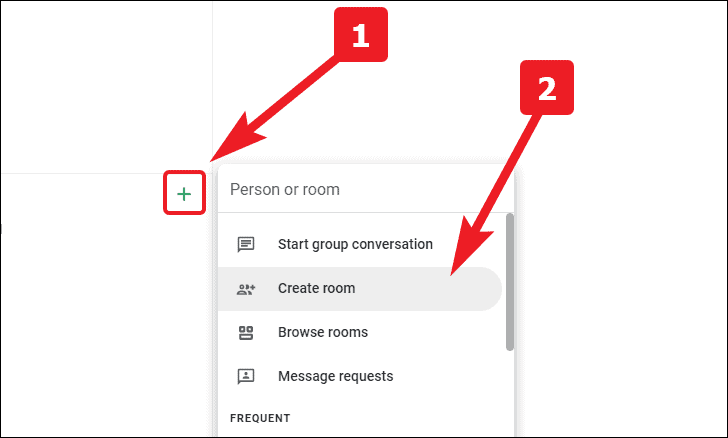
Ora, dai un nome appropriato alla stanza e scegli un’emoji se lo desideri. Quindi, digita il nome o gli indirizzi e-mail delle persone che desideri aggiungere a questa stanza specifica.
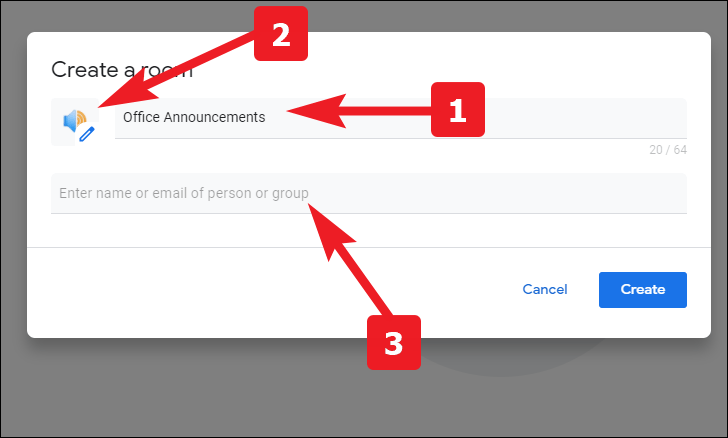
Una volta che hai finito di aggiungere le persone, tocca il pulsante”Crea”per creare la stanza.
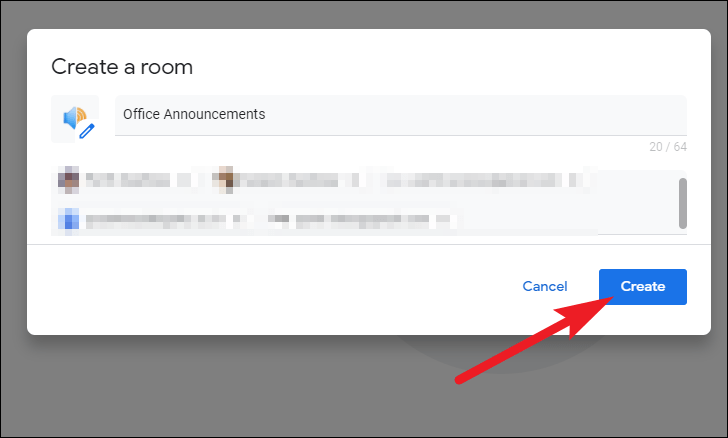
Unirsi a una stanza virtuale nelle chat room di Google
È probabile che, più che creare una stanza, ti unirai a una. Pertanto, è importante sapere dove cercare un invito.
Per entrare in una stanza, vai all’icona”+”nella scheda Stanze dalla barra laterale. Quindi, fai clic sull’opzione”Sfoglia stanze”dall’elenco.
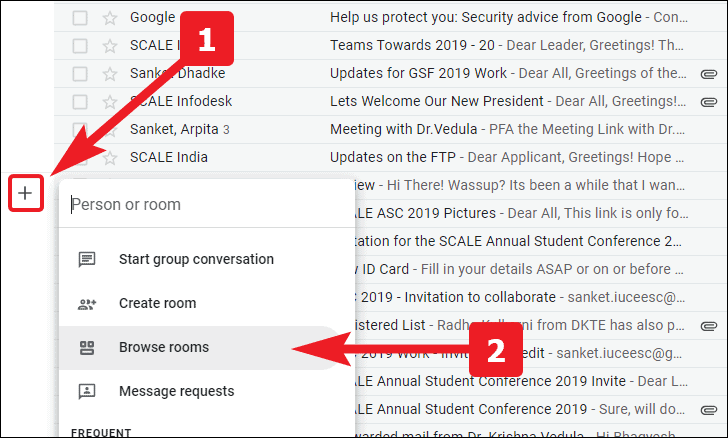
Ora vedrai tutti i gruppi a cui ti è stato chiesto di unirti. Fai clic sull’icona”+”nella scheda della stanza specifica per partecipare.
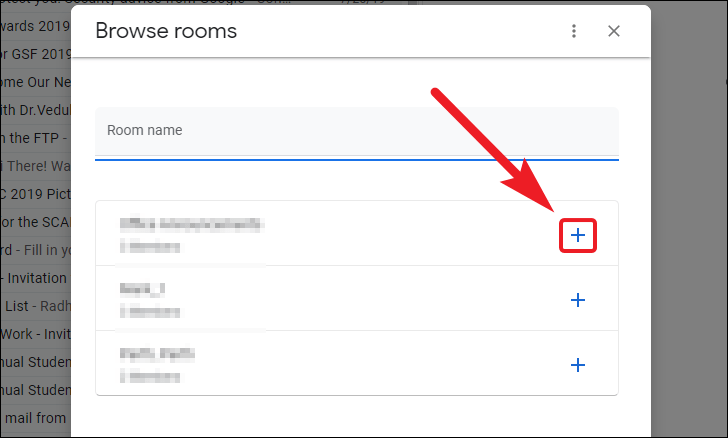
Anteprima di una stanza prima di entrare
Possono esserci inviti alla stanza che non riconosci o vuoi semplicemente guardare i partecipanti e i messaggi prima di prendere una decisione.
Per visualizzare l’anteprima di una stanza prima di entrare, vai all’opzione”Sfoglia stanza”selezionando l’icona”+”dalla barra laterale.
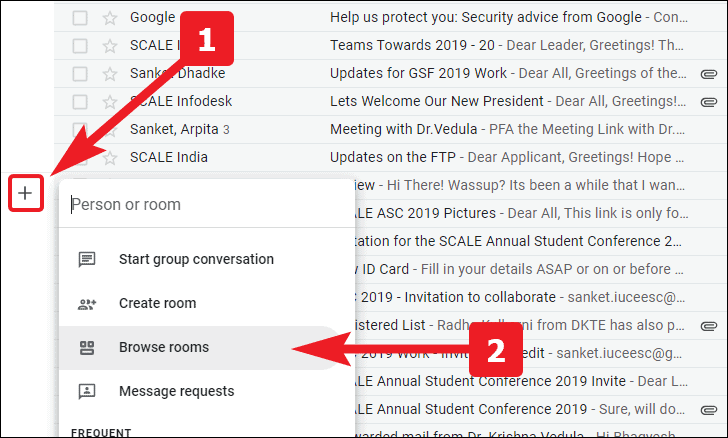
> Ora, mentre passi con il mouse sul nome della stanza, sarai in grado di vedere l’opzione”Anteprima”. Fai clic sull’opzione”Anteprima”per dare una rapida occhiata alla stanza.
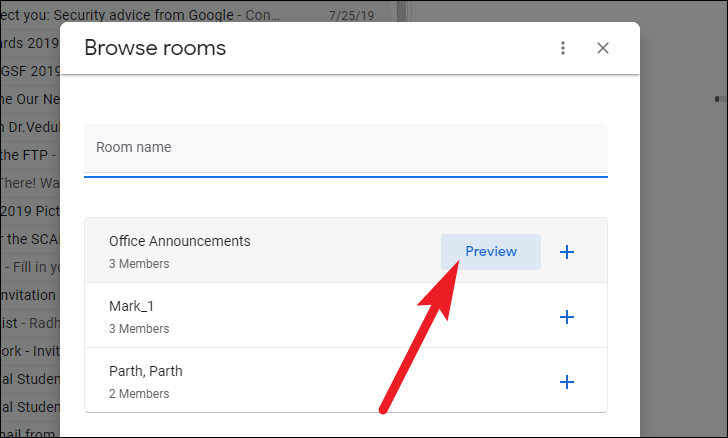
Potrai”Unirti”o”Bloccare”la stanza dalle opzioni disponibili nell’angolo in basso a destra della finestra di anteprima.
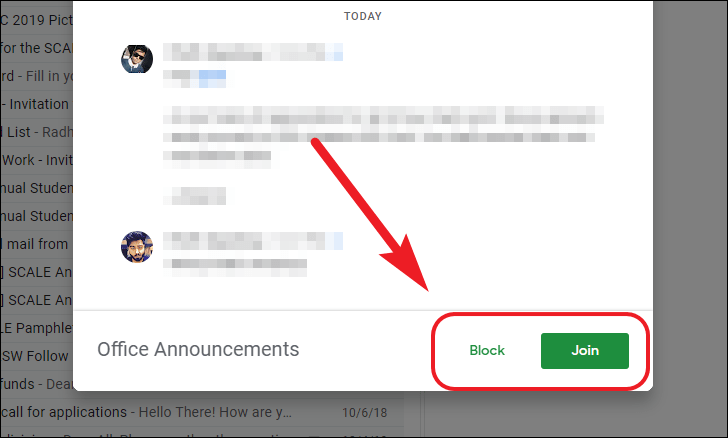
Per vedere l’elenco completo dei membri presenti nella Stanza. Fare clic sull’icona a carati invertiti situata proprio accanto al nome del gruppo. Quindi, scegli l’opzione”Visualizza membri”dall’elenco a discesa.

Sarai in grado di vedere l’elenco dei membri presenti, così come i membri a cui è richiesto di aderire.
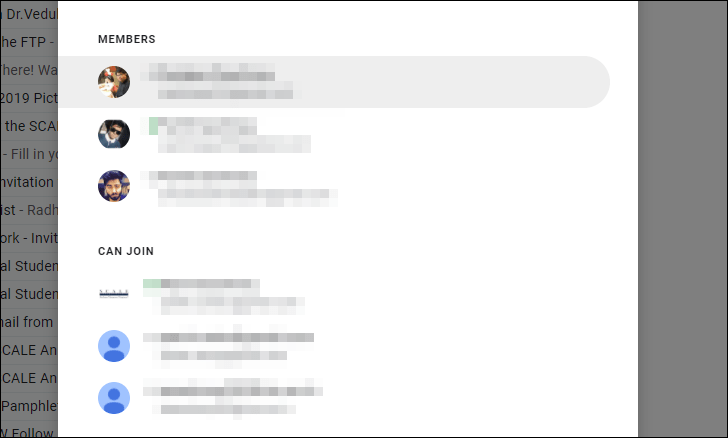
Controllo degli inviti spam
Proprio come la posta, alcuni degli inviti legittimi alla stanza virtuale potrebbero finire nell’elenco di spam. Assicurati di controllarlo quando non riesci a individuare un invito che ti aspetti.
Proprio come nei passaggi precedenti, scegli l’opzione”Sfoglia stanze virtuali”dall’elenco nella barra laterale.
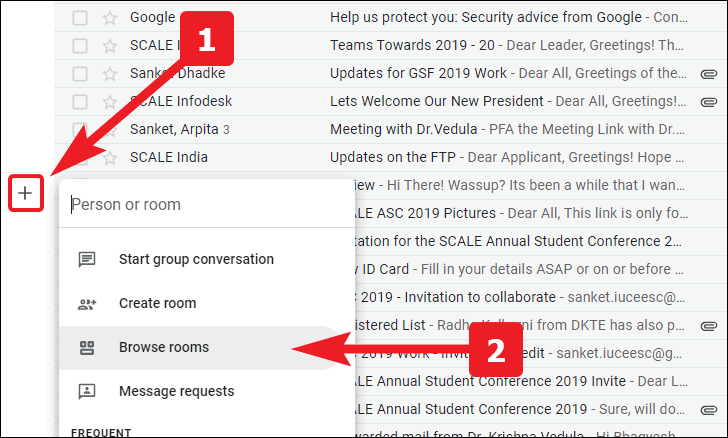
Ora, fai clic sul menu kebab (tre punti verticali). Quindi, fai clic sull’opzione”Inviti spam”per vedere tutti gli inviti che sono finiti come spam.
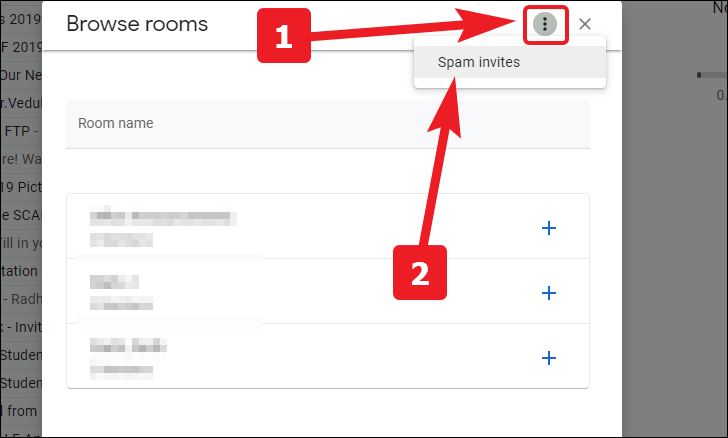
Menzionare qualcuno in una chat room di Google
Quasi sempre la tua chat room di Google avrà un sacco di persone e non puoi semplicemente inviare un messaggio senza menzionare la persona interessata. Quindi, per controllare il pandemonio, puoi indirizzare il tuo messaggio a una persona specifica.
Per menzionare una persona specifica, digita”@”e poi il suo nome. Potrai anche scegliere la persona interessata da un elenco a comparsa premendo Invio o facendo clic sull’opzione.
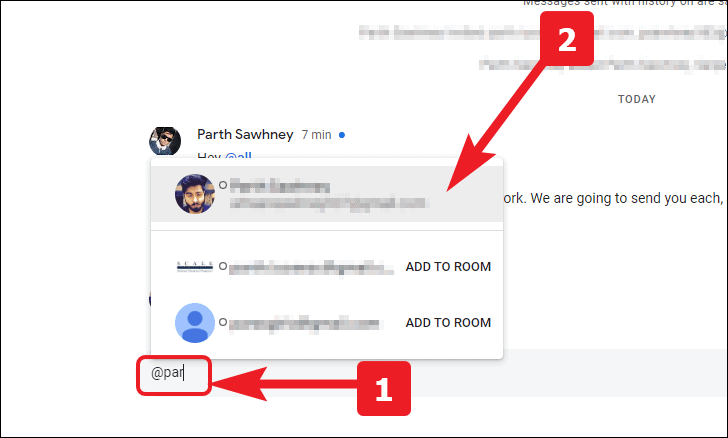
Condivisione di file in Google Chat Rooms
La condivisione di file in Stanze è molto utile ed è una caratteristica fondamentale da avere in quanto torna utile in numerose situazioni.
Carica un file locale
Per prima cosa, vai nella stanza in cui desideri caricare il file. Quindi, fai clic sull’icona”freccia verso l’alto”nella sezione inferiore dello schermo.
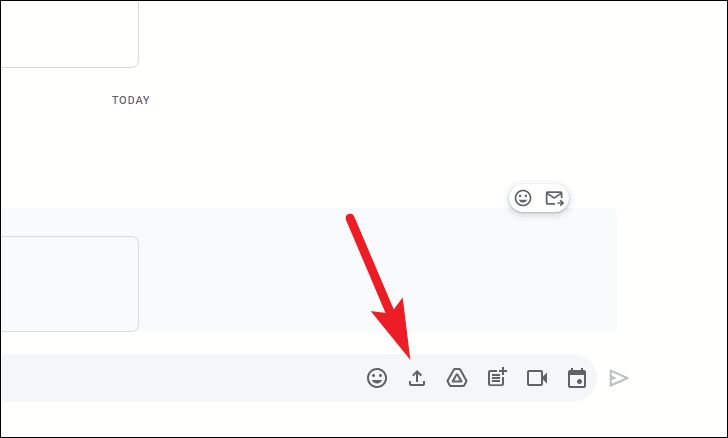
Ora, sfoglia il file dall’unità che desideri condividere. Fare doppio clic su un file per sceglierlo.
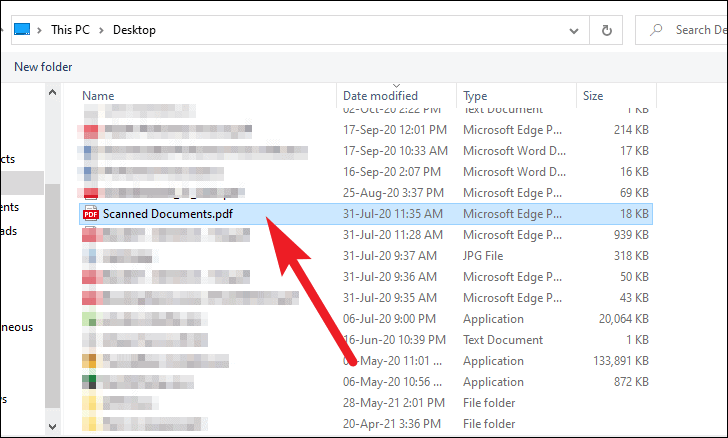
Una volta scelto, puoi aggiungere alcune informazioni testuali per fornire contesto al file o premere il pulsante di invio per condividere il file con tutti.
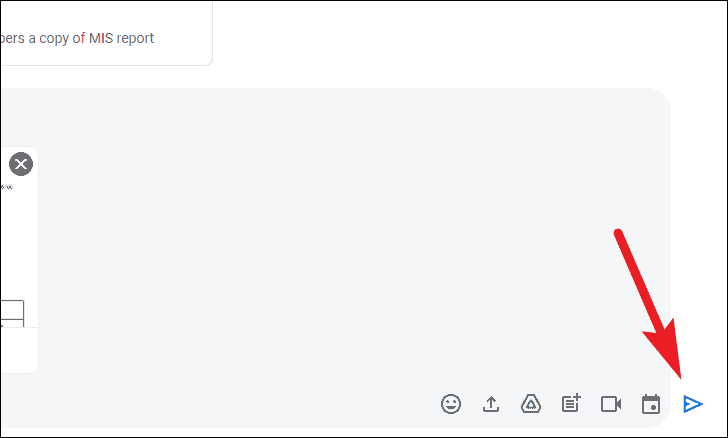
Aggiungi un file da Drive
Per prima cosa, vai nella stanza in cui desideri caricare il file. Successivamente, fai clic sull’icona”Drive”nell’angolo in basso a destra dello schermo.
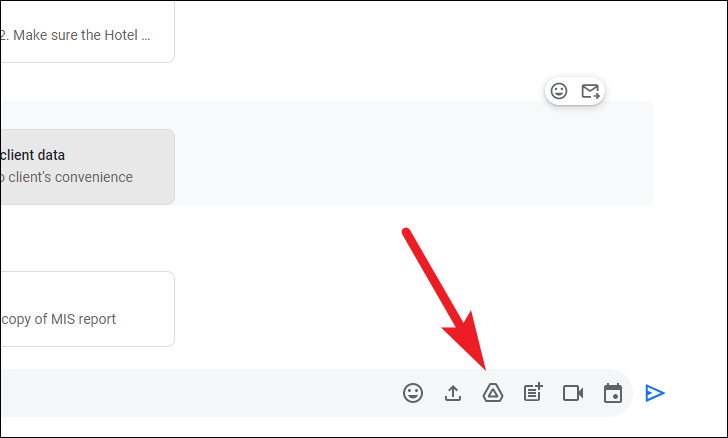
Ora, sfoglia il file dalla tua unità che desideri condividere. Fare doppio clic su un file per sceglierlo.
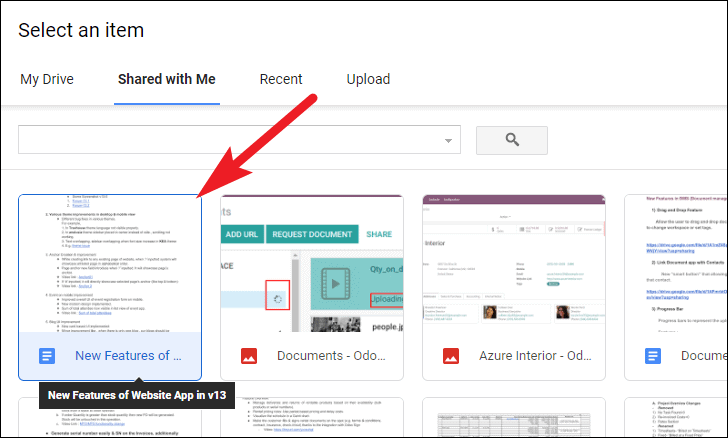
Una volta scelto, puoi aggiungere alcune informazioni testuali per fornire contesto al file o premere il pulsante di invio per condividere il file con tutti. Google Chat Rooms aggiornerà automaticamente le preferenze del file in modo che tutti possano visualizzarlo.
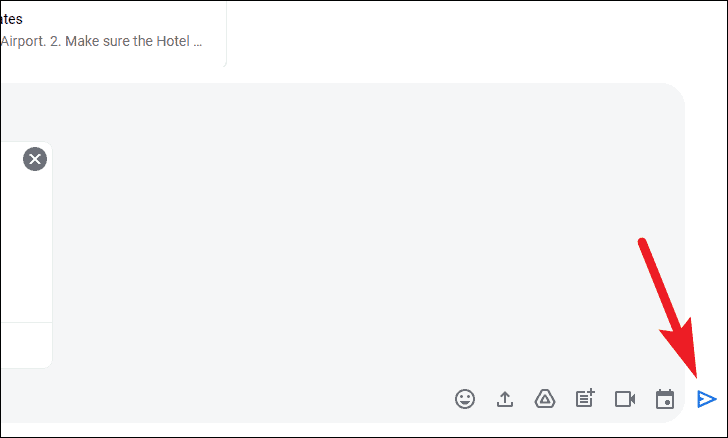
Crea nuovo documento
Puoi creare un nuovo documento direttamente dalla finestra di chat di Room. Verrà salvato sul tuo Drive e sarà immediatamente condiviso con gli attuali membri della Stanza.
Per creare un nuovo documento per la stanza. Fai clic sull’icona”Crea nuovo documento”nella sezione in basso a destra della finestra della chat.
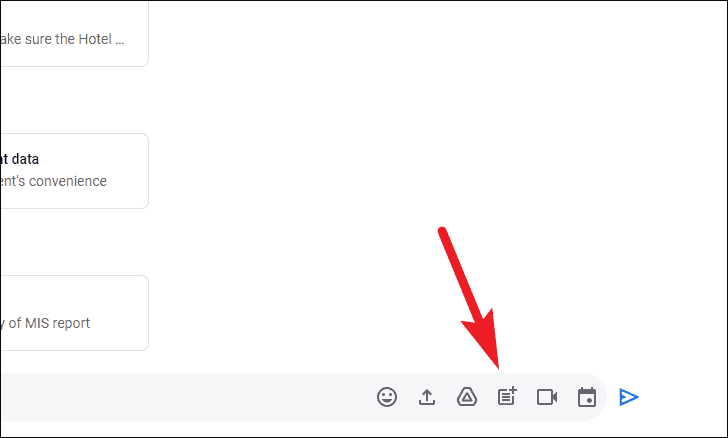
Potrai scegliere il tipo di documento che desideri creare. Le opzioni includono Fogli Google, Documenti e Presentazioni. Fai clic sull’opzione che preferisci.
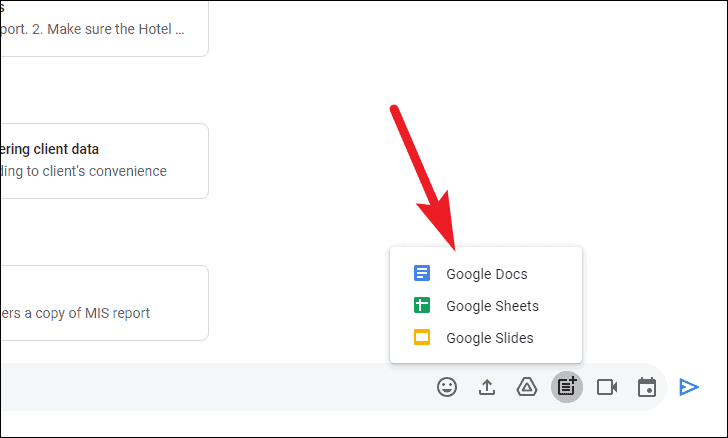
Successivamente, inserisci il nome del documento condiviso.
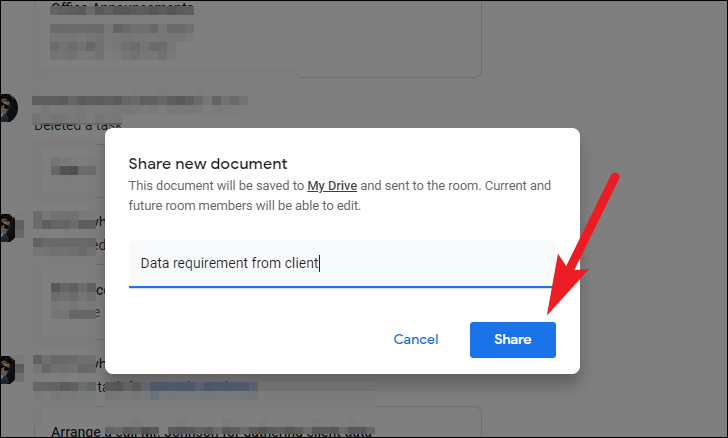
Dopodiché, il documento si aprirà in una vista affiancata con chat per offrire la massima esperienza collaborativa.
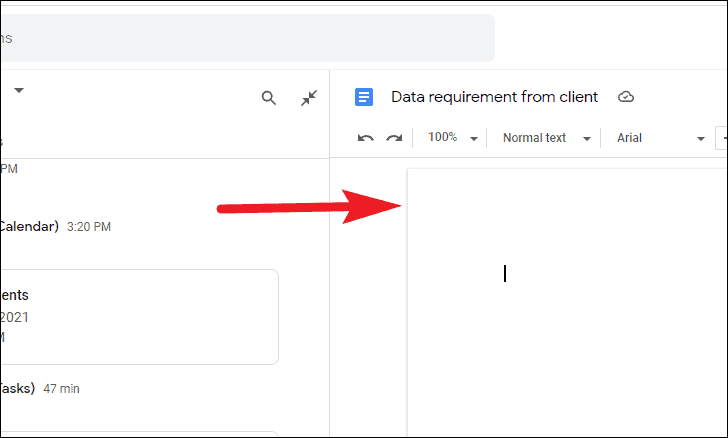
Trovare un file nella chat
Spesso desideri individuare rapidamente un file e devi vedere i messaggi condivisi con esso. Bene, Google non ti permetterà di scorrere centinaia di messaggi.
Dalla finestra di chat di una particolare Stanza, vai alla scheda”File”situata nella parte superiore dello schermo.
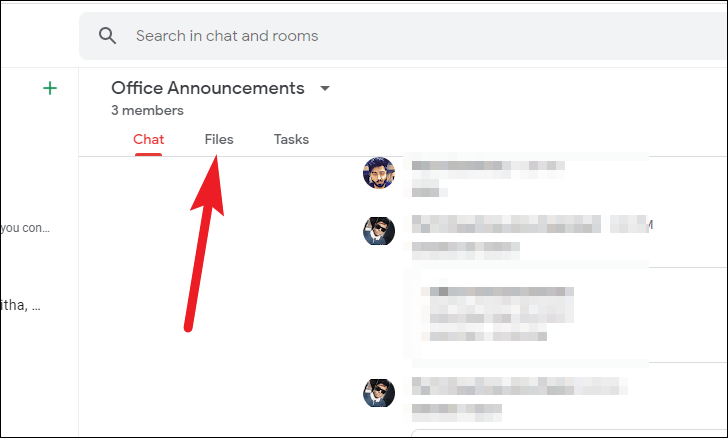
Potrai vedere l’elenco di tutti i file condivisi nella stanza. Ora, fai clic sull’opzione”Visualizza in chat”presente all’estrema destra di un particolare file.
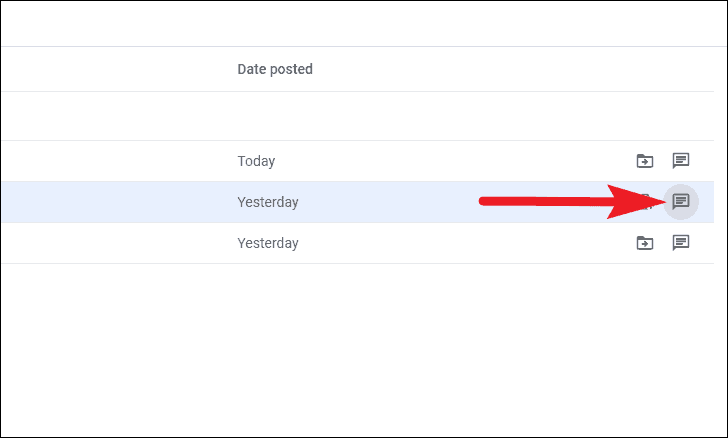
>
Aggiungi e assegna attività nelle chat room di Google
L’aggiunta e l’assegnazione di attività è un’ottima funzionalità delle chat room di Google. Esploralo in dettaglio.
Per creare un’attività, vai alla scheda”Attività”nella parte superiore dello schermo.

Ora, fai clic sull’opzione”Aggiungi attività sala”per aggiungere un’attività. In alternativa, puoi premere Invio per creare anche un’attività.
Nota: la sezione Attività supporta le scorciatoie da tastiera per la maggior parte delle azioni. Per visualizzare l’elenco delle scorciatoie supportate, premi Ctrl+/.
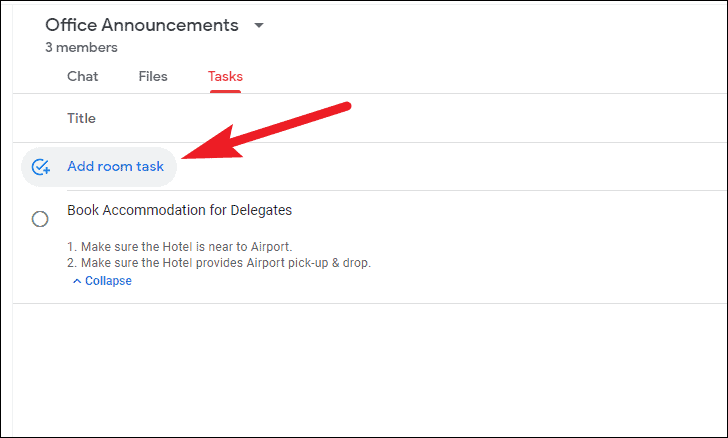
Successivamente, assegna all’attività un titolo appropriato e aggiungi alcuni dettagli al riguardo, se presenti. Puoi premere Invio per inserire una nuova riga nella sezione dei dettagli.
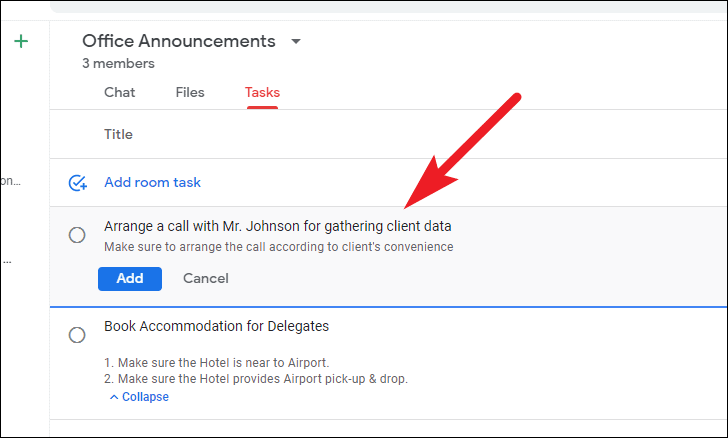
Ora, premi Tab o fai clic sull’opzione”Aggiungi data/ora”per impostare una scadenza per la tua attività.

Successivamente, seleziona la data e l’ora del giorno in cui completare l’attività, quindi fai clic su”OK”per confermare.
Nota: per annullare qualsiasi azione, premi Ctrl+Z
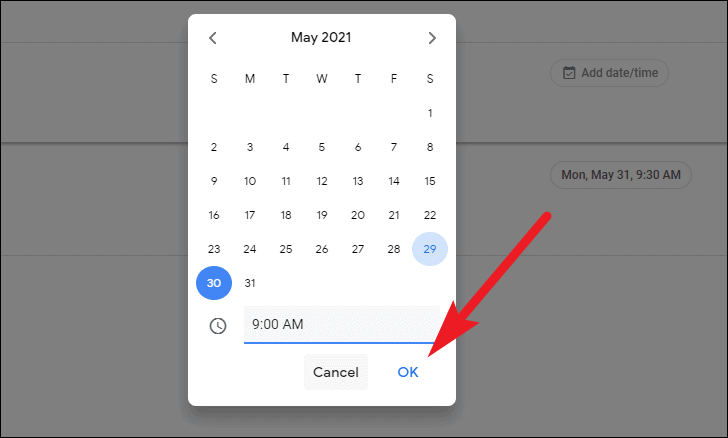
Ora, premi Tab o fai clic su”Assegna”per assegnare un assegnatario per l’attività.
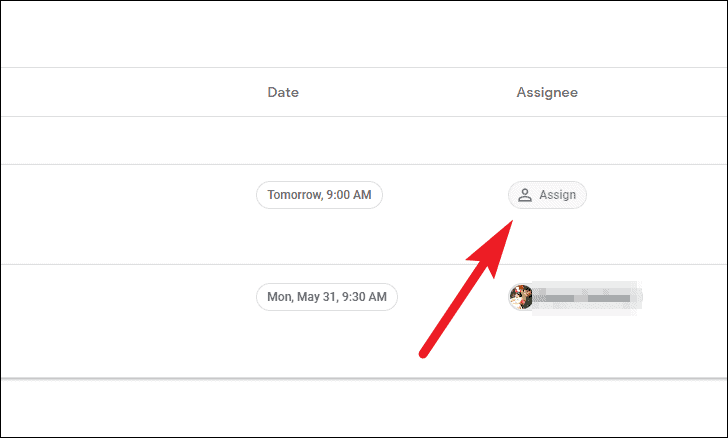
Ora, inserisci il nome o l’indirizzo email della persona a cui desideri assegnare l’attività.
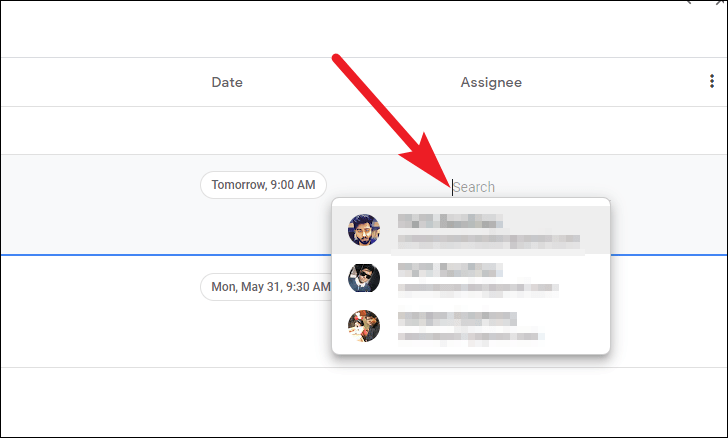
Dopodiché, premi Tab quindi Invio. Altrimenti, fai clic sul pulsante”Aggiungi”per aggiungere l’attività.
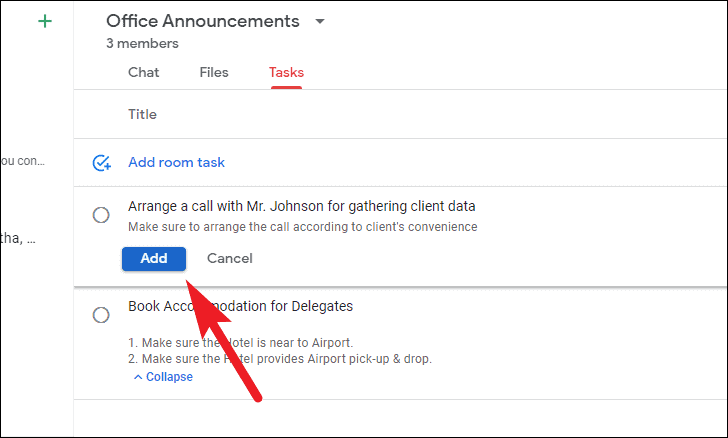
Elimina un’attività
Per eliminare un’attività, fai clic sull’icona”Cestino”all’estrema destra di una voce di attività nell’elenco.
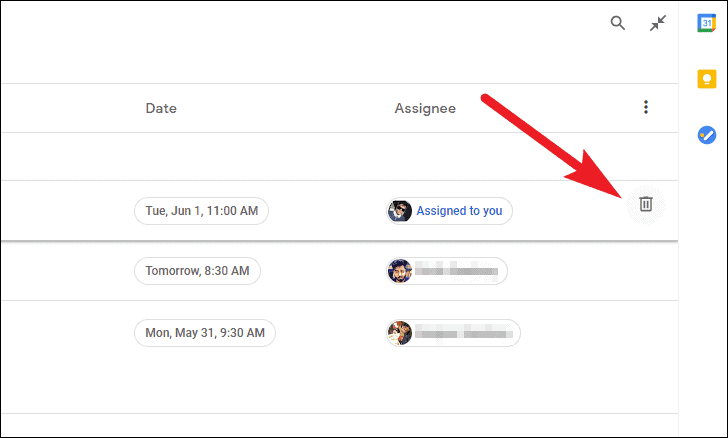
Ora, fai clic su Elimina per confermare l’eliminazione dell’attività selezionata.
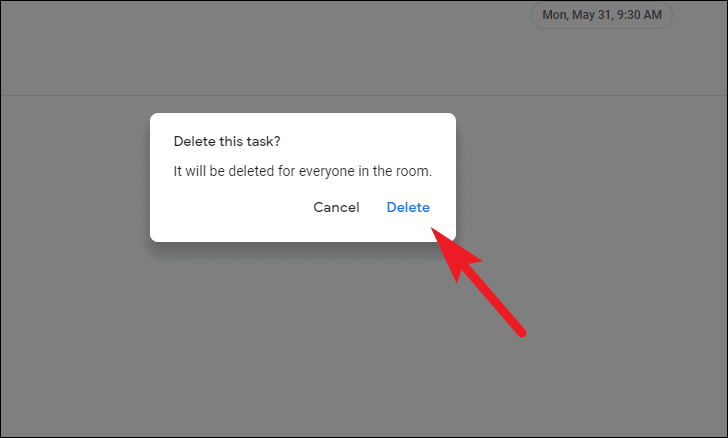
Ordinare le attività
Le attività possono anche essere ordinate per avere una migliore visibilità e fornire una tracciabilità relativamente maggiore.
Per ordinare le attività, vai alla scheda”Attività”e fai clic sul menu kebab (tre punti verticali). Quindi, scegli Data, Assegnatario o Ordine della stanza per visualizzare le attività in quell’ordine specifico.
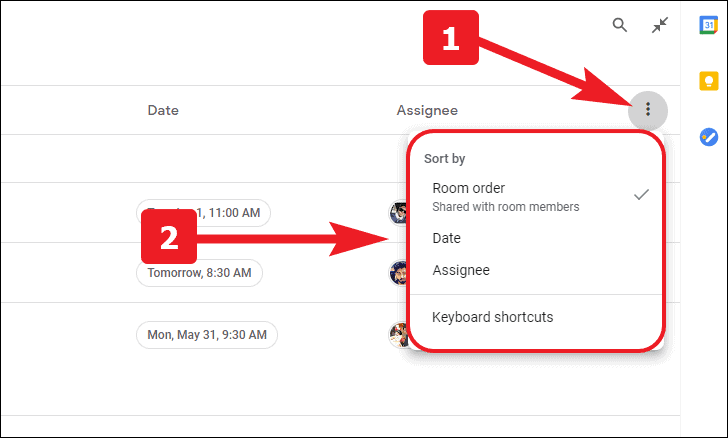
Aggiunta di un evento del calendario nelle chat room di Google
Gli eventi del calendario possono avere molti scopi. Che sia per un’assemblea generale del team, per una scadenza imminente o per il giorno della fondazione dell’organizzazione. La funzione evento del calendario non ti deluderà mai.
Per aggiungere un evento del calendario. Fai clic sull’icona”Calendario”nella sezione inferiore della finestra di chat di Stanze.
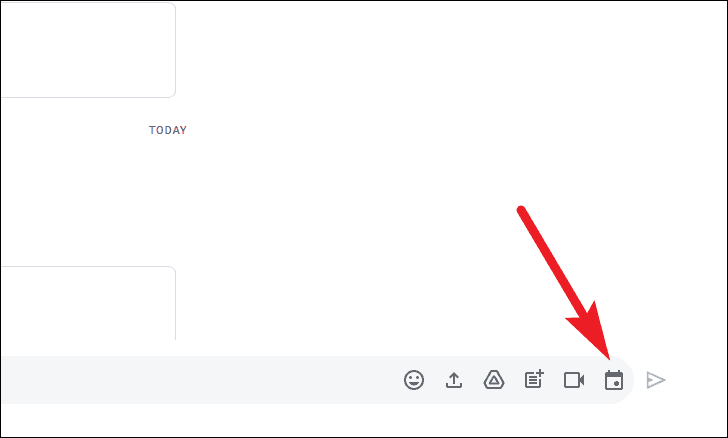
Ora, tocca l’icona del carato per aprire tutti i parametri configurabili per l’evento del calendario.
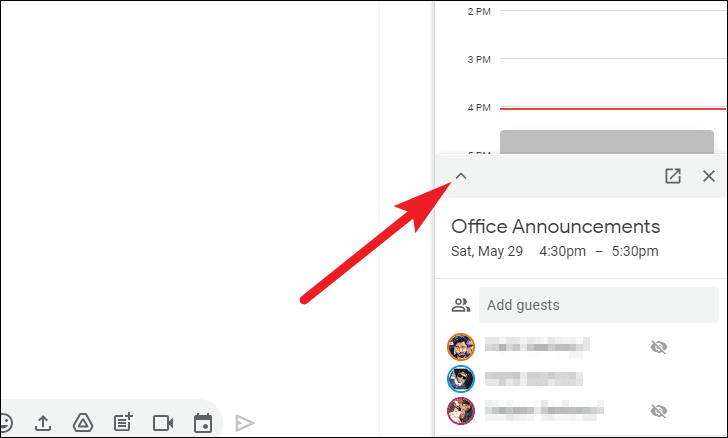
Per impostare la data e l’ora dell’evento del calendario, fare clic rispettivamente sulla data o sull’ora per impostare individualmente ogni componente.
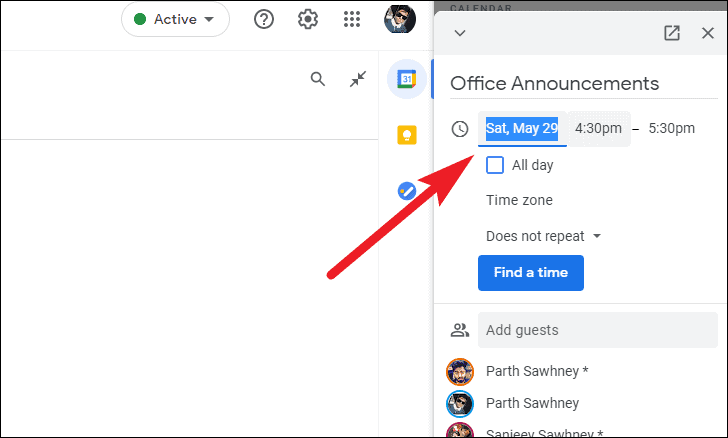
Se l’evento che stai aggiungendo è ricorrente, fai clic sull’opzione”Non si ripete”per impostare una ricorrenza dell’evento dal menu a discesa.
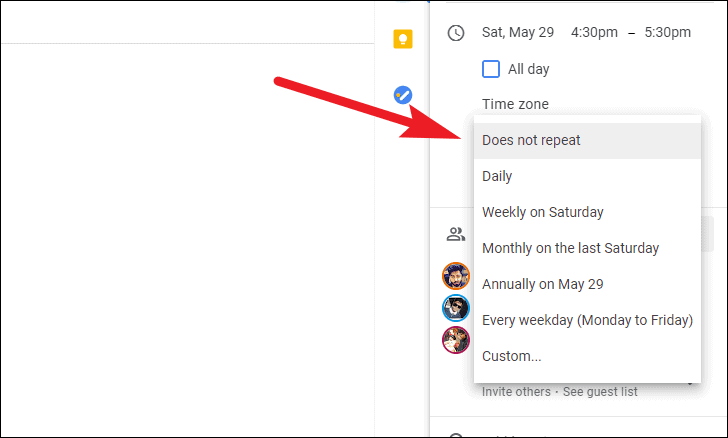
Per aggiungere altre stanze o persone per l’evento, fai clic sull’opzione”Aggiungi ospiti”e digita il nome della stanza o l’indirizzo e-mail della persona che desideri aggiungere.
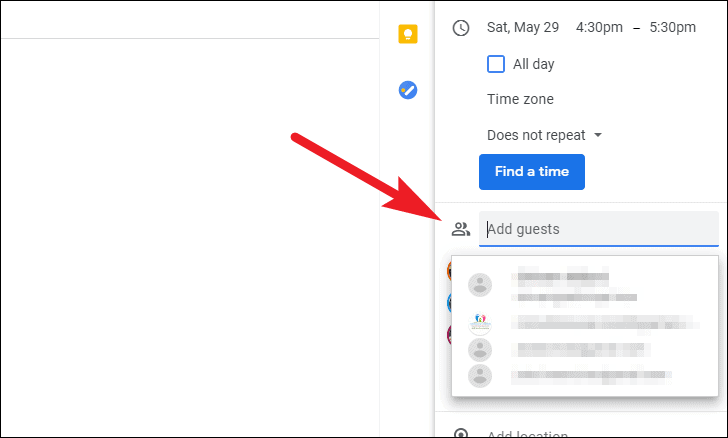
Per impostare il livello di autorizzazione per i tuoi ospiti, tocca l’opzione”Autorizzazioni ospite”per visualizzare le autorizzazioni concesse. Seleziona o deseleziona gli elementi appropriati dall’elenco per fornire o negare l’accesso agli ospiti.
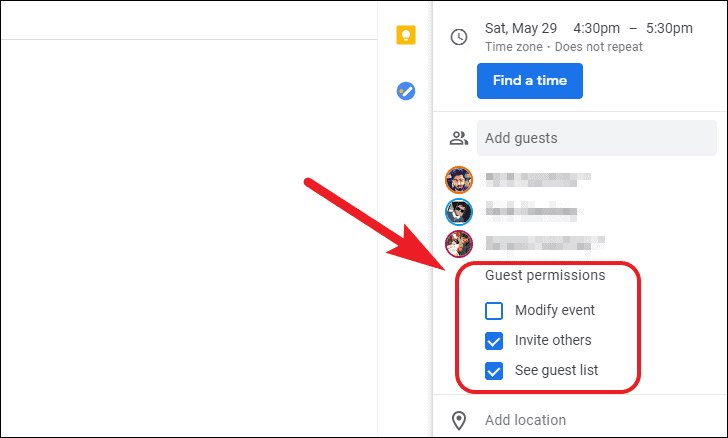
Ora, se si tratta di una riunione all’aperto in un luogo specifico. Puoi anche scegliere la posizione dall’opzione”aggiungi posizione”.

Se desideri includere un collegamento per un Google Meet, poiché la maggior parte del mondo è in isolamento o non è sicuro uscire. Fai clic sull’opzione”Aggiungi videoconferenza di Google Meet”e un link per l’incontro verrà incluso nell’invito inviato a tutti gli invitati.
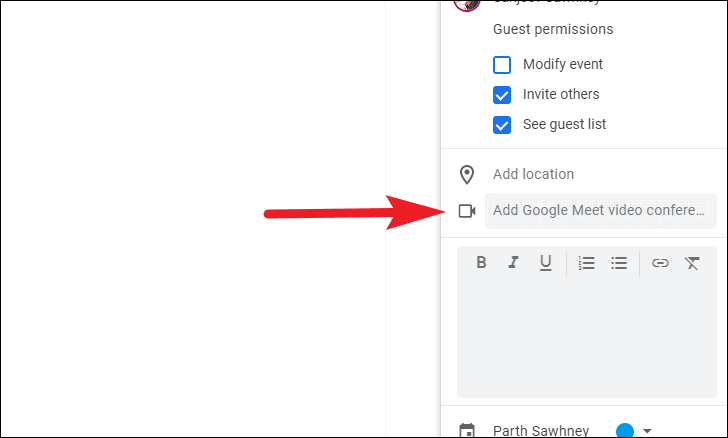
Dopodiché, se desideri aggiungere alcune informazioni sulla riunione, ad esempio chiedere a tutti di portare i propri laptop per una riunione all’aperto o solo un riassunto degli argomenti della riunione. Puoi farlo facendo clic e inserendo i dettagli nell’opzione”Aggiungi descrizione”.
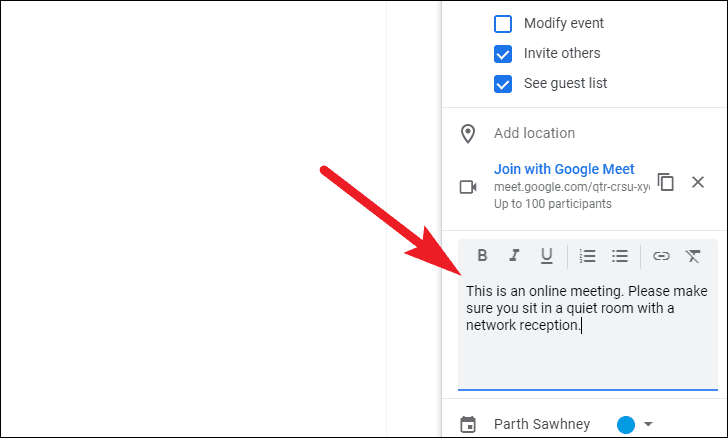
Next, if you don’t want other people to see this meeting on your calendar or want to hide the participants due to the meeting’s confidential nature. You can do that by clicking the ‘Visibility’ option and changing it to ‘Private’ to hide the meeting and the participants.
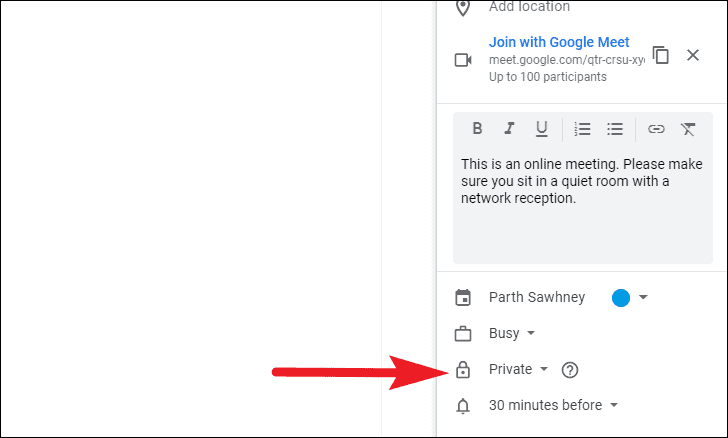
At the last, you can also set the time to send out a reminder for the meeting to all the guests. Choose your preferred option from the drop-down list.
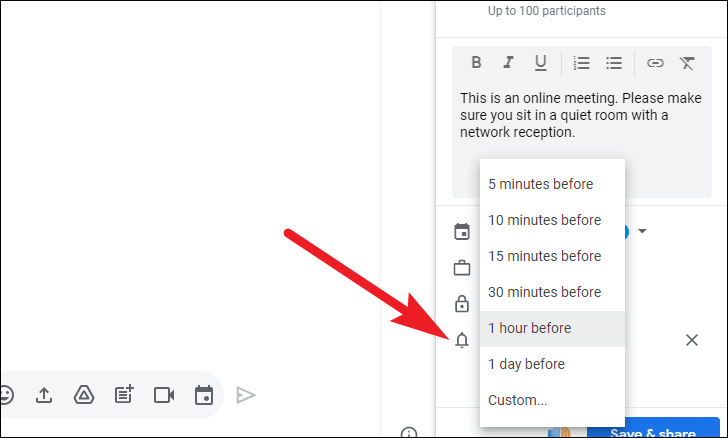
Now, click ‘Save and Share’ from the bottom right corner of the pane.
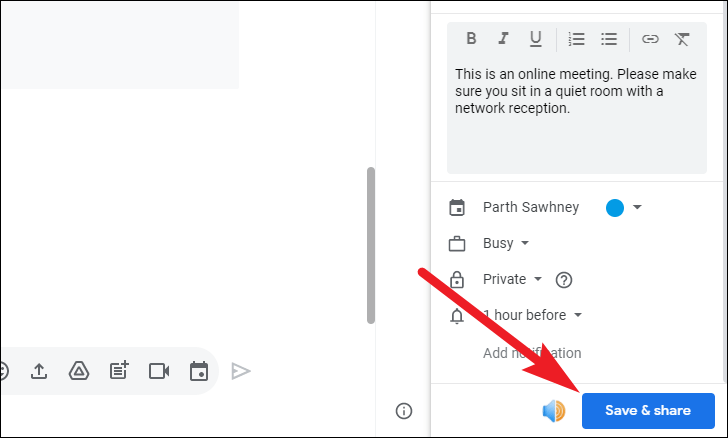
Next, to send out an invitation mail to participants, click on the ‘Send’ option. If you don’t want to send out invitations, click on the ‘Don’t send’ option or if you want to change something, click on the ‘Back to editing’ option.
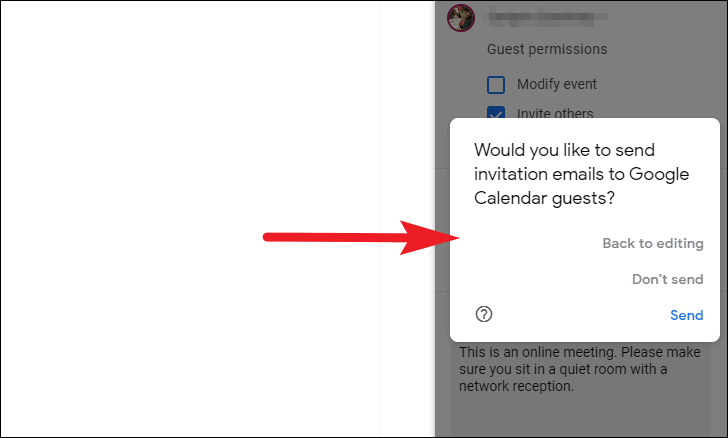
Create/Join Google Meet Meetings from Google Chat Rooms
Meet from Google is very reliable and especially in times like these, one of the best alternatives to have a face-to-face discussion without colleagues. Since the Google Chat update, Meet has been beautifully integrated with Rooms to enhance productivity and reduce app switching.
There are two ways you can incorporate a Google Meet in your Room. Let’s check them both out.
Meet from Chat in One Click
There are situations where you cannot wait until the evening or the next day to discuss a recent development on the project. Be it feedback from the client on a particular module or you just found out a major bug. Summoning Meet is as easy as it gets.
For an impromptu Meet, go to the Chat window of the specific Room. Then, add some textual context so people can get themselves mentally prepared to pull that all-nighter.

Now, click on the camcorder icon from the bottom right corner of the window. After that, hit send to send out the link to join the Meet.
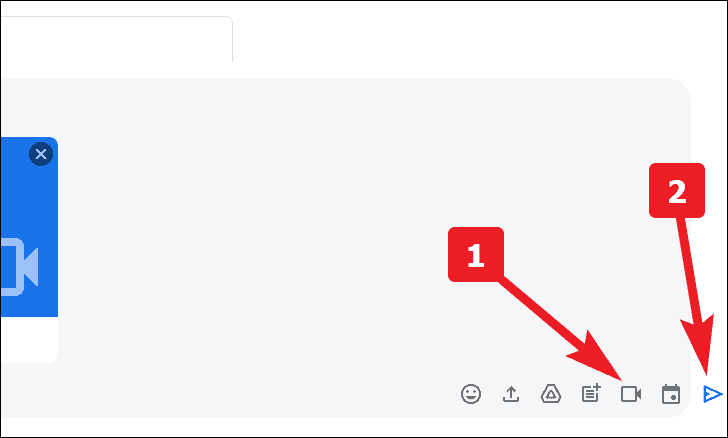
Add Meet to an Existing Event
We know what you are going to say, we just showed you a way to incorporate Google Meet when creating a new calendar event. But what if you have already created an event and now want to insert a Meet link? Well, read along.
To add a Google Meet link to an existing event. Click on the ‘Calendar’ icon present on the far right section of the screen just below your account icon.
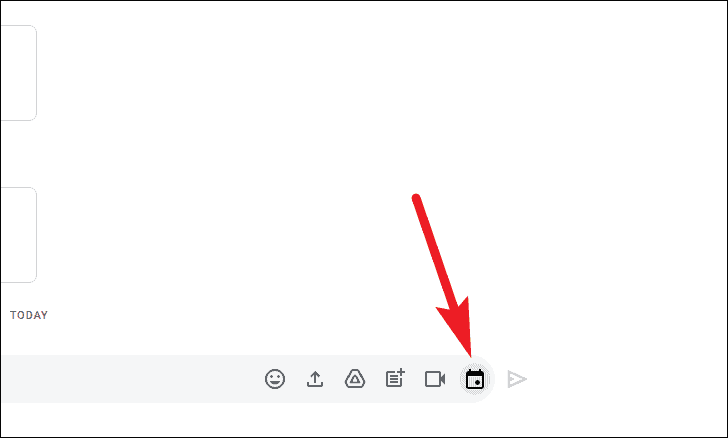
Now, click on the existing event you want to add Google Meet link.
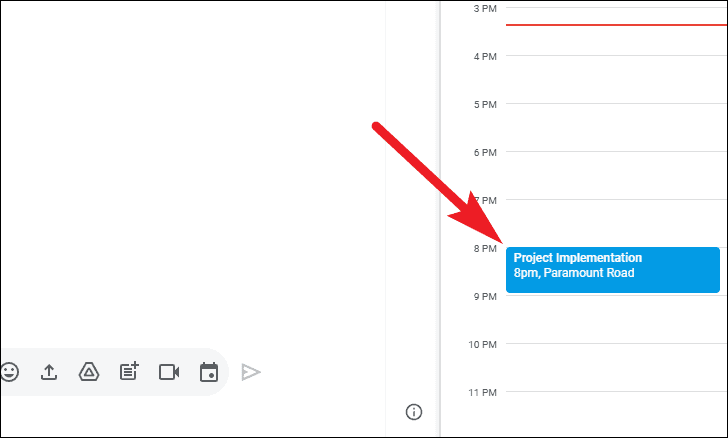
Next, click the ‘Edit event’ icon to open event configurations.
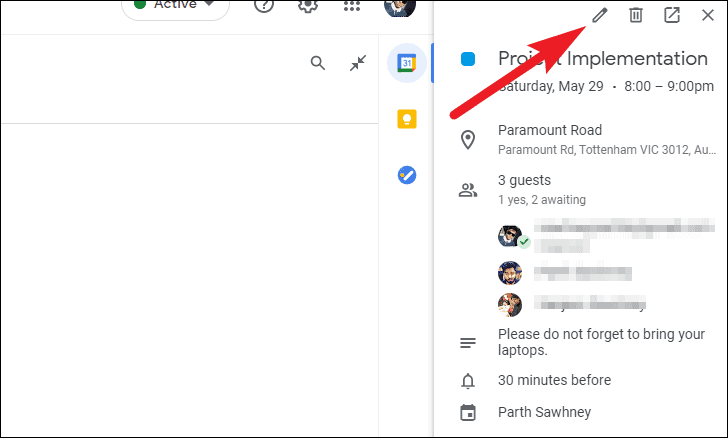
After that, click on the ‘Add Google Meet conference’ option to add Meet link.
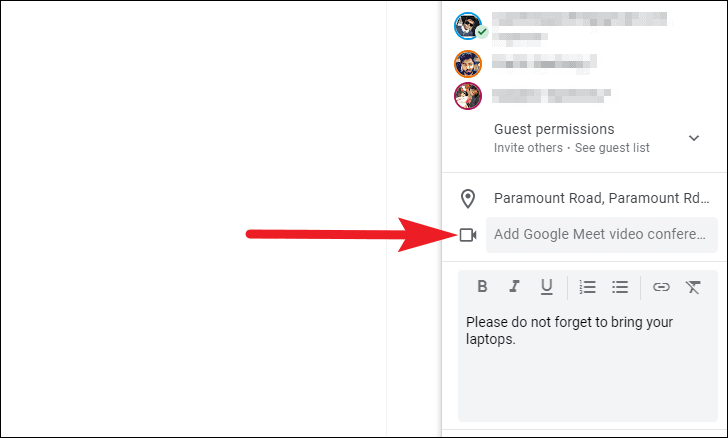
Now, click on ‘Save’ to confirm your changes.
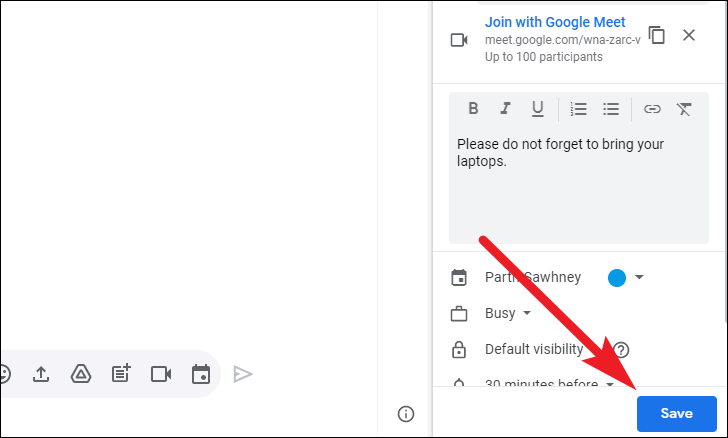
After that, you can choose to send the invitation to all the guests with the updated information. To do that click on the ‘Send’ option. You can also add some context for adding the Meet link, so participants will know why they received the invitation once again.
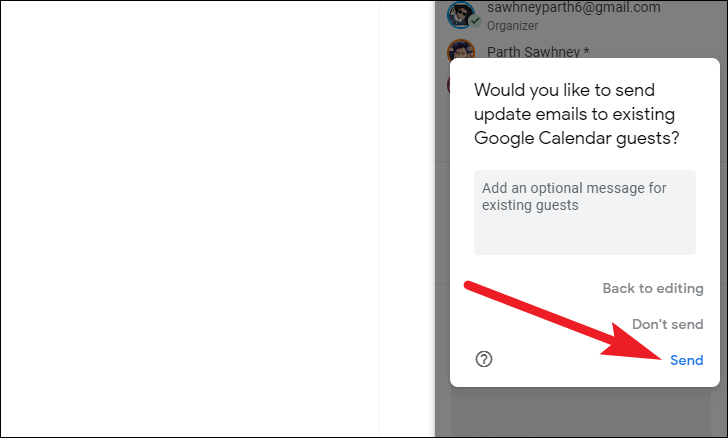
Google Chat Rooms Quick Tips
Here are some quick tips for Google Chat Rooms. These tips will help you to use Rooms more efficiently than ever as you will be familiar with every nook and corner of them.
Change Room Name and Emoji
First, tap on the name of the Room from the top section of the screen. Then, click on the ‘Edit name & emoji’ option.
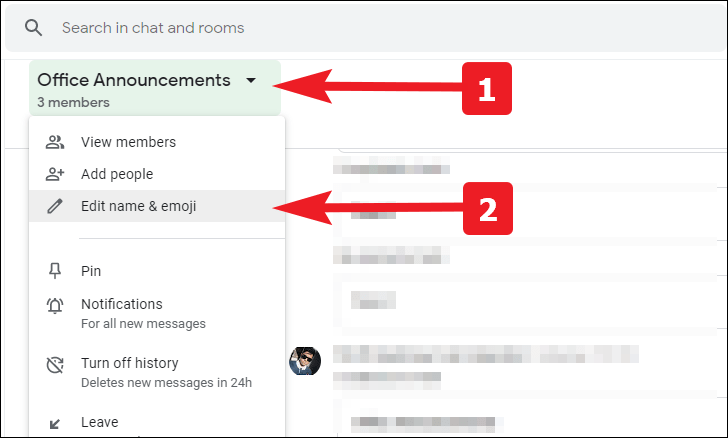
Managing Room Notifications
There are many times when a Room is particularly chatty or hundreds of messages pour in and hamper your productivity.
Notify less
To only receive notifications when you are mentioned. Click on the kebab menu (three-vertical-dots) situated beside the Room name on the sidebar. Next, click on the ‘Notifications’ option from the list.
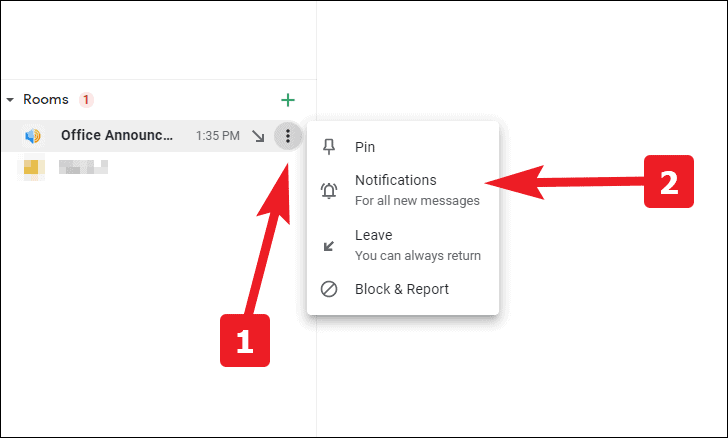
Now, click on the ‘Notify less’ option to only receive notifications when you are mentioned. Next, click on save to confirm your changes.
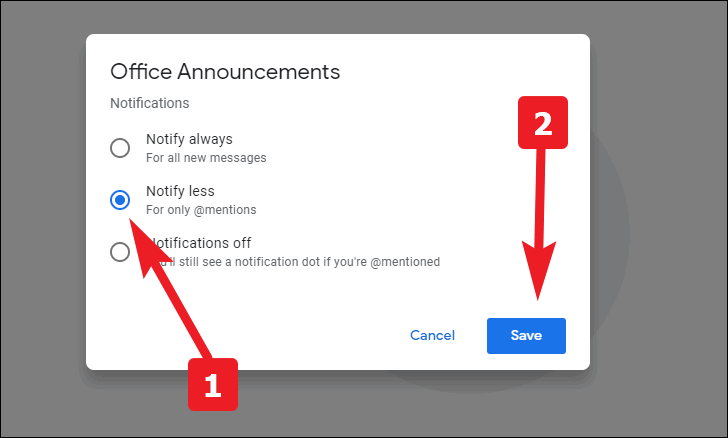
Turn off Notifications
You can also completely turn off notifications for a particular room. However, Google will send you mail for any unread mentions.
First, click on the kebab menu (three-vertical-dots) situated beside the room name on the sidebar. After that, click on the ‘Notifications’ option from the list.
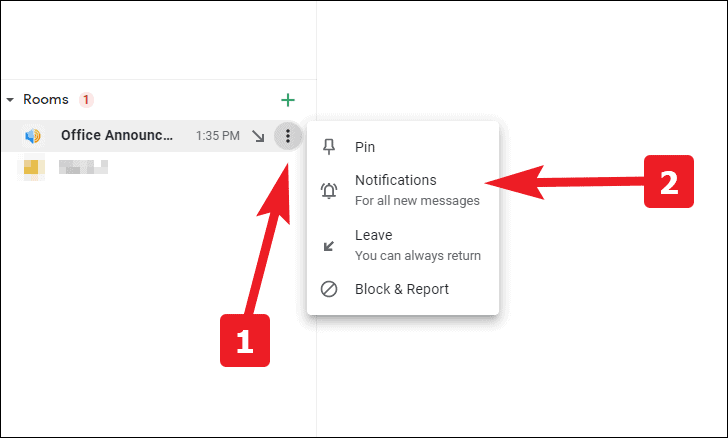
Next, click on the ‘Notifications off’ option and hit save to confirm your changes.
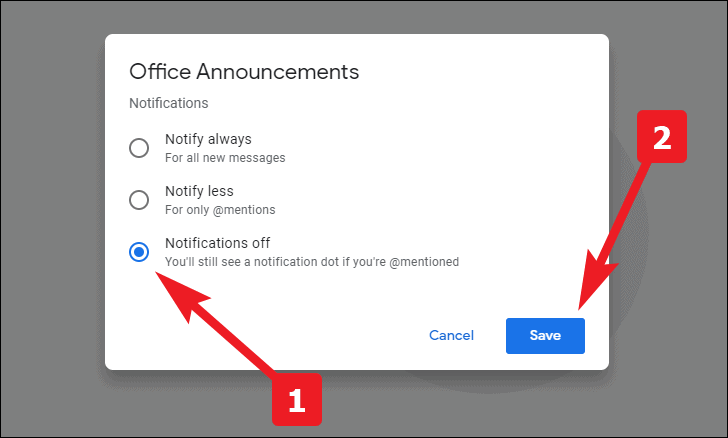
View Current Online Members
If ever there arises a need to see which of the member of the room are currently online. Google has an added a provision for it.
From the Room chat window, click on the Room name. Then, Click on the view members option from the list.
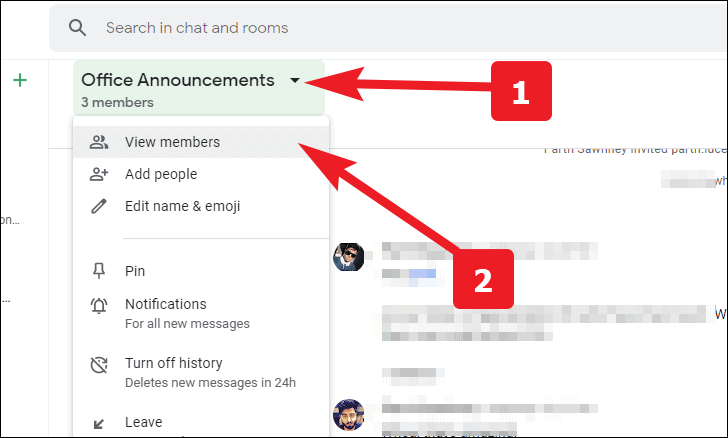
Now, to identify currently online members, look out for the green dot beside their name in the list.
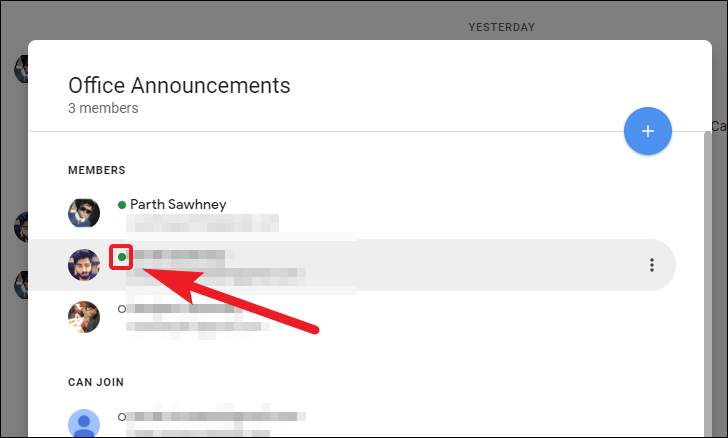
Open a Shared File in Side-by-Side View in Chat
There can be times when you want to see a shared file in the Google Chat Rooms and have the chat window open to have a quick decision along the same lines.
To open a file in side-by-side view, locate the file in chat and click on the ‘Open in chat’ icon to open the document and also have the chat window pinned on the side.
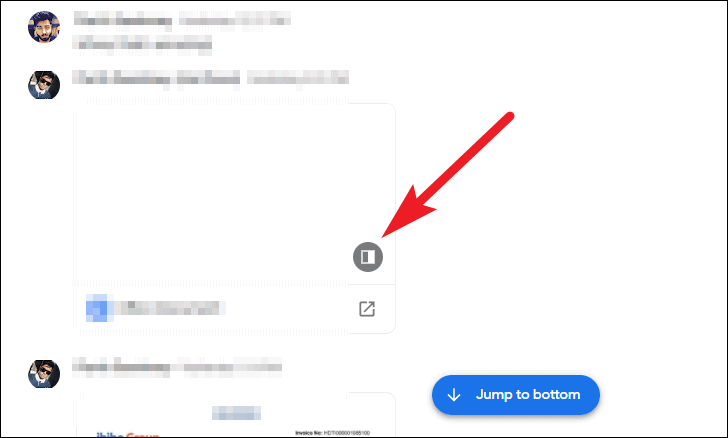
Minimize Google Chat Room Window
Google Room chat window by default opens maximized. It can create a bit of inconvenience when you are trying to have more than one conversation. However, you can minimize and resize as per your needs.
To minimize the chat window of a particular room, click on the inwards arrow icon.

The Room chat will now be minimized and located the lower section of your screen.

Resize a Chat Window
Resizing a window can come in handy, when the messages coming in the Room are a bit lengthy and thus becomes a bit cumbersome to read in a smaller window.
Resize Vertically
On a minimized tab of a particular Room, hover your mouse on the top edge of the window. Once you see an upward arrow icon, click and hold your mouse button and drag upwards to resize the window.
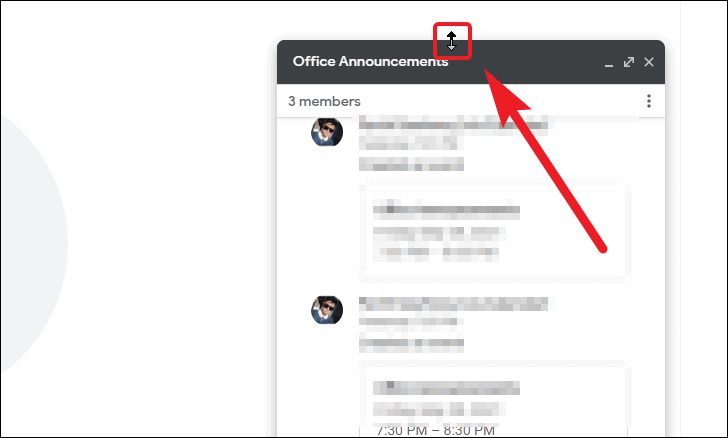
Resize Horizontally
On a minimized tab of a particular Room, hover your mouse on either side edge of the window. Once you see a sideways arrow icon, click and hold your mouse button and drag sideways to resize the window.
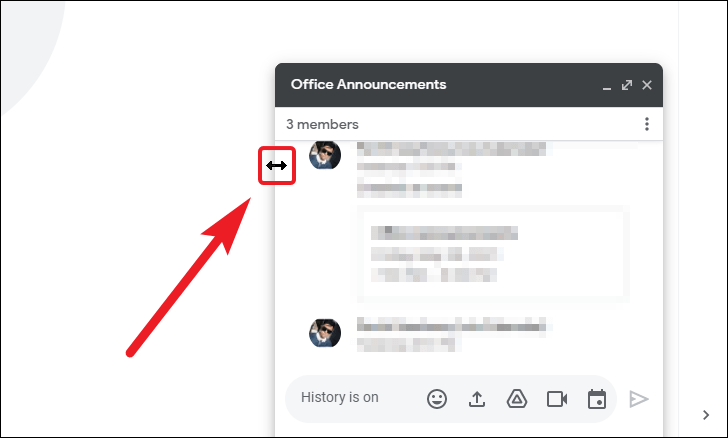
Resize Diagonally
On a minimized tab of a particular Room, hover your mouse on the corner edge of the window. Once you see a diagonal arrow icon, click and hold your mouse button and drag diagonally to resize the window.
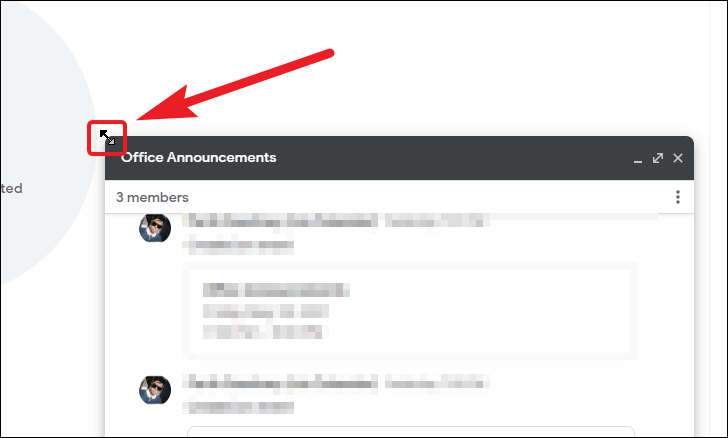
Pin a Room
You can always pin a Room to the top at the ‘Rooms; section to always appear on, regardless of unread messages from your pool of Rooms.
To pin a Room, click on the kebab menu (three-vertical-dots) situated right next to the Room name and click on the ‘Pin’ option from the list.
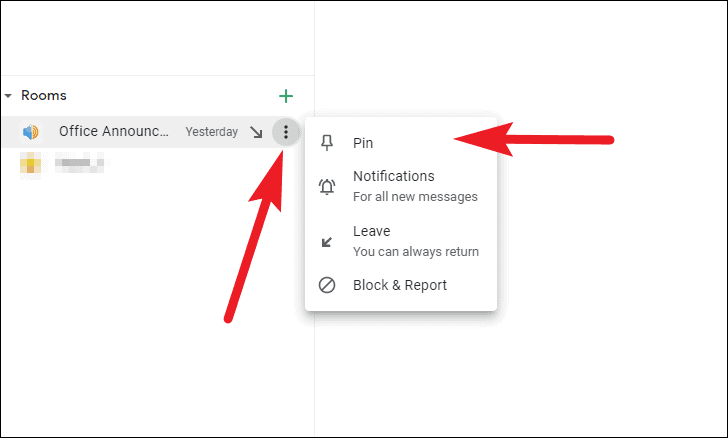
Well, that’s all there is to know about Google Chat Rooms. Now, go be an efficient communicator and equally effective collaborator.

