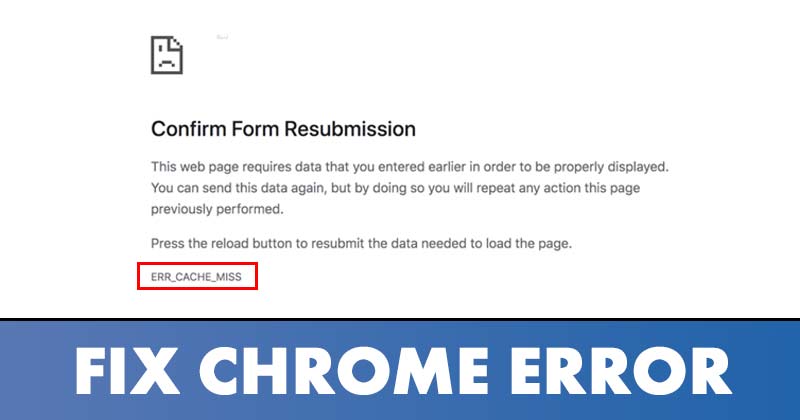
Nonostante sia il browser Web desktop più popolare, Google Chrome ha molti difetti. Gli utenti riscontrano spesso errori DNS, errori di cache e così via durante l’apertura di pagine Web sul browser Chrome.
Se sei un normale utente di Google Chrome, a un certo punto potresti esserti imbattuto nell’errore Err_Cache_Miss. Err_Cache_Miss è un errore comune di Chrome che di solito compare durante l’accesso ai siti.
Cos’è Err_Cache_Miss in Chrome?
Il messaggio Err_Cache_Miss viene generalmente visualizzato quando si carica una pagina web in il browser web Google Chrome. Il codice di errore stesso dice che l’errore è correlato al file Cache.
Di solito, Err_Cache_Miss deriva da una mancata corrispondenza tra il sito Web e la versione della cache memorizzata sul tuo dispositivo.
L’errore potrebbe anche essere il risultato di un problema di rete, un problema con il tuo browser web o il sito web stesso che stai visitando.
Dato che è piuttosto difficile presumere il vero motivo di Err_Cache_Miss, abbiamo bisogno per seguire alcuni metodi di base per risolverlo.
7 metodi per correggere Err_Cache_Miss nel browser Chrome
Ora che sei pienamente consapevole di Err_Cache_Miss, potresti piace aggiustarlo. Di seguito, abbiamo elencato alcuni metodi migliori per correggere Err_Cache_Miss nel browser web Google Chrome. Diamo un’occhiata.
1) Aggiorna duramente la pagina Web
La prima cosa da fare per correggere l’errore Err_Cache_Miss è aggiornare a fondo (pulsante Maiusc+Ricarica) la pagina web che stai tentando di caricare.
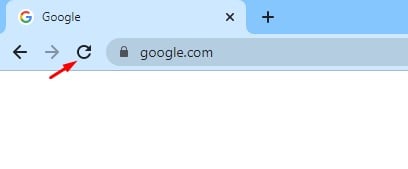
Per ricaricare la pagina web, devi fare clic sul pulsante Riavvia del tuo browser Chrome. In alternativa, puoi anche premere il tasto F5 sulla tastiera per aggiornare la pagina web.
2) Riavvia il browser web
Se stai ancora ricevendo il Messaggio di errore Err_Cache_Miss dopo aver aggiornato la pagina web, è necessario riavviare il browser web.
È semplice riavviare Google Chrome su Windows 11; chiudere il browser e riaprirlo. Dopo il riavvio, apri nuovamente il sito Web per verificare se Err_Cache_Miss è stato risolto o meno.
3) Aggiorna il tuo browser Chrome
Pochi utenti hanno segnalato aggiornando il browser Chrome per correggere il messaggio di errore Err_Cache_Miss. Quindi, puoi provare ad aggiornare il tuo browser Chrome per risolvere il problema della cache.
1. Innanzitutto, apri il browser web Google Chrome e fai clic sui tre punti come mostrato di seguito.
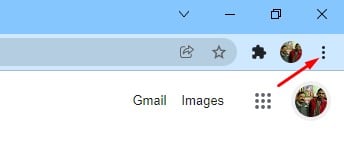
2. Nel menu, fai clic sull’opzione Aiuto > Informazioni su Google Chrome.
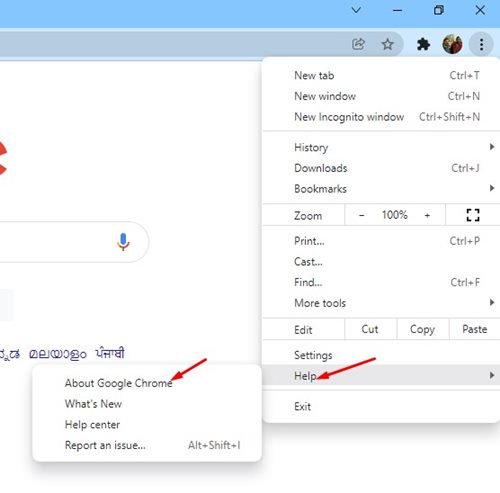
3. Ora Google Chrome verificherà gli aggiornamenti disponibili. Dopo l’aggiornamento, fai clic sul pulsante Riavvia per riavviare il browser web.
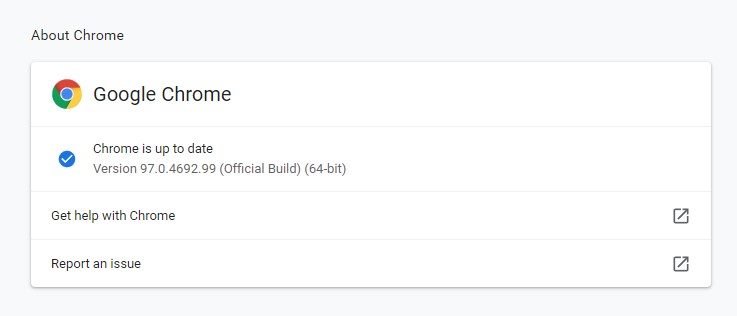
Ecco fatto! Hai fatto. Ecco come puoi aggiornare il tuo browser Chrome per correggere l’errore Err_Cache_Miss.
4) Disattiva le estensioni di Chrome
Sebbene le estensioni di Chrome fossero pensate per espandere il funzionalità di Chrome, diverse estensioni possono creare problemi con i file Cache. Alcune estensioni possono persino impedire il caricamento completo di un sito web.
Quindi, se hai appena aggiunto una nuova estensione a Chrome, è meglio disattivare e controllare il sito web. Ecco come disattivare le estensioni di Chrome.
1. Innanzitutto, apri Google Chrome e fai clic sui tre punti come mostrato di seguito.
2. Dall’elenco delle opzioni, seleziona Altri strumenti > Estensioni.

3. Si aprirà la pagina Estensioni. Devi fare clic sul dispositivo di scorrimento sotto la descrizione dell’estensione per attivare/disattivare l’estensione.
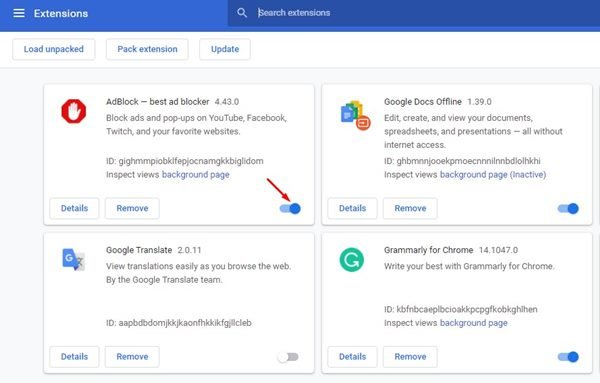
Dopo aver disabilitato le estensioni, riavvia il browser Web e visita il sito Web in cui viene visualizzato il messaggio di errore Err_Cache_Miss.
5) Disabilita la memorizzazione nella cache di Chrome
Se continui a ricevere il messaggio di errore Err_Cache_Miss anche dopo aver seguito i metodi precedenti, devi disattivare la memorizzazione nella cache di Chrome. Ecco come disabilitare la memorizzazione nella cache di Chrome per correggere l’errore Err_Cache_Miss.
1. Innanzitutto, apri il browser Google Chrome e fai clic sui tre puntini come mostrato di seguito.
2. Nel menu a discesa, seleziona Altri strumenti > Strumenti per sviluppatori.

3. Ora devi passare alla scheda Rete, come mostrato di seguito.

4. Sulla rete, devi selezionare l’opzione ‘Disable Cache’.

Ecco fatto! Hai fatto. Ora ricarica la pagina web e non riceverai più il messaggio di errore Err_Cache_Miss.
6) Ripristina le impostazioni di rete
Anche Err_Cache_Miss potrebbe essere un risultato di un problema di rete. Quindi, in questo metodo, ripristineremo le impostazioni di rete di Windows 11. Il ripristino della rete rimuoverà qualsiasi conflitto che impedisce il corretto funzionamento di Internet. Ecco cosa devi fare.
1. Prima di tutto, apri la ricerca di Windows 10/11 e digita Windows PowerShell. Fare clic con il pulsante destro del mouse su Windows Powershell e selezionare‘Esegui come amministratore’

2. Nella finestra di PowerShell, è necessario immettere i seguenti comandi. Assicurati di eseguire i comandi per ripristinare la connessione di rete.
ipconfig/release ipconfig/flushdns ipconfig/renew netsh winsock reset 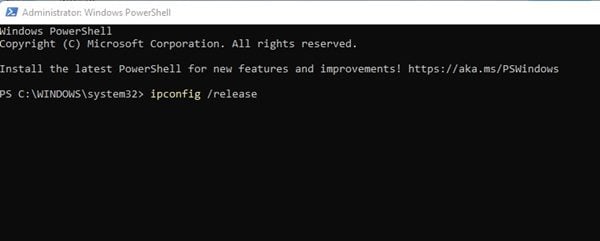
In alternativa, puoi seguire la nostra guida: Ripristina le impostazioni di rete in Windows 11 per ripristinare la rete senza CMD o Powershell.
7) Modifica del DNS
A volte, la modifica delle impostazioni DNS risolve anche vari problemi relativi al browser web. Sebbene non sia una soluzione sicura, puoi provare a cambiare il server DNS del tuo PC per correggere Err_Cache_Miss.
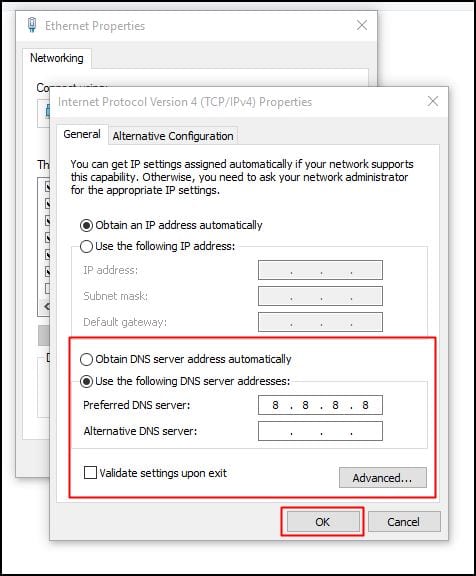 Cambiare il server DNS è abbastanza semplice su Windows 10 e Windows 11. Devi seguire la nostra guida Cambia server DNS su Windows per sapere come cambia il server DNS in semplici passaggi.
Cambiare il server DNS è abbastanza semplice su Windows 10 e Windows 11. Devi seguire la nostra guida Cambia server DNS su Windows per sapere come cambia il server DNS in semplici passaggi.
Err_Cache_Miss è un problema comune di Chrome, ma può essere risolto facilmente. Devi implementare tutti i metodi per risolvere il problema sul tuo browser Chrome. Spero che questo articolo ti abbia aiutato! Per favore condividilo anche con i tuoi amici. Se hai dei dubbi in merito, faccelo sapere nella casella dei commenti qui sotto.

