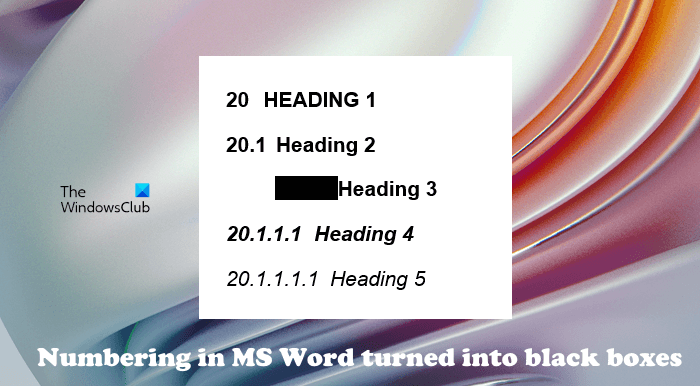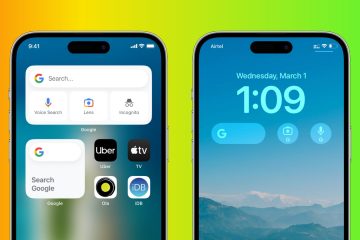Alcuni utenti hanno riscontrato che la numerazione, i titoli o gli stili nei loro documenti di Microsoft Word si trasformano in riquadri neri quando hanno creato il sommario, i titoli o i sottotitoli utilizzando il multilivello Caratteristica dell’elenco. Questo problema interferisce con lo stile di numerazione in un documento di Word convertendo alcuni numeri di intestazione in caselle rettangolari nere. Quindi, causa molti problemi agli utenti. Se stai riscontrando un problema del genere nel tuo documento di Word, questo articolo può aiutarti a risolverlo.
Come sbarazzarsi di quadrati o riquadri neri in Word
Se vedi riquadri neri in Numerazione, Linea, Stili di intestazione, Formattazione di paragrafo, Interruzione di pagina, erc. nei documenti Word sul tuo PC Windows 11/10, utilizza questi suggerimenti per correggere gli stili danneggiati:
Riapplica lo stile di formattazioneRicrea l’elenco multilivelloModifica lo stile di formattazione su Nessuno e quindi riapplica il formato di numerazioneEsegui una macro nel documento di Word
Vediamo tutte queste soluzioni in dettaglio.
1] Riapplica lo stile di formattazione
Questo problema interferisce con lo stile di numerazione in un documento di Word. Pertanto, puoi provare a riapplicare lo stile di formattazione e vedere se risolve il problema.
I passaggi per riapplicare lo stile di formattazione sono scritti di seguito:
Posiziona il cursore lampeggiante subito dopo la casella nera.Premi il tasto freccia sinistra per selezionare completamente la casella nera. Quando selezioni la casella nera, dovrebbe diventare grigia. Ora premi i tasti Ctrl + Maiusc + S. Verrà visualizzata la finestra popup dello stile.Fai clic su Riapplica.
Ora controlla se il problema è stato risolto.
2] Ricrea l’elenco multilivello
Un’altra soluzione per risolvere questo problema è ricreare l’elenco multilivello. I passaggi per farlo sono elencati di seguito:
Posiziona il cursore lampeggiante appena prima della prima intestazione. Fai clic sulla scheda Home. Ora, fai clic sul menu a discesa Elenco multilivello sotto >Paragrafo e seleziona il formato desiderato.
Questo dovrebbe risolvere il problema. Se non funziona, ripeti i primi 2 passaggi e quindi fai clic sul menu a discesa Elenco multilivello. Successivamente, fai clic su Definisci nuovo elenco multilivello e personalizza il tuo elenco multilivello.
3] Modifica lo stile di formattazione su Nessuno e quindi riapplica il formato di numerazione
Cambia lo stile di formattazione della casella nera su Nessuno. Questo rimuoverà la numerazione. Successivamente, puoi applicare nuovamente il formato di numerazione. Le seguenti istruzioni ti aiuteranno in questo:
Posiziona il cursore lampeggiante proprio accanto alla casella nera e premi il tasto freccia sinistra. Questo selezionerà quella casella nera. Premi i tasti Ctrl + Maiusc + S. Si aprirà la finestra popup Applica stili. Fai clic su Modifica. Ora, fai clic sul pulsante Formatta in basso a sinistra e seleziona Numerazione. Si aprirà la finestra Numerazione ed elenchi puntati.Seleziona Nessuno nella scheda Numerazione e fai clic su OK. Fai nuovamente clic su OK per chiudere la finestra Modifica stile.
Questo rimuoverà il formato di numerazione. Ora puoi applicare nuovamente il formato di numerazione. Per farlo, vai alla scheda Home, fai clic sull’elenco a discesa Elenco multilivello e seleziona il formato nell’Elenco corrente o seleziona un altro formato in base alle tue esigenze. Se provoca disturbi nella spaziatura, puoi regolarla spostando il cursore sulla scala.
Leggi: corretto l’errore WINWORD.EXE Bad Image.
4] Esegui una Macro nel tuo documento Word
Se nessuna delle soluzioni precedenti funziona per te, l’esecuzione di una Macro in Word può essere d’aiuto. Molte persone hanno trovato utile questa soluzione. Dovresti provare anche questo. Per digitare una macro in Word, devi prima abilitare la scheda Sviluppatore. Le seguenti istruzioni ti guideranno su questo:
Apri Microsoft Word e vai a”File > Opzioni“.
Seleziona la categoria Personalizza barra multifunzione dal riquadro di sinistra, quindi seleziona la casella di controllo Sviluppatore. Ora, fai clic su OK.
Ora, seleziona la scheda Sviluppatore e fai clic su Macro. Apparirà una finestra a comparsa Macro. Ora, digita il nome della Macro e quindi fai clic sul pulsante Crea. Si aprirà Microsoft Visual Editor.
Nella finestra di Microsoft Visual Editor , copia e incolla il codice seguente come mostrato nello screenshot qui sopra:
Per ogni templ In ActiveDocument.ListTemplates Per ogni lev In templ.ListLevels lev.Font.Reset Next lev Next templ
Dopo aver digitato la Macro, fai clic su sul pulsante Salva. Ora chiudi la finestra di Microsoft Visual Editor e apri il documento interessato. Seleziona la scheda Visualizza e fai clic sul menu a discesa Macro. Ora seleziona la Macro che hai appena creato, quindi fai clic sul pulsante Esegui.
Questo dovrebbe risolvere il problema.
Leggi: Risolto un errore in Word durante il tentativo di aprire l’errore del file.
Perché la mia numerazione è oscurata in Word?
Questo problema si verifica quando le caratteristiche del carattere in Microsoft Word sono corrotti. Per risolvere questo problema, puoi riapplicare lo stile di formattazione. Ma secondo alcuni utenti, il problema si ripresenta quando riaprono il documento di Word. L’esecuzione di una macro in Microsoft Word può risolvere definitivamente questo problema.
Come faccio a eliminare la numerazione a riquadri neri in Word?
Per eliminare la numerazione a riquadri neri in Word, puoi riapplicare lo stile di formattazione o ricreare l’elenco multilivello. Se queste soluzioni non funzionano per te, prova a eseguire una macro in Word. Questa soluzione ha risolto il problema per molti utenti. Abbiamo spiegato il processo per eseguire una Macro sopra in questo articolo.
Spero che questo aiuti.
Leggi successivo: Microsoft Word continua a bloccarsi su Windows.