Oculus Quest 2 rimane un visore per realtà virtuale sorprendente e affidabile capace di molto. Il set VR autonomo può eseguire facilmente giochi ed esperienze senza il fastidio di cavi o stazioni base. Tuttavia, sapevi che Quest 2 può persino eseguire giochi SteamVR proprio come Rift? E prima di iniziare a chiederti, non richiede alcun sideload o soluzioni alternative. Se hai configurato Oculus Quest 2 e stai cercando di eseguire giochi SteamVR sul visore, sei nel posto giusto. Questa guida completa ti insegnerà come collegare Quest 2 al PC per eseguire senza problemi i giochi SteamVR. Quindi, senza ulteriori indugi, carica il visore e tuffiamoci.
Gioca ai giochi SteamVR su Oculus Quest 2
Questa guida per giocare ai giochi SteamVR su Oculus Quest 2 è stata suddivisi in base ai vari tipi di connessioni utilizzabili. A seconda se si preferisce il metodo cablato o wireless, utilizzare la tabella seguente per passare alla sezione necessaria.
Sommario
Cose che ti servono per SteamVR su Oculus Quest 2
Sebbene il processo per eseguire i giochi SteamVR su Quest 2 sia abbastanza semplice, ci sono un paio di requisiti che dovresti sapere. Alcuni di questi sono estremamente importanti, quindi assicurati di esaminarli prima di iniziare.
1. Un PC VR Ready
Non è un segreto che l’esecuzione di giochi e applicazioni di realtà virtuale richieda una buona quantità di potenza grafica e di elaborazione. A seconda del tipo di giochi che prevedi di giocare, questo requisito potrebbe essere maggiore. L’app Oculus, il software responsabile di consentirti di giocare ai giochi per PC sul tuo Quest 2, ha determinati requisiti. Puoi andare alla Quest 2 ufficiale di Facebook pagina di compatibilità per scoprire se il tuo sistema è idoneo. Inoltre, tieni presente che, con il passare del tempo, questi requisiti potrebbero cambiare di conseguenza.
2. App Oculus
Facebook ha la sua suite di software VR che si collega perfettamente a Oculus Quest 2. Intitolato Oculus, il software è l’unico responsabile per far funzionare il tuo Quest 2 con il PC. Quindi, se stai cercando di giocare ai giochi SteamVR sul tuo Quest 2, l’app Oculus è la strada da percorrere. Puoi scaricare Oculus Link (gratuito) e installarlo. Assicurati di accedere con il tuo account Facebook poiché l’auricolare lo utilizzerà. Anche i giocatori che cercano l’opzione wireless devono scaricare questa.
3. Cavo Oculus Link o altro cavo veloce di tipo C
Gli utenti di Oculus Quest 2 che desiderano collegare il loro set VR al PC per Steam avranno bisogno di un cavo. Il cavo ufficiale Oculus Link ($ 79) è il migliore opzione se sei disposto a spendere i soldi. È un cavo di trasmissione veloce e lungo che ti vedrà camminare facilmente con il tuo set mentre è collegato al PC. Tuttavia, se sembra troppo costoso, puoi semplicemente acquistare un cavo Oculus Quest 2 compatibile che supporti il trasferimento di dati e video elevati. Inoltre, assicurati che il cavo che ottieni sia adeguatamente lungo (15 piedi o più) in modo da non sentirti limitato mentre giochi. Troverai molti buoni cavi online.
4. Installazione di SteamVR su PC
Ultimo ma sicuramente non meno importante, avremo bisogno di SteamVR (Libero) stesso per far accadere le cose. Il software SteamVR stesso può essere facilmente trovato nello Steam Store ed è di dimensioni abbastanza ridotte. Una volta scaricato, lascialo semplicemente installare e continua a leggere. Ne avremo bisogno un po’più avanti nel processo. Assicurati inoltre che tutti i giochi VR che hai acquistato siano stati installati e siano pronti per l’uso.
Come configurare Quest 2 per i giochi SteamVR (cablati)
Inizieremo innanzitutto con il modo cablato di collegare Oculus Quest 2 al nostro PC. Prima di iniziare, assicurati che Oculus Quest 2 sia stato collegato al PC tramite il cavo e di aver aperto l’app Oculus. Una volta terminato, segui i passaggi seguenti.
1. Non appena colleghi l’auricolare, sarai bombardato da una serie di autorizzazioni. Concedili tutti e accetta l’opzione che richiede di abilitare Oculus Link.
2. Sul software Oculus del tuo PC, si aprirà il menu Aggiungi un dispositivo. Fare clic su’Link (Cavo)‘e fare clic su’Continua‘.

3. Poiché le nostre cuffie sono già collegate, fai clic su”Continua“.
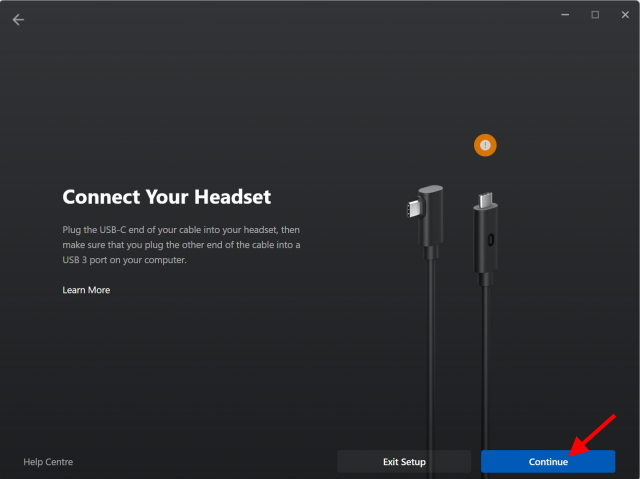
4. Il passaggio successivo ti consentirà di controllare la connessione via cavo. Se sei connesso tramite il cavo Oculus Link o qualsiasi altro cavo valido, puoi saltare questo passaggio e fare clic su Continua. In caso contrario, fai clic su Verifica connessione per farlo.
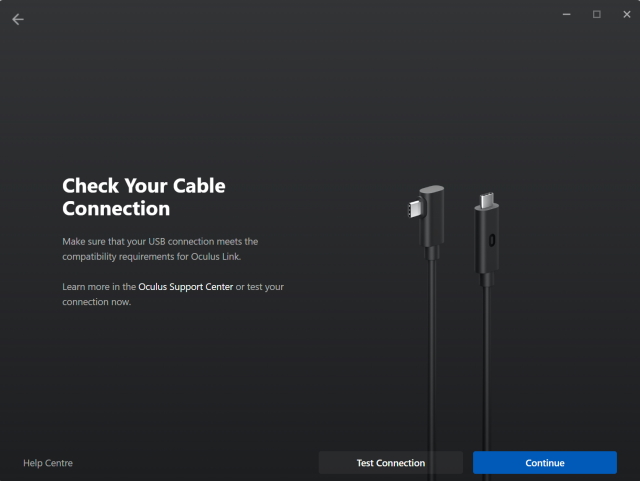
5. E hai finito! Basta fare clic sul pulsante”Chiudi” per continuare.
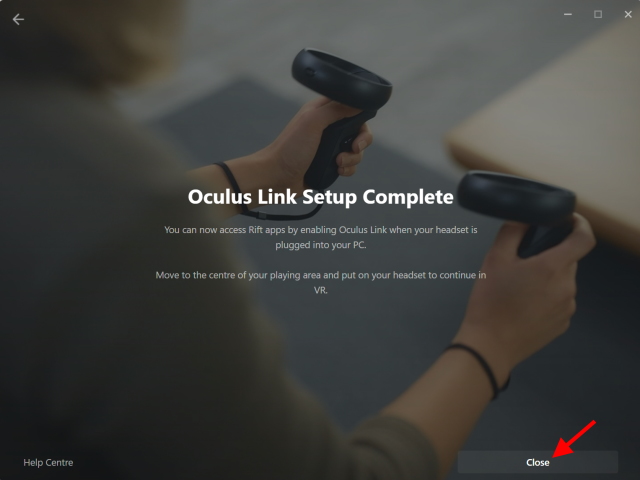
Vai avanti e indossa le cuffie. Oculus Link è ora disponibile sul visore Quest 2 ed è pronto per SteamVR. Puoi anche sfogliare prima il negozio e accedere al tuo desktop dall’auricolare stesso, se lo desideri.
Consentire SteamVR su Oculus Quest 2
Con Quest 2 pronto, siamo quasi pronti per iniziare. Tuttavia, dobbiamo eseguire un ultimo passaggio per consentire a SteamVR di connettersi a Oculus Quest 2. Per questo, segui i passaggi seguenti:
1. Nell’app Oculus sul tuo computer, fai clic su”Impostazioni“nella barra delle applicazioni di sinistra.
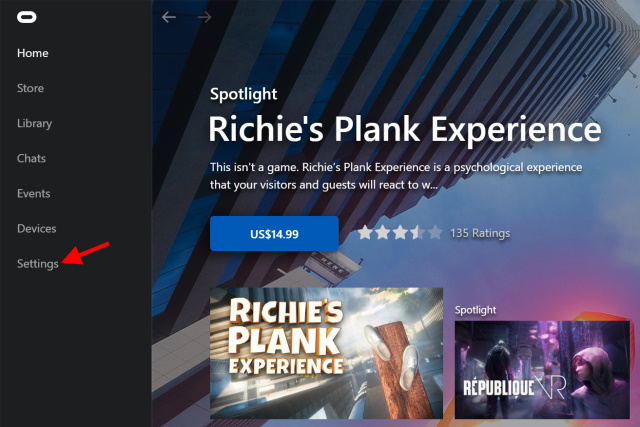
2. Nel menu successivo visualizzato, fai clic sulla scheda”Generale“.
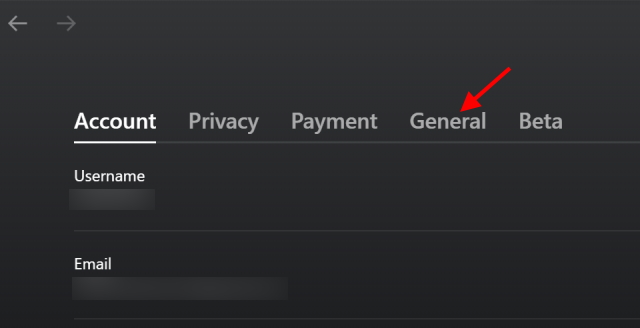
3. Fai clic sull’interruttore”Fonti sconosciute” per abilitarlo.
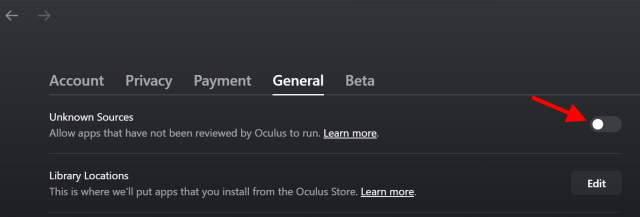
4. Alla conferma successiva, fai clic sul pulsante”Consenti“per finalizzare la tua decisione.
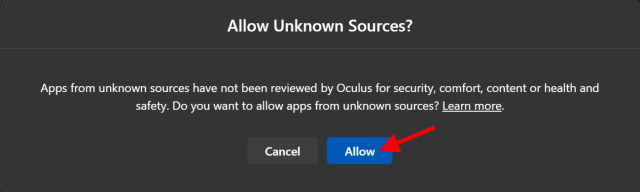
Il tuo SteamVR ora potrà attraversare i cancelli quando è in esecuzione. Ora iniziamo effettivamente avviandolo.
Eseguire SteamVR
1. Apri l’app Steam sul tuo PC.
2. Nella pagina principale, fai semplicemente clic sulla piccola icona”VR“che è apparsa per avviare SteamVR. In alternativa, puoi trovarlo nella tua libreria di giochi e avviarlo da lì.
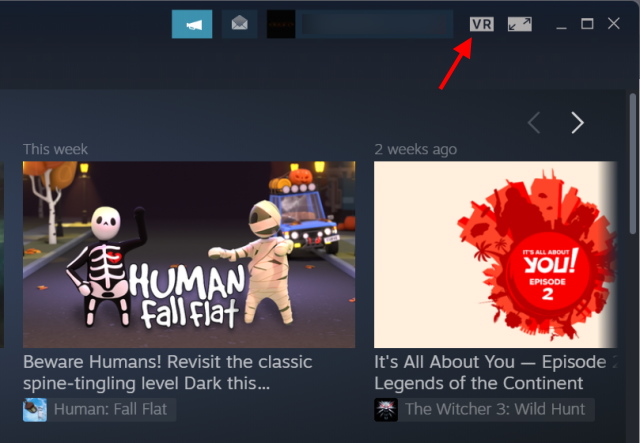
Ora indossa di nuovo le cuffie e ti ritroverai in un bel cottage nel bosco e ti divertirai un mondo. Benvenuto nel mondo di SteamVR. Puoi passeggiare per il cottage ed esplorare in modo da poter saltare dritto e iniziare una partita. La libreria di Steam funziona allo stesso modo del tuo PC, anche se con un’interfaccia utente diversa.

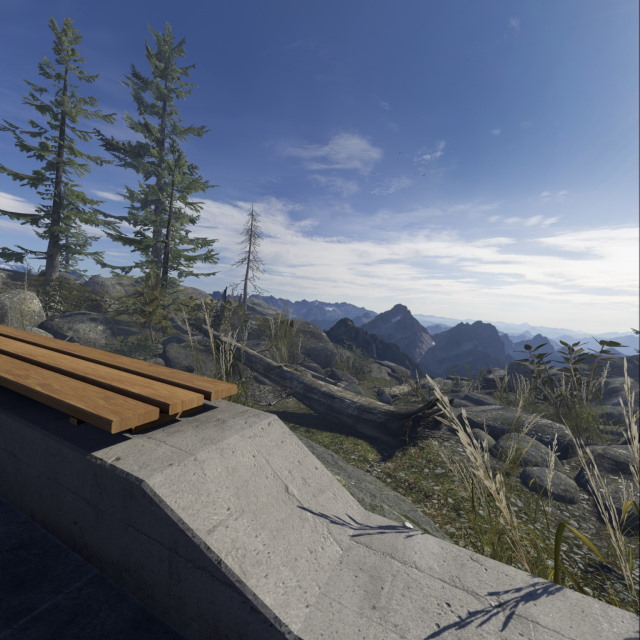
Eseguire un gioco su SteamVR in Oculus Quest 2
Sebbene il layout di SteamVR sia molto facile da capire, ti insegneremo come avviare un gioco in SteamVR in modo che tu possa abituarti. Segui i passaggi seguenti per farlo:
1. Affronta la parete laterale destra all’interno della home di SteamVR e, utilizzando il controller, fai clic su’Sfoglia Steam‘
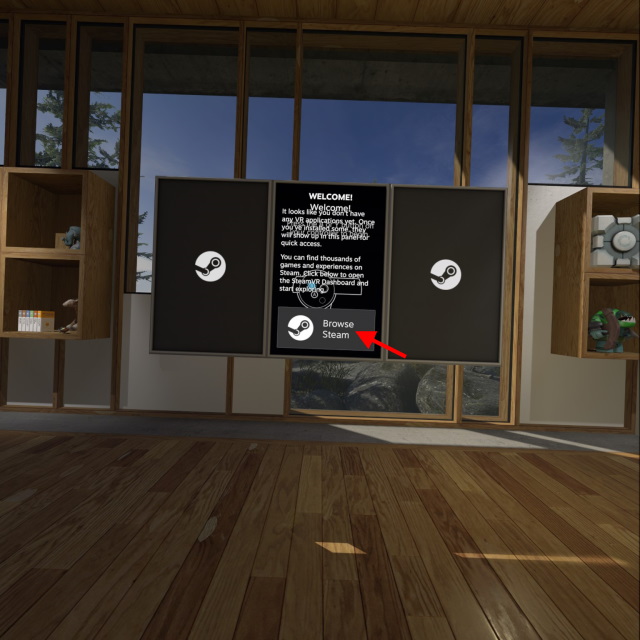
2. Dal menu successivo visualizzato, seleziona Negozio o Libreria a seconda delle tue preferenze.
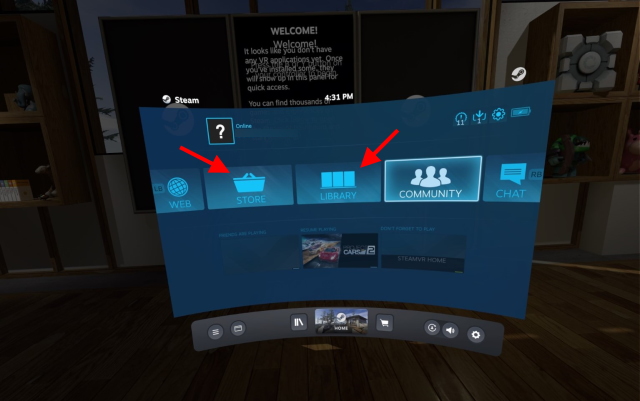
Ora puoi sfogliare lo Store o la tua libreria di giochi e fare semplicemente clic su Gioca per iniziare il gioco. Una volta terminato, tocca il pulsante Oculus e fai clic su Esci per uscire da SteamVR e tornare alla schermata iniziale.
E questo è tutto! Hai appena imparato a installare SteamVR sul tuo Oculus Quest 2! Facile no? Ora puoi andare avanti e acquistare giochi SteamVR e giocarci facilmente sul tuo visore Quest 2. Assicurati solo di collegare entrambi i dispositivi insieme. Per gli utenti che cercano un metodo wireless, non preoccuparti perché ti abbiamo coperto in più di un modo. Continua a leggere.
Come configurare Quest 2 per i giochi SteamVR (usando FB Air Link)
Ora, prima di iniziare con il metodo wireless, tieni presente che non sarà così affidabile come quello cablato poiché è coinvolta la connettività wireless. Per fortuna, Facebook fornisce il suo servizio gratuito Air Link per consentire agli utenti di giocare ai giochi SteamVR in modalità wireless. Tuttavia, ci sono alcuni requisiti aggiuntivi che devi soddisfare prima di iniziare. Tieni presente quanto segue:
1. Un router AC o AX con rete a 5GHz
Poiché sarà coinvolto lo streaming di contenuti in modalità wireless dal PC a Oculus Quest 2, è obbligatorio disporre di una connessione Internet veloce. Assicurati che il tuo router sia conforme ai più recenti standard di velocità e disponga di una selezione di banda 5GHz. Inoltre, dovrai collegare il router al tuo PC utilizzando un cavo Ethernet per la migliore connessione possibile.
2. Un Oculus Quest 2 completamente carico
Il metodo cablato non solo offre un’esperienza senza ritardi, ma gli utenti ne traggono anche vantaggio poiché l’auricolare si ricarica costantemente durante il processo. Tuttavia, se decidi di passare al wireless, Quest 2 si spegnerà con la propria batteria e durerà solo per così tanto tempo. Assicurati di caricare completamente il tuo Oculus Quest 2 per assicurarti la migliore esperienza possibile mentre giochi ai giochi SteamVR in modalità wireless.
Ora che hai in mente quanto sopra, iniziamo con la configurazione del metodo wireless.
Abilita Air Link su PC e Quest 2
Dato che Facebook Air Link conta ancora come funzione sperimentale, deve essere abilitato sia sul tuo PC che su Quest 2 separatamente. Inizieremo con il PC. Segui i passaggi seguenti per farlo:
1. Nell’app Oculus sul tuo computer, fai clic su Impostazioni nella barra delle applicazioni di sinistra.

2. Nel menu successivo visualizzato, fai clic sulla scheda Beta.

3. Dall’elenco visualizzato, attiva Air Link facendo clic su di esso una volta.
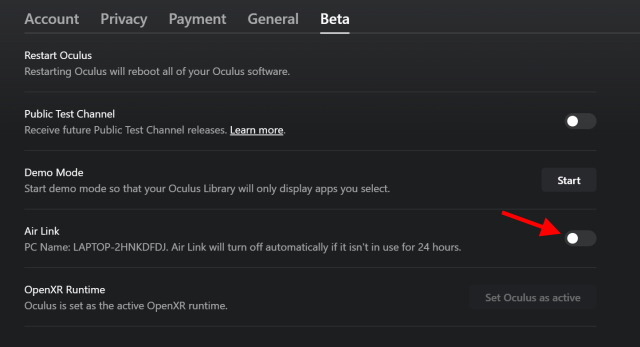
E hai finito. Passiamo ora a Oculus Quest 2.
Abilita Air Link su Quest 2
1. Dal menu principale, tocca”Impostazioni rapide“.
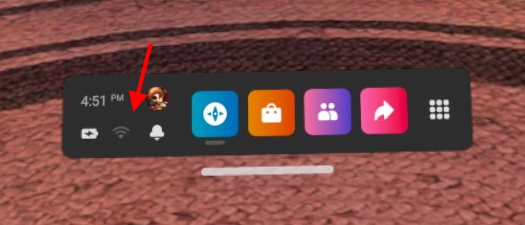
2. Tocca l’opzione”Impostazioni“in alto a destra.
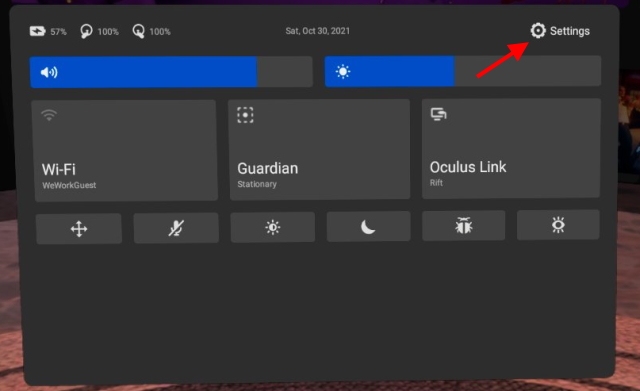
3. Dal menu successivo in”Caratteristiche sperimentali“, attiva”Air Link“e accetta qualsiasi avviso.
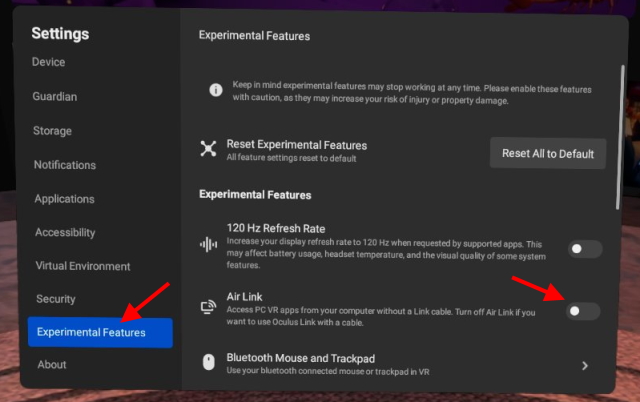
Il tuo PC e le cuffie sono ora pronti per Facebook Air Collegamento. Iniziamo attivando la funzione.
Come attivare Air Link su Oculus Quest 2
Ora iniziamo effettuando un ultimo abbinamento e avviando Facebook Air Link su Quest 2. Segui i passaggi seguenti per farlo:
1. Dal menu principale, apri tocca il pulsante”Impostazioni rapide“.
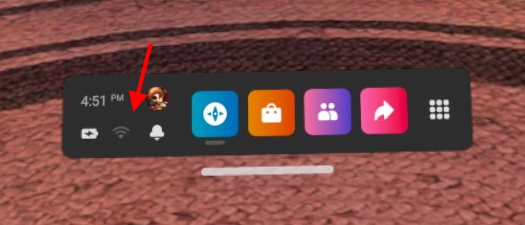
2. Dal menu successivo che appare, tocca”Oculus Air Link“.
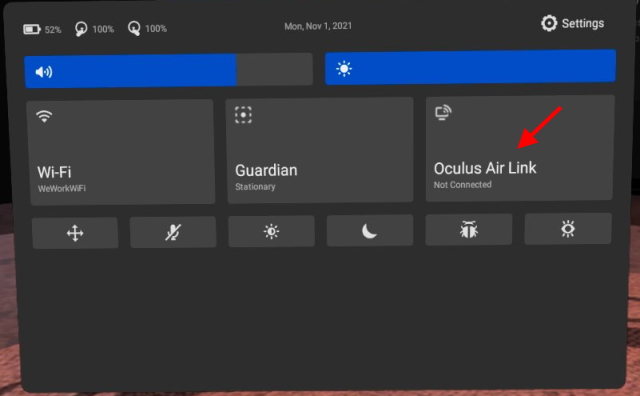
3. Fai clic sul nome del tuo computer, quindi fai clic sul pulsante”Abbina“.
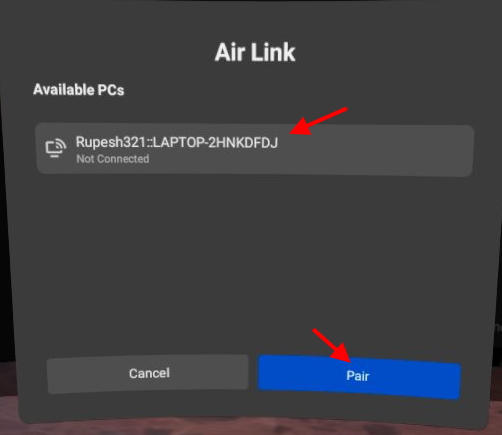
4. Al termine, fai clic sul pulsante ‘Avvia’ per avviare Air Link sul tuo Quest 2.
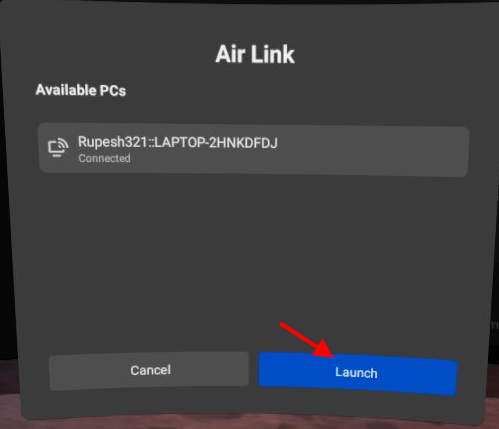
E ci sei. Ti ritroverai sulla pagina di Oculus Link con una console intorno a te. Mentre puoi navigare in quest’area, se desideri eseguire SteamVR, abbassa semplicemente il visore e segui la sezione Esecuzione di SteamVR sopra. Come accennato in precedenza, potresti riscontrare ritardi se la tua connessione è instabile. Tuttavia, nella nostra esperienza, l’esperienza rimane buona con i giochi che funzionano bene. A seconda del tipo di utente che sei, puoi utilizzare Air Link o il metodo cablato.
Alternativa a Air Link: desktop virtuale
Sebbene Facebook Air Link sia una buona soluzione per giocare ai giochi SteamVR in modalità wireless, ciò non significa che non ci siano alternative. Una famosa app di terze parti chiamata Virtual Desktop funziona allo stesso modo di Air Link. Virtual Desktop consente agli utenti di eseguire lo streaming del proprio PC su Quest 2 per controllare da lì. Gli utenti possono anche avviare i loro giochi SteamVR o altri VR utilizzando Virtual Desktop.
Tuttavia, tieni presente che Virtual Desktop è un software a pagamento e richiede agli utenti di scaricare sia un client per PC che uno di Oculus Quest 2. Come per Air Link, le prestazioni in VD variano a seconda della rete e delle configurazioni hardware. Tuttavia, se vuoi ancora provarlo, siediti perché abbiamo una guida completa per il desktop virtuale in arrivo.
Divertiti con i giochi SteamVR sul tuo Oculus Quest 2
Ci auguriamo che ti stia divertendo moltissimo con i giochi SteamVR sul tuo Oculus Quest 2. Con Facebook che cambia nome per includere nuove possibilità VR, sarà interessante vedere cosa ha in serbo l’azienda per Quest 2. Quali nuovi giochi SteamVR stai acquistando per il tuo Quest 2? Oppure hai riscontrato problemi durante la configurazione? Fateci sapere nei commenti qui sotto.
Lascia un commento
Non c’è carenza di auricolari veramente wireless (auricolari TWS) sul mercato, con opzioni come Nothing Ear 1 (guarda la nostra recensione), Realme Buds Q2 e altri che offrono molte opzioni al potenziale acquirenti. Tuttavia, nel segmento di punta, […]
Asus ha raddoppiato la sua gamma di Chromebook in India per soddisfare le esigenze degli studenti durante la pandemia in corso. Ora hanno rilasciato una serie di Chromebook nel segmento di fascia bassa, incluso il nuovo Asus Chromebook CX1101, […]
Mentre il 2021 volge al termine, la domanda di computer portatili continua a crescere. Con più persone che mai che acquistano laptop per continuare il proprio lavoro dagli imbrogli domestici, l’interesse è alto ovunque. E mentre artisti del calibro di Lenovo […]


