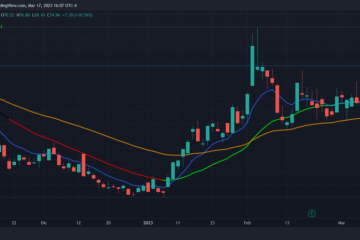La funzione di ricerca in Outlook può salvarti la vita, risparmiandoti di dover scorrere centinaia di e-mail per trovare qualcosa. Ma cosa succede quando la ricerca di Outlook smette di funzionare?
In questo articolo, ti mostreremo nove modi per correggere la ricerca di Outlook. Inizieremo con la soluzione più semplice e più probabile, quindi prova queste soluzioni nell’ordine in cui sono elencate.
Sommario
Nota: esistono diverse versioni di Outlook e cercheremo di coprirne il maggior numero possibile ogni volta che il processo varia tra le versioni.

1. Riavvia Outlook utilizzando Task Manager
La prima cosa da provare è semplicemente riavviare Outlook. Spesso, la chiusura del programma non ne impedisce l’esecuzione in background. Per riavviare completamente Outlook:
apri il Menu Start e digita Gestione attività. Fai clic su Gestione attività. 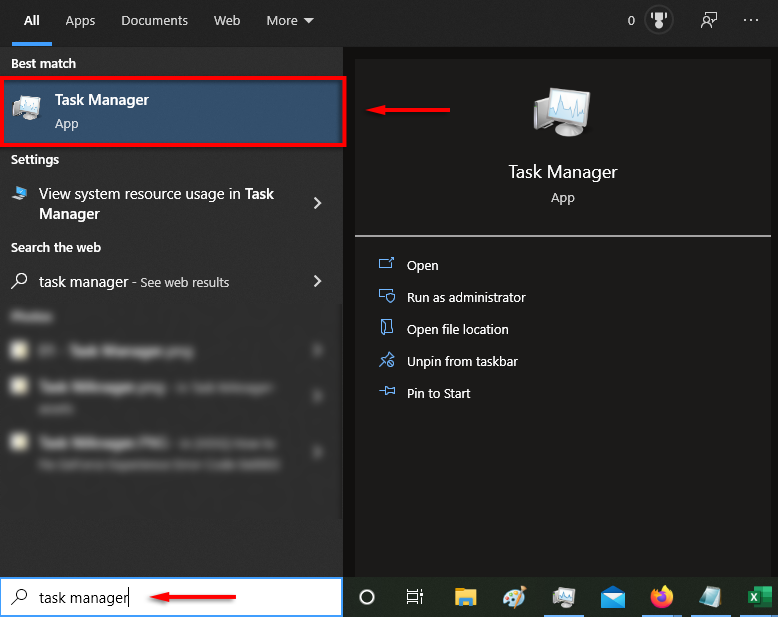 Sotto i Processi scheda, fai clic con il pulsante destro del mouse su Mail e seleziona Termina operazione.
Sotto i Processi scheda, fai clic con il pulsante destro del mouse su Mail e seleziona Termina operazione. 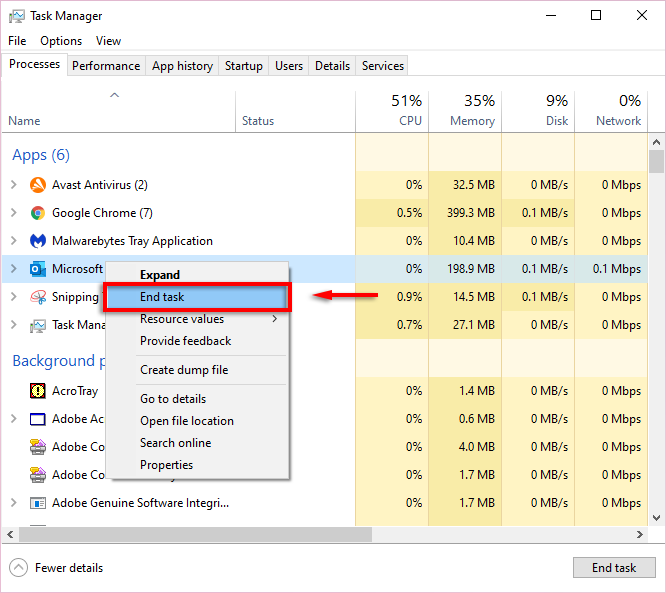 Riapri Outlook. Aggiorna Microsoft Outlook
Riapri Outlook. Aggiorna Microsoft Outlook
Il software obsoleto spesso introduce problemi, quindi la prossima cosa da provare quando la ricerca di Outlook non funziona è l’aggiornamento di Outlook.
2. Aggiorna Outlook 2013, 2016 o 2019
Apri Outlook. Seleziona File > Account Office. 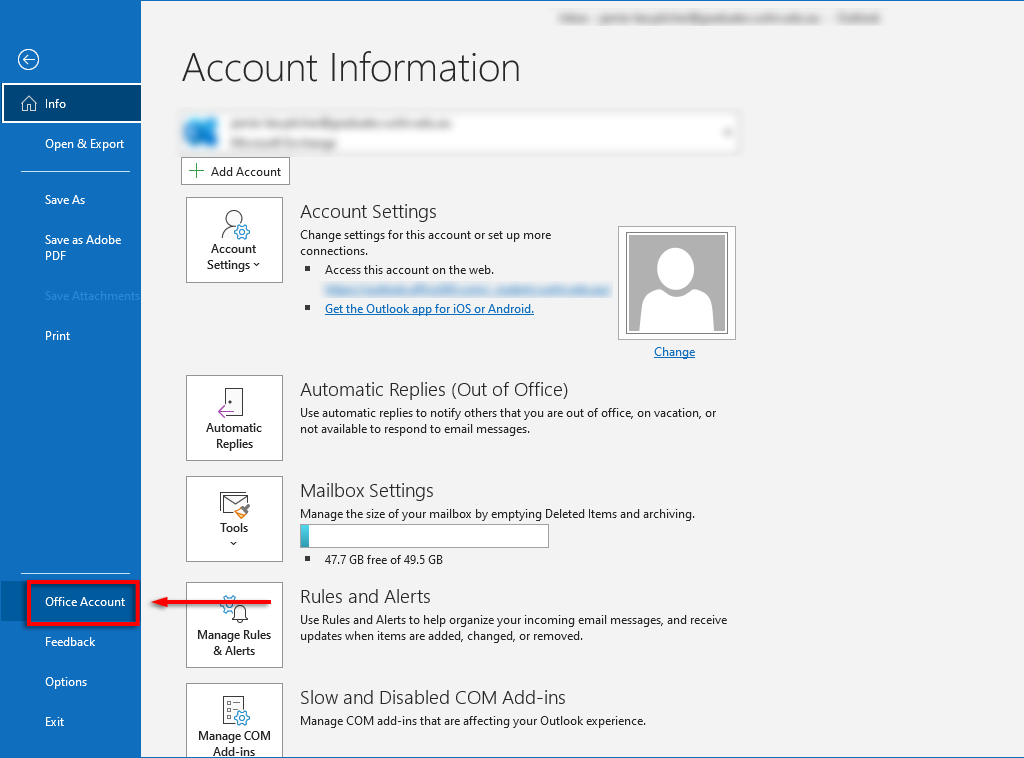 In Informazioni sul prodotto , fai clic su Opzioni di aggiornamento.
In Informazioni sul prodotto , fai clic su Opzioni di aggiornamento. 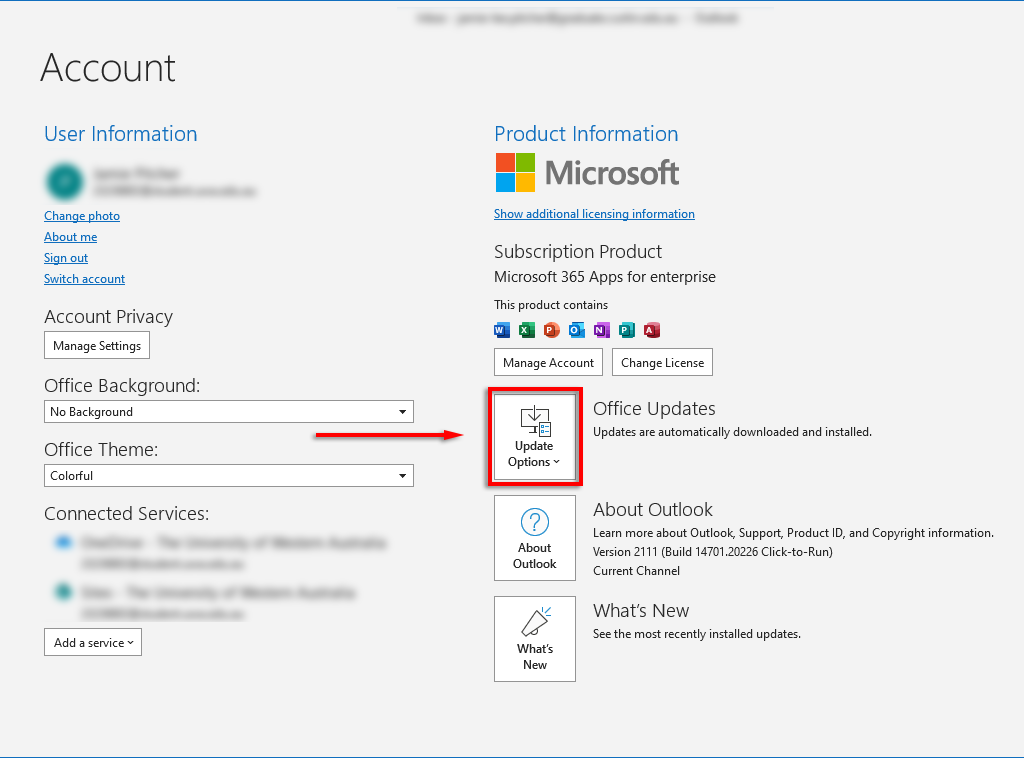 Seleziona Abilita aggiornamenti , quindi nella casella a discesa seleziona Aggiorna ora.
Seleziona Abilita aggiornamenti , quindi nella casella a discesa seleziona Aggiorna ora. 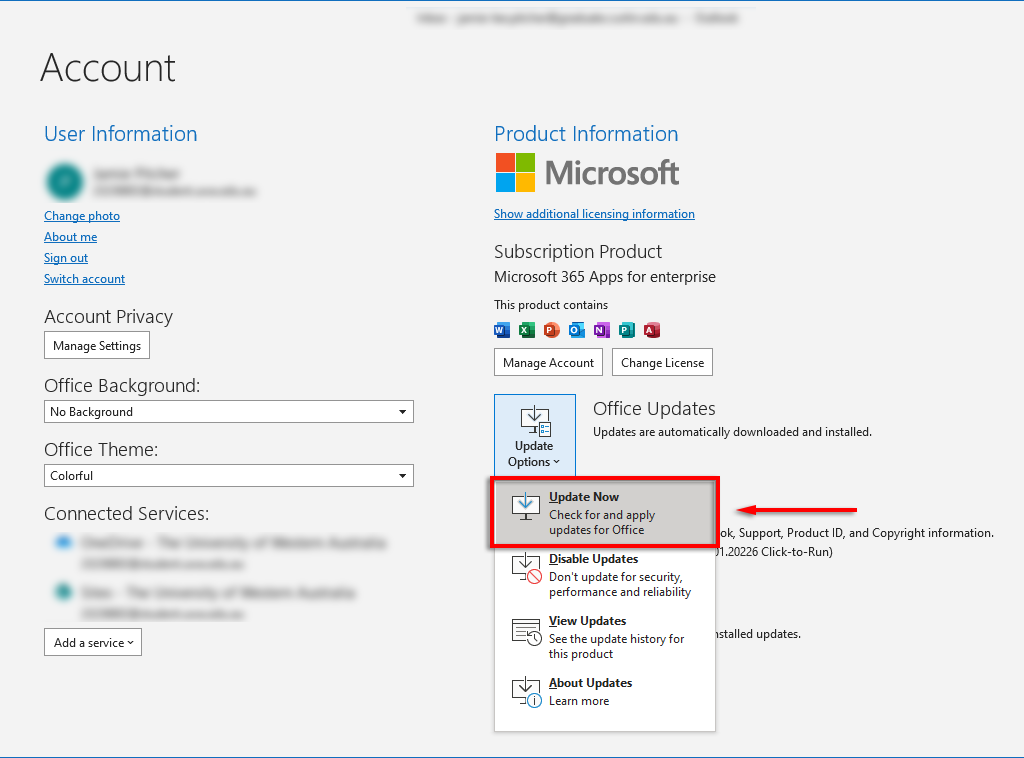
Aggiorna Outlook 2010, Outlook 2016 per Mac e Outlook per Mac 2011
Apri Outlook. Seleziona Aiuto > Cerca aggiornamenti. Seleziona Installa aggiornamenti o Controlla aggiornamenti se sono disponibili. In caso contrario, seleziona Scarica e installa automaticamente > Cerca aggiornamenti.
Una volta completato l’aggiornamento, controlla se la tua funzione di ricerca funziona.
3. Utilizzare lo strumento di risoluzione dei problemi di ricerca di Windows
A volte, lo strumento di risoluzione dei problemi di ricerca di Windows è in grado di risolvere i problemi di ricerca di Outlook (oltre a una serie di altri problemi di ricerca di Windows). Per provare questo:
premi il tasto Windows + I per aprire Impostazioni. Seleziona Aggiornamento e sicurezza. 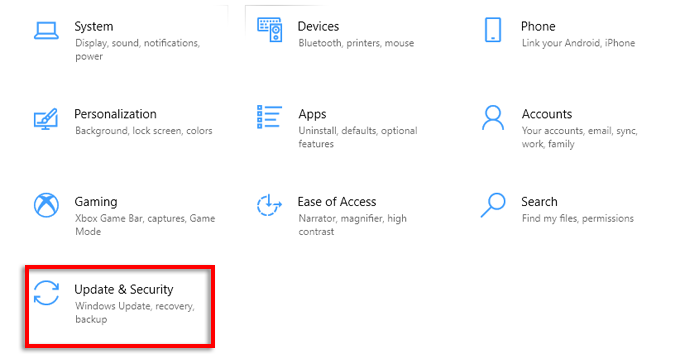 Fai clic su Risoluzione dei problemi e seleziona Ulteriori strumenti per la risoluzione dei problemi.
Fai clic su Risoluzione dei problemi e seleziona Ulteriori strumenti per la risoluzione dei problemi. 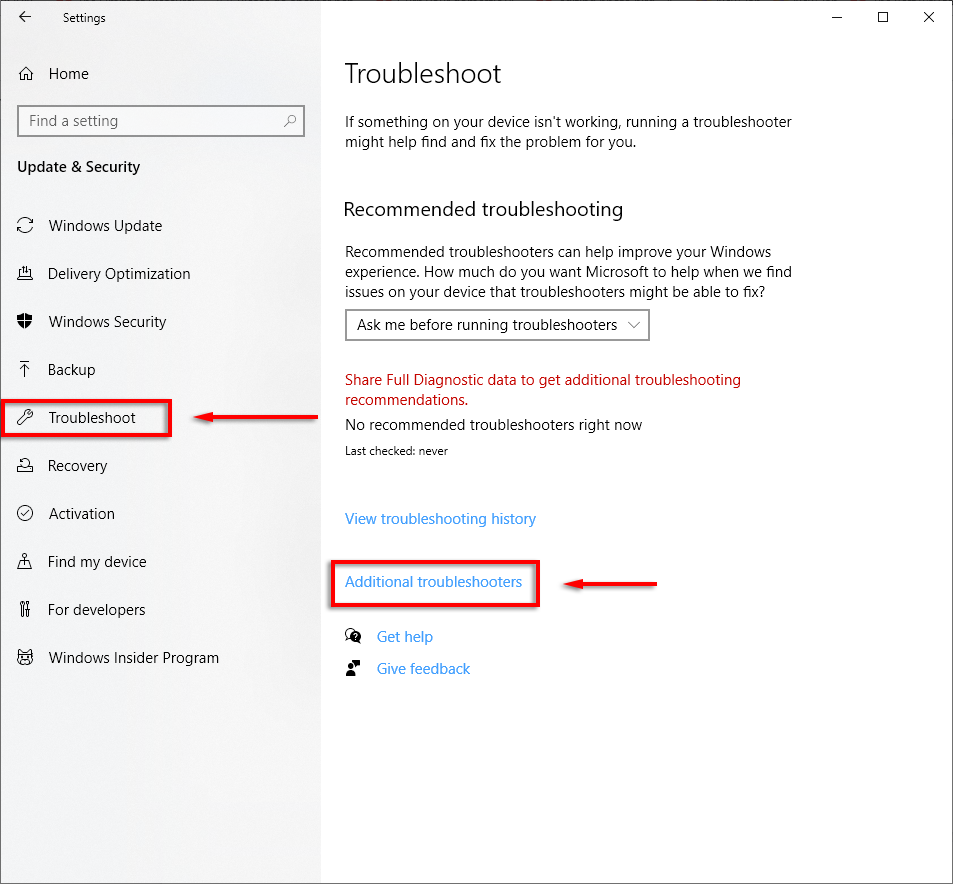 Scorri verso il basso e seleziona Cerca e indicizzazione > Esegui lo strumento di risoluzione dei problemi.
Scorri verso il basso e seleziona Cerca e indicizzazione > Esegui lo strumento di risoluzione dei problemi. 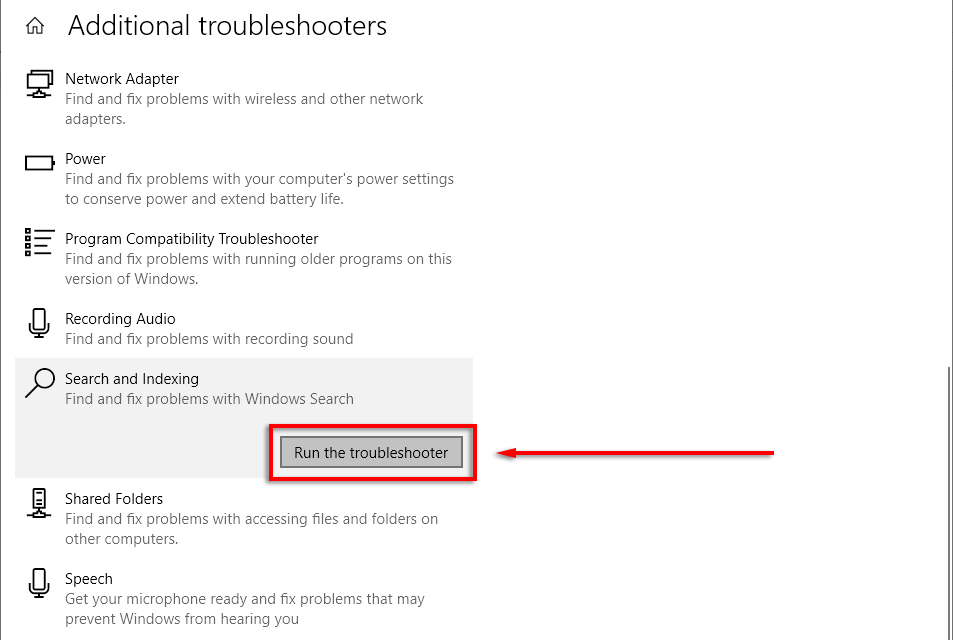 Attendi che lo strumento di risoluzione dei problemi rilevi i problemi. Quando ti chiede quali problemi hai notato, seleziona La ricerca di Outlook non restituisce risultati.
Attendi che lo strumento di risoluzione dei problemi rilevi i problemi. Quando ti chiede quali problemi hai notato, seleziona La ricerca di Outlook non restituisce risultati. 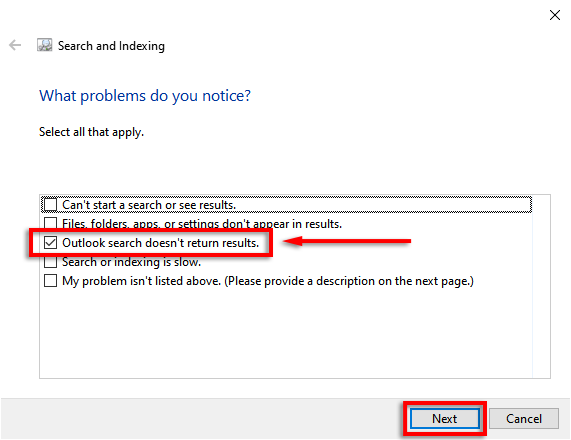 Consenti allo strumento di risoluzione dei problemi di provare a rilevare nuovamente eventuali problemi. In tal caso, fai clic su Prova queste riparazioni come amministratore.
Consenti allo strumento di risoluzione dei problemi di provare a rilevare nuovamente eventuali problemi. In tal caso, fai clic su Prova queste riparazioni come amministratore. 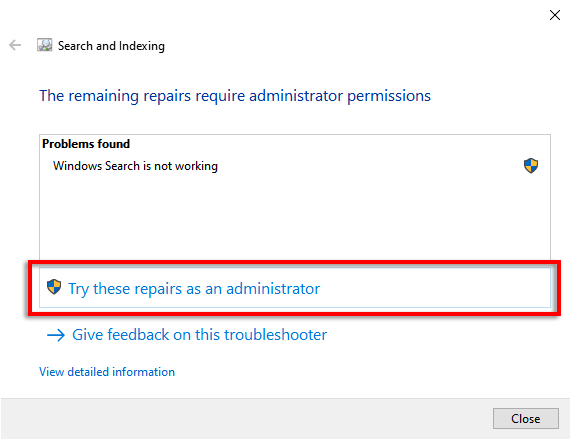
Si spera che lo strumento di risoluzione dei problemi sia in grado di ripara Outlook e la tua funzione di ricerca funzionerà di nuovo. Potresti anche voler ricontrollare che il servizio di ricerca di Windows funzioni.
Per farlo:
apri il Menu Start, digita services.msc nella barra di ricerca e premi Invio forte>. 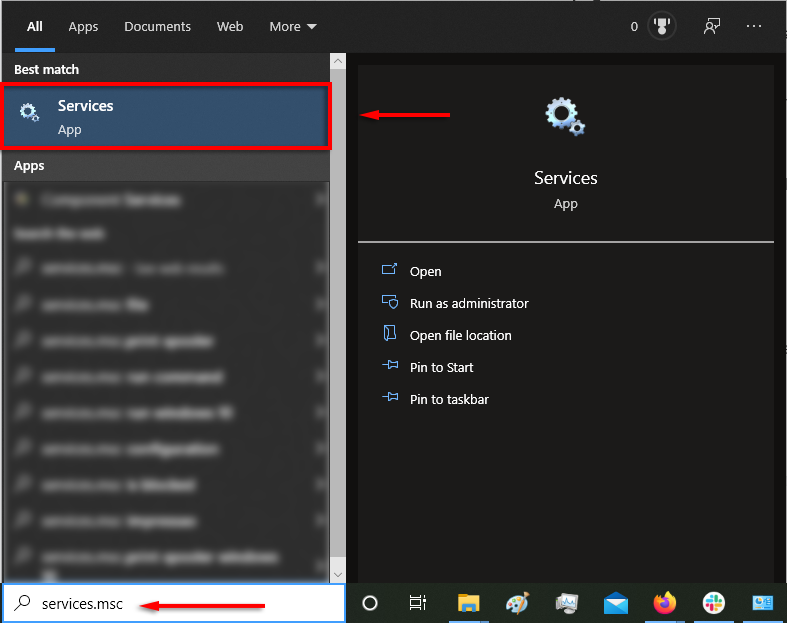 Scorri verso il basso e fai doppio clic su Windows Cerca.
Scorri verso il basso e fai doppio clic su Windows Cerca. 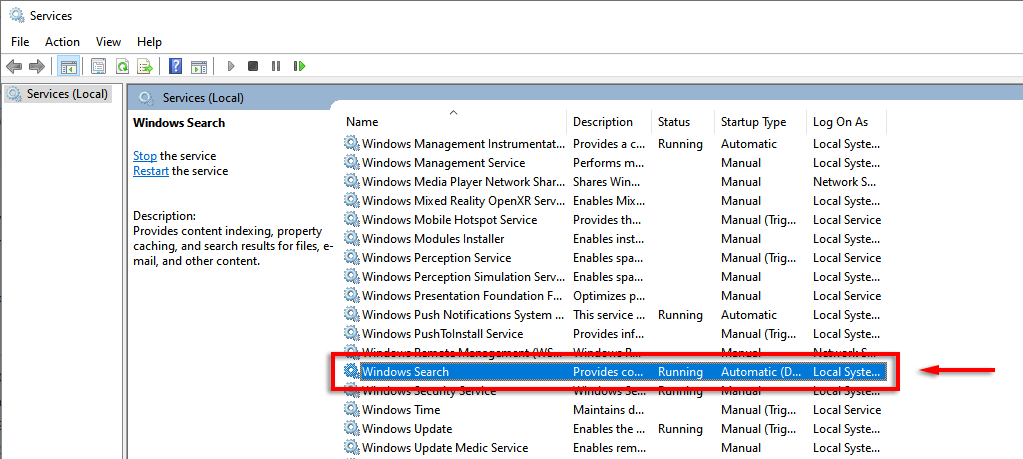 Per Tipo di avvio , impostalo su Automatico (avvio ritardato).
Per Tipo di avvio , impostalo su Automatico (avvio ritardato). 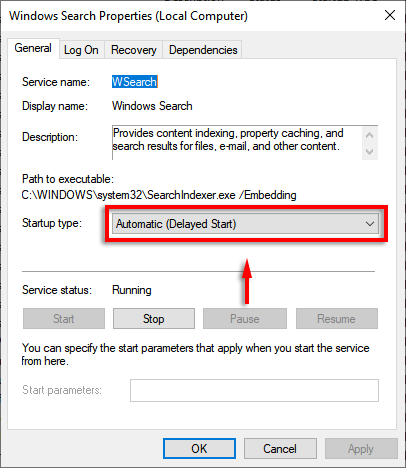 Se lo Stato del servizio > non dice In esecuzione, seleziona Inizia.
Se lo Stato del servizio > non dice In esecuzione, seleziona Inizia. 
4. Ricostruisci l’indice di Outlook
Un motivo comune per cui la funzione di ricerca del programma Outlook smette di funzionare è che l’indice è danneggiato o non funziona correttamente. L’indice funge da catalogo che consente a Outlook di cercare le tue e-mail.
Per ricostruire l’indice:
Apri Outlook. Seleziona File > Opzioni.  Seleziona Cerca > Opzioni di indicizzazione.
Seleziona Cerca > Opzioni di indicizzazione.  Seleziona le opzioni Avanzate .
Seleziona le opzioni Avanzate . 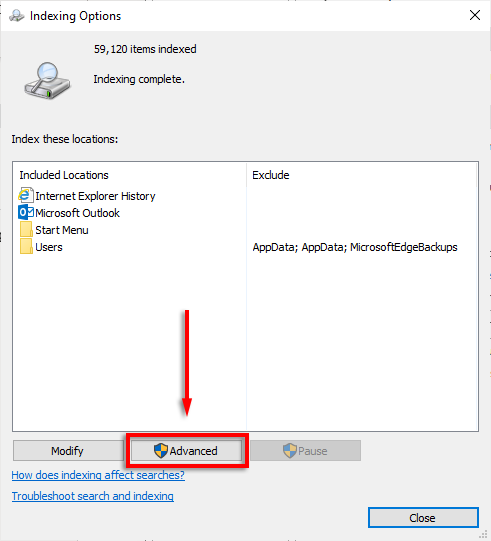 Infine, seleziona Ricostruisci >e poi OK.
Infine, seleziona Ricostruisci >e poi OK. 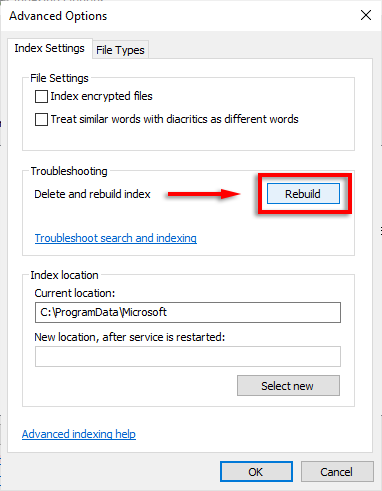
Attendere il completamento di questo processo e quindi riavvia il PC. Una volta riavviato, controlla se la ricerca di Outlook ora funziona.
5. Ricontrolla le impostazioni dell’indice di Outlook
Un altro problema comune è che le impostazioni relative all’indice di Outlook non sono corrette. Di solito, i componenti chiave di Microsoft Office non vengono indicizzati.
Controlla le posizioni indicizzate
Apri Outlook. Seleziona File > Opzioni. 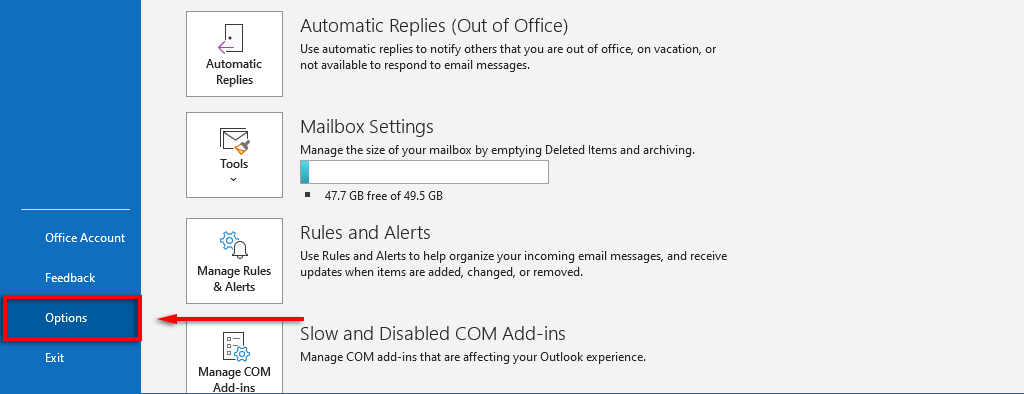 Seleziona Cerca > Opzioni di indicizzazione.
Seleziona Cerca > Opzioni di indicizzazione. 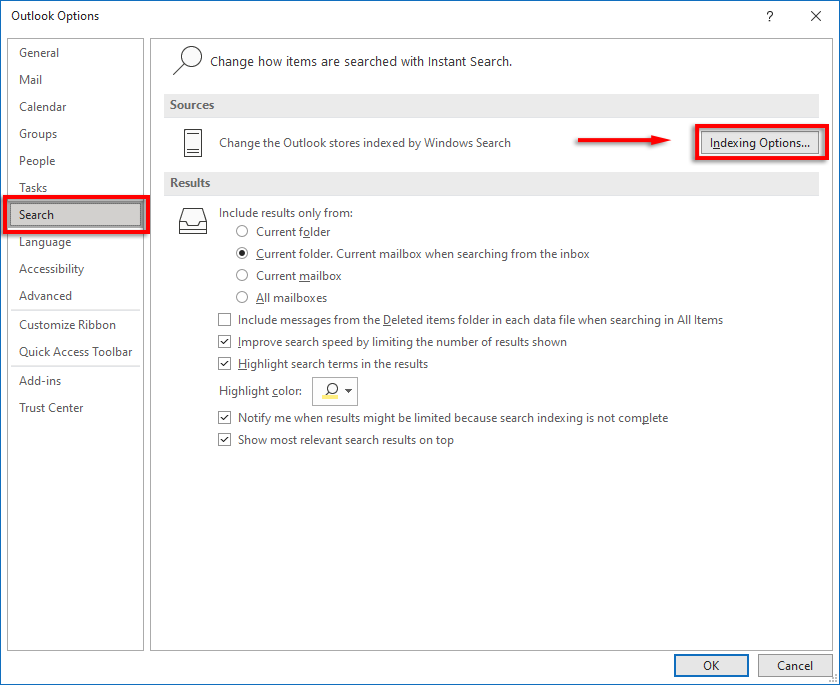 Assicurati che Microsoft Outlook è elencato.
Assicurati che Microsoft Outlook è elencato. 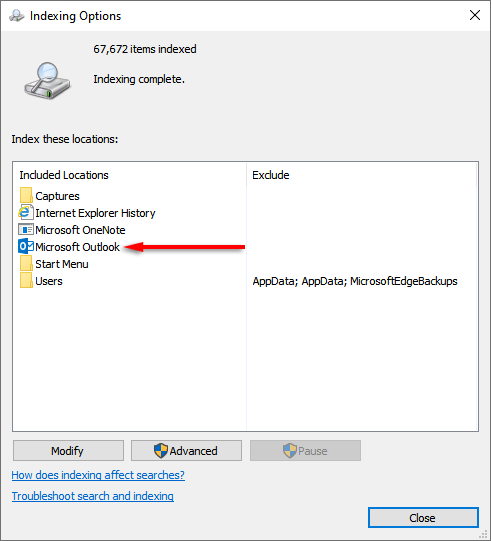 In caso contrario, fare clic su Modifica.
In caso contrario, fare clic su Modifica. 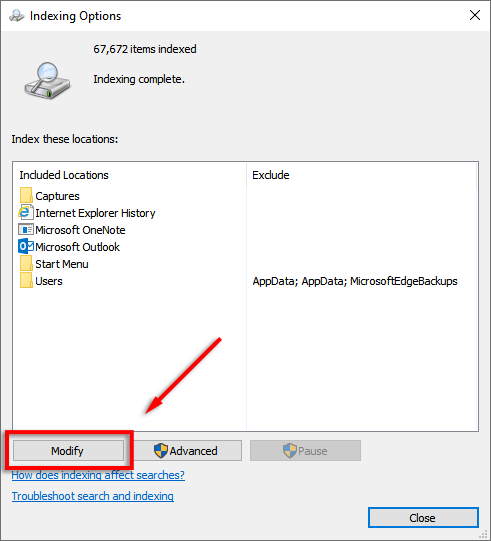 Trova e controlla Microsoft Outlook, quindi seleziona OK.
Trova e controlla Microsoft Outlook, quindi seleziona OK. 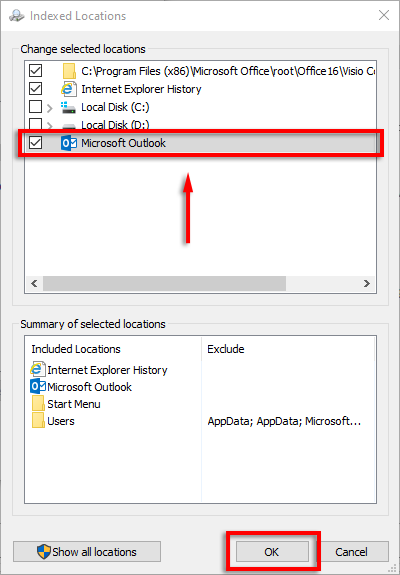
Configura le opzioni di indicizzazione
Chiudi Outlook.Segui i passaggi 1-3 precedenti per aprire Opzioni di indicizzazione. Seleziona Avanzate. 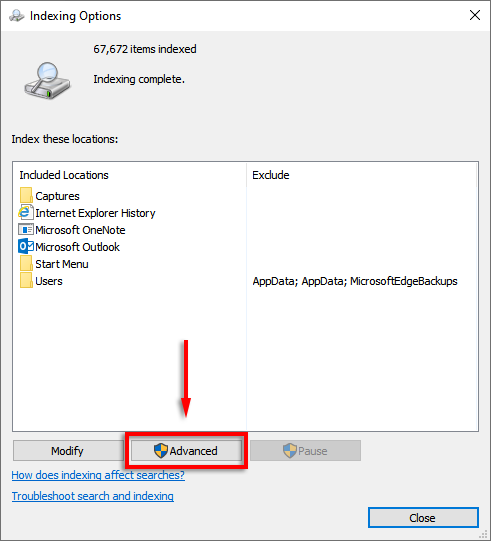 Seleziona i Tipi di file > scheda, scorri verso il basso fino a msg e selezionalo.
Seleziona i Tipi di file > scheda, scorri verso il basso fino a msg e selezionalo. 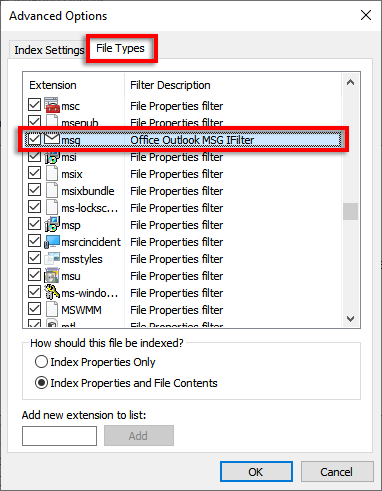 Assicurati che le Proprietà dell’indice e il file Contenuti l’impostazione è selezionata.
Assicurati che le Proprietà dell’indice e il file Contenuti l’impostazione è selezionata.  Seleziona OK.
Seleziona OK.
6. Ripara i tuoi file PST
Un file PST (Personal Storage Table) è un formato di file che Microsoft utilizza per archiviare e-mail, informazioni sul calendario e contatti. È possibile che uno o più di questi file siano danneggiati e causino il malfunzionamento della ricerca di Outlook. Fortunatamente, spesso è possibile riparare i file PST.
Per provare questo:
assicurati che Outlook sia chiuso. In Esplora file, vai a C:\Programmi o C:\Programmi (x86).Digita scanpst.exe nella casella di ricerca e fai doppio clic per eseguire il file eseguibile. 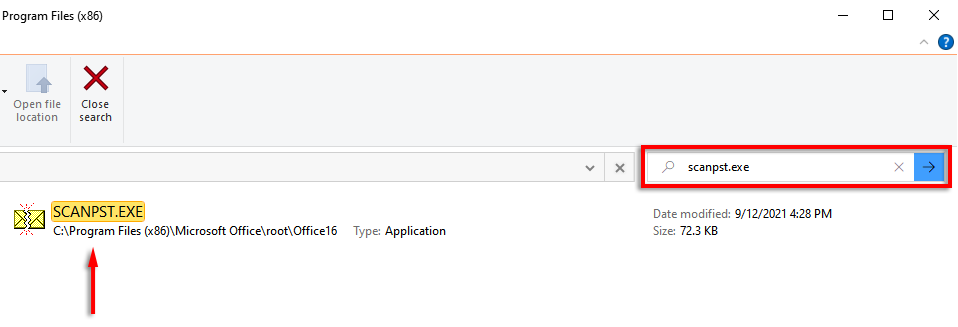
Nota: Puoi trovare la versione più recente manualmente in:
C:\Programmi\Microsoft Office\root\Official 16
Nel campo Invio il nome del file da controllare, il tuo file.PST principale dovrebbe essere inserito automaticamente.
Nota: In caso contrario, puoi trovarlo in:
Windows 10: unità:\Utenti\\Roaming\Local\Microsoft\Outlook
Versioni precedenti: unità:\Documents and Settings\\Impostazioni locali\Dati applicazioni\Microsoft\Outlook
Seleziona Avvia e attendi il completamento del processo. 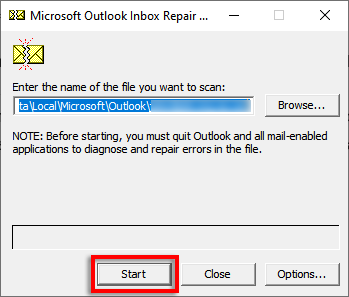 Se lo strumento trova errori, seleziona Riparazione.
Se lo strumento trova errori, seleziona Riparazione. 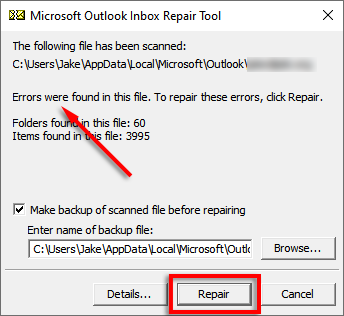 Riavvia Outlook e controlla se la funzione di ricerca funziona.
Riavvia Outlook e controlla se la funzione di ricerca funziona.
7. Utilizzare l’editor del registro
È possibile ripristinare manualmente Outlook utilizzando il registro. Questa è una sorta di pulizia forzata di eventuali file con bug e ti consigliamo di eseguire questo passaggio solo se sei un utente esperto di Windows, poiché diversi problemi possono sorgere da voci errate.
Prima di eseguire questo passaggio, fai un backup del tuo registro.
Premi il tasto Windows + R per aprire la finestra di dialogo Esegui. Digita regedit e premi Invio. 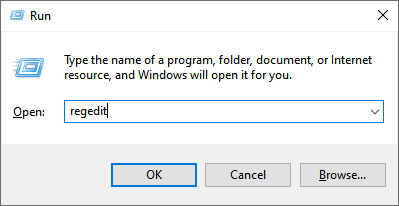 Nell’editor del registro, vai a:
Nell’editor del registro, vai a:
HKEY_CURRENT_USER\Software\Microsoft\Office\16.0\Outlook
Nota: se utilizzi Outlook 2010, sostituisci 16.0 con 14.0. Per Outlook 2013, utilizzare 15.0.
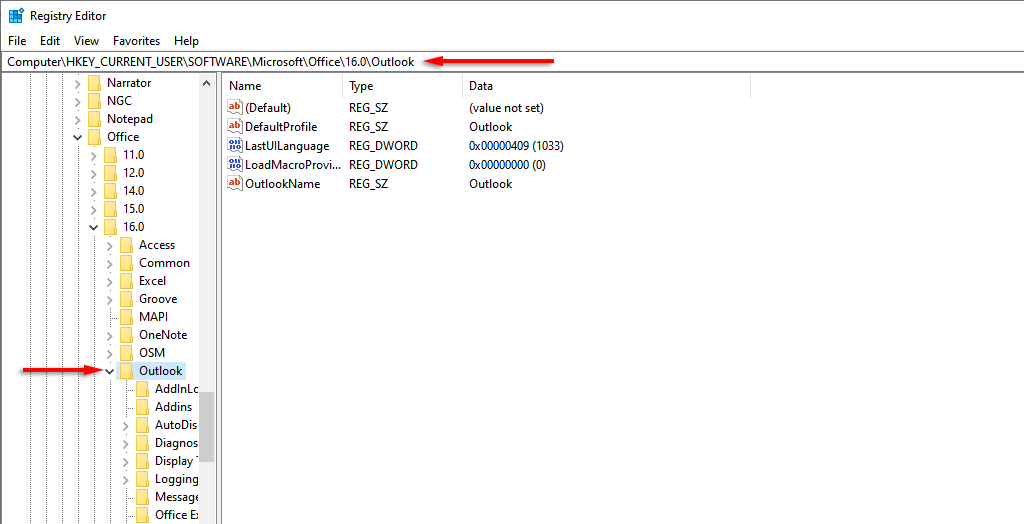 Elimina questa cartella. Riavvia il PC e controlla la funzione di ricerca di Outlook. La voce di registro dovrebbe ricostruirsi automaticamente all’avvio del PC.
Elimina questa cartella. Riavvia il PC e controlla la funzione di ricerca di Outlook. La voce di registro dovrebbe ricostruirsi automaticamente all’avvio del PC.
8. Crea un nuovo profilo utente
A volte, la ricerca potrebbe smettere di funzionare a causa di un problema con il tuo profilo di Outlook. Se un nuovo profilo funziona, vale la pena trasferire i tuoi dati e le informazioni dal tuo vecchio profilo a quello nuovo per correggere il malfunzionamento della ricerca.
9. Reinstalla Outlook
L’unica opzione rimasta è provare a reinstallare Outlook. Per farlo, dovrai utilizzare lo strumento di supporto per la disinstallazione di Office:
Scarica lo strumento di supporto per la disinstallazione di Office
a>.  Esegui il programma di installazione una volta scaricato.
Esegui il programma di installazione una volta scaricato. 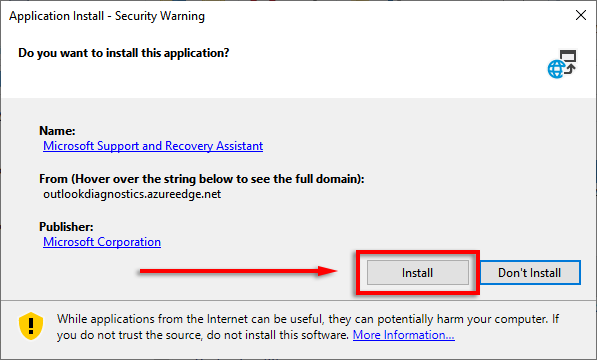 Seleziona la versione di Office che desideri disinstallare ( ad esempio, Microsoft 365 Apps) e completare la procedura guidata.
Seleziona la versione di Office che desideri disinstallare ( ad esempio, Microsoft 365 Apps) e completare la procedura guidata. 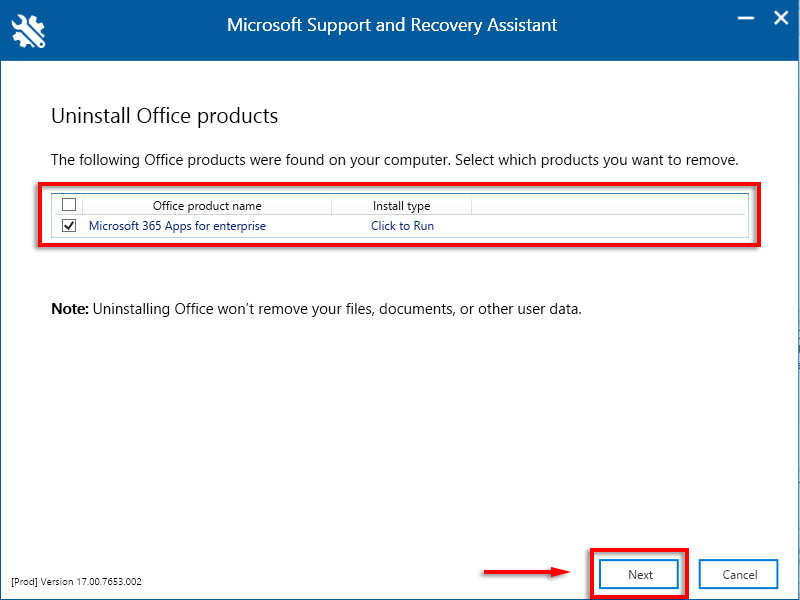 Riavvia il PC. Completa i passaggi quando il programma di disinstallazione si riapre automaticamente. Reinstalla la versione di Office che desideri utilizzare.
Riavvia il PC. Completa i passaggi quando il programma di disinstallazione si riapre automaticamente. Reinstalla la versione di Office che desideri utilizzare.
Alla ricerca del tempo perduto
Poter cerca in Outlook per mittente, data, parola chiave e così via, è una delle sue funzionalità più utili. Quindi, si spera, una delle correzioni in questa guida ha risolto il problema di ricerca di Outlook e puoi tornare alle tue e-mail. Se conosci una soluzione che non abbiamo elencato qui, faccelo sapere nei commenti!