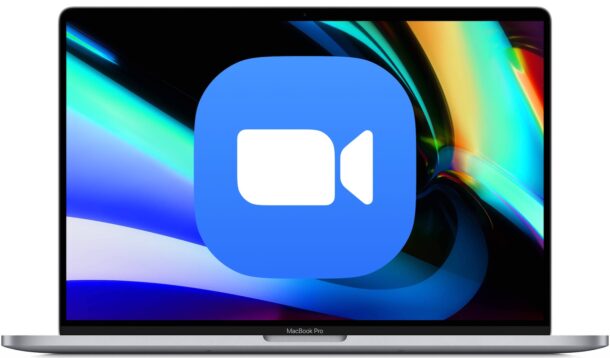
Se vivi in un mondo di Zoom Meeting e videoconferenze, potresti voler familiarizzare con le numerose scorciatoie da tastiera disponibili per Zoom su Mac.
Con le sequenze di tasti, potrai partecipare e avviare riunioni, disattivare e riattivare l’audio, avviare e interrompere il video, avviare la condivisione dello schermo, visualizzare i partecipanti, alzare e abbassare le mani virtuali, aumentare e diminuire il dimensione della finestra della chat e molto altro ancora.
Pronto a diventare un maestro delle scorciatoie da tastiera Zoom sul Mac? Esaminiamo un elenco completo di comandi da tastiera e sequenze di tasti disponibili per l’app Zoom per MacOS.
Il grande elenco di comandi da tastiera Zoom Meeting per Mac
Le seguenti scorciatoie da tastiera sono disponibili in tutte le ultime versioni di Zoom per Mac. Non dimenticare di aggiornare l’app Zoom se trovi che alcune sequenze di tasti non sono disponibili.
Comando+J: partecipa alla riunione Comando+Control+V: avvia la riunione Comando+J: pianifica la riunione Comando+ Control+S: condivisione schermo utilizzando la condivisione schermo diretta Comando+MAIUSC+A: disattiva/attiva audio Spazio: premi per parlare (riattiva microfono) Comando+Maiusc+V: Avvia/interrompi video Comando+Maiusc+N: Cambia videocamera Comando+Maiusc+S: avvia/interrompi condivisione schermo Comando+Maiusc+T: metti in pausa o ripristina la condivisione dello schermo Comando+Maiusc+R: avvia la registrazione locale Comando+Maiusc+C: avvia la registrazione su cloud Comando+Maiusc+P: metti in pausa o riprendi la registrazione Comando+Maiusc+W: passa alla vista dell’altoparlante attivo o alla vista galleria, a seconda della vista corrente Ctrl+P: Visualizza i 25 partecipanti precedenti nella visualizzazione della galleria Control+N: Visualizza i 25 partecipanti successivi nella visualizzazione della galleria Comando +U: mostra/nascondi pannello partecipanti Comando+W: chiude la finestra corrente Comando+L: passa alla visualizzazione verticale o orizzontale, a seconda della visualizzazione corrente Control+T: passa da una scheda alla successiva Comando+Maiusc+F: entra o esci dallo schermo intero Comando+Maiusc+M: passa a finestra minima Comando+Maiusc+H: mostra/nascondi il pannello della chat in riunione Comando + (più): aumenta le dimensioni di visualizzazione della chat Comando – (meno): Riduci la dimensione di visualizzazione della chat Comando+I: Apri la finestra di invito Opzione+Y: Alza la mano/abbassa la mano Comando+Control+M: Disattiva audio per tutti tranne l’host (disponibile per l’host) Comando+Control+U: riattiva l’audio per tutti tranne l’host (disponibile per l’host) Control+Shift+R: Guadagno telecomando CTRL+MAIUSC+G: interrompi telecomando Comando+MAIUSC+D >: abilita/disabilita la modalità a doppio monitor Control+Opzione+Comando+H: mostra/nascondi i controlli della riunione Control+\: attiva/disattiva l’opzione”Mostra sempre i controlli della riunione”nelle impostazioni Comando+W: chiudi la finestra/chiedi di terminare o abbandonare la riunione Comando+K: passa alla chat con qualcuno Comando+T: Screenshot
Prova alcuni di questi nella tua prossima riunione Zoom e presto sarai più esperto di Zoom che mai.
Se vuoi provarli in modo indipendente senza potenzialmente interrompere una riunione dal vivo con gli altri, devi puoi sempre avviare una riunione Zoom dal Mac solo con te stesso (e puoi partecipare alla riunione anche dal tuo iPhone o iPad) per provare alcune delle sequenze di tasti.
Ci sono molte altre personalizzazioni e opzioni disponibile con Zoom e, se ti senti così incline, puoi utilizzare sfondi personalizzati, approfondire la condivisione dello schermo, utilizzare gli stupidi filtri Snap Camera, ottenere un po’di spirito di rinnovamento virtuale h Ritocca il mio aspetto e altro ancora.
Ci sono ovviamente molte scorciatoie da tastiera disponibili per gli utenti di Mac Zoom, ma se stai eseguendo lo zoom da un iPad con una tastiera fisica troverai una manciata di utili iPad Zoom scorciatoie da tastiera anche per quel dispositivo.
Ci siamo persi qualche utile scorciatoia da tastiera Zoom per Mac? Hai qualche consiglio Zoom preferito? Facci sapere cosa ne pensi nei commenti.

