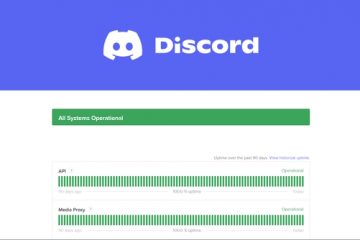Windows 11 offre agli utenti diverse opzioni di backup, tra cui Cronologia file, lo strumento di backup principale. L’opzione della cronologia dei file di Windows ti consente di ripristinare le versioni precedenti dei file.
Sì, Windows 11 include anche un’opzione per caricare i file nell’archivio cloud tramite OneDrive, ma è limitato a soli 5 GB di spazio di archiviazione gratuito.
Un’altra opzione per eseguire il backup dei file di Windows 11 consiste nell’utilizzare app di backup e ripristino di terze parti. Rispetto alle app di backup di terze parti, la Cronologia file di Windows 11 è più facile da configurare e utilizzare.
Dopo aver configurato la Cronologia file di Windows 11, è necessario collegare l’unità USB al computer e Windows 11 eseguirà automaticamente il backup del file su quell’unità. Puoi persino pianificare una funzione di backup da eseguire in base a una pianificazione.
Passaggi per utilizzare la cronologia file di Windows per eseguire il backup dei dati di Windows 11
Quindi, se sei interessato ad abilitare e utilizzare Cronologia file di Windows per il backup dei tuoi dati, stai leggendo la guida giusta. Questo articolo condividerà una guida dettagliata sull’ utilizzo della Cronologia file di Windows per eseguire il backup dei dati.
1. Prima di tutto, fai clic su Start di Windows 11 e digita Pannello di controllo. Quindi, apri il Pannello di controllo dall’elenco.

2. Nel Pannello di controllo, fai clic sull’opzione Sistema e sicurezza come mostrato di seguito.
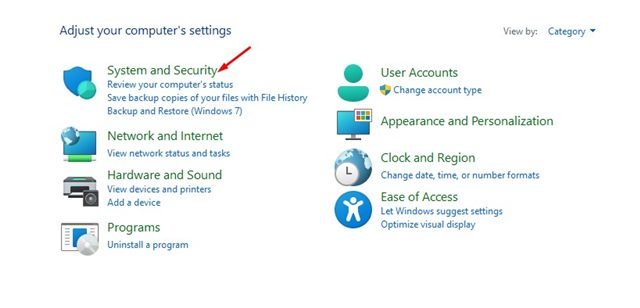
3. Nella pagina successiva, seleziona l’opzione Cronologia file.

4. Ora collega un’unità esterna e aggiorna la finestra. Quindi, fai clic su Impostazioni avanzate nella barra laterale sinistra.
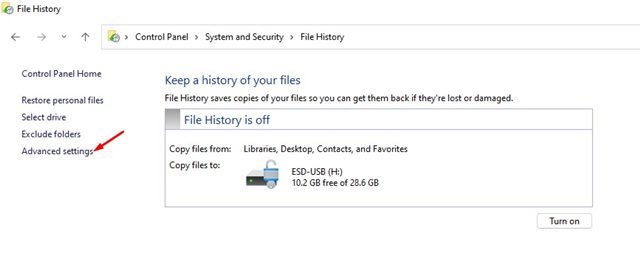
5. Deviimpostare una pianificazione per eseguire la Cronologia file nella schermata successiva. L’impostazione predefinita è Ogni ora; puoi modificare l’intervallo di tempo dal menu a discesa.
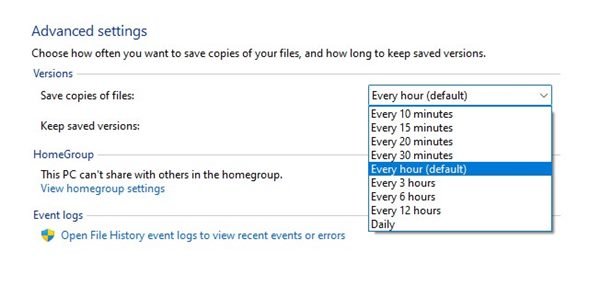
6. Quindi, seleziona il menu a discesa per Mantieni versioni salvate e modificalo secondo le tue preferenze.
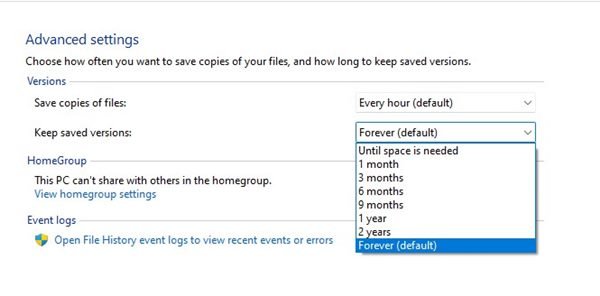
7. Se desideri escludere qualsiasi cartella, fai clic sull’opzione Escludi cartelle e aggiungi la cartella di cui non desideri eseguire il backup.
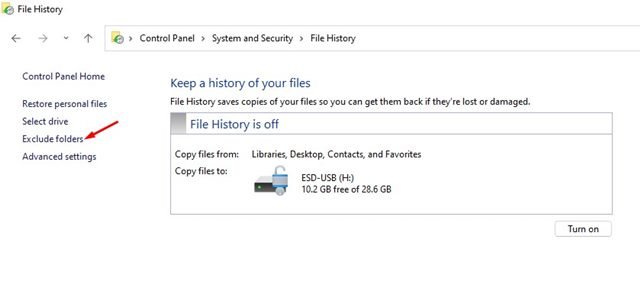
8. Ora devi tornare alla schermata principale Cronologia file e fare clic sul pulsante Attiva per abilitare la funzione.
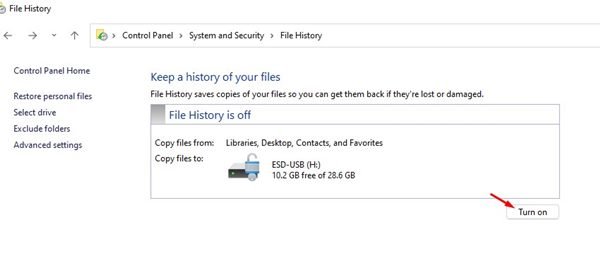
9. Per disabilitare la cronologia dei file, fai clic sul pulsante Disattiva come mostrato di seguito.
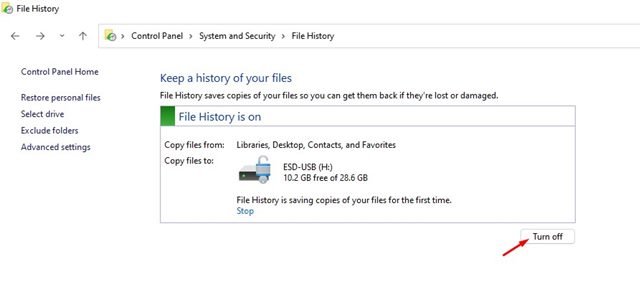
Importante: la Cronologia file eseguirà il backup solo dei file dalle cartelle Librerie, Contatti, Desktop e Preferiti.
La configurazione della Cronologia file su Windows 11 è piuttosto semplice. Puoi fare affidamento su questa funzione per eseguire il backup di Windows 11 su un’unità esterna. Spero che questo articolo ti abbia aiutato! Per favore condividilo anche con i tuoi amici. In caso di dubbi in merito, faccelo sapere nella casella dei commenti qui sotto.