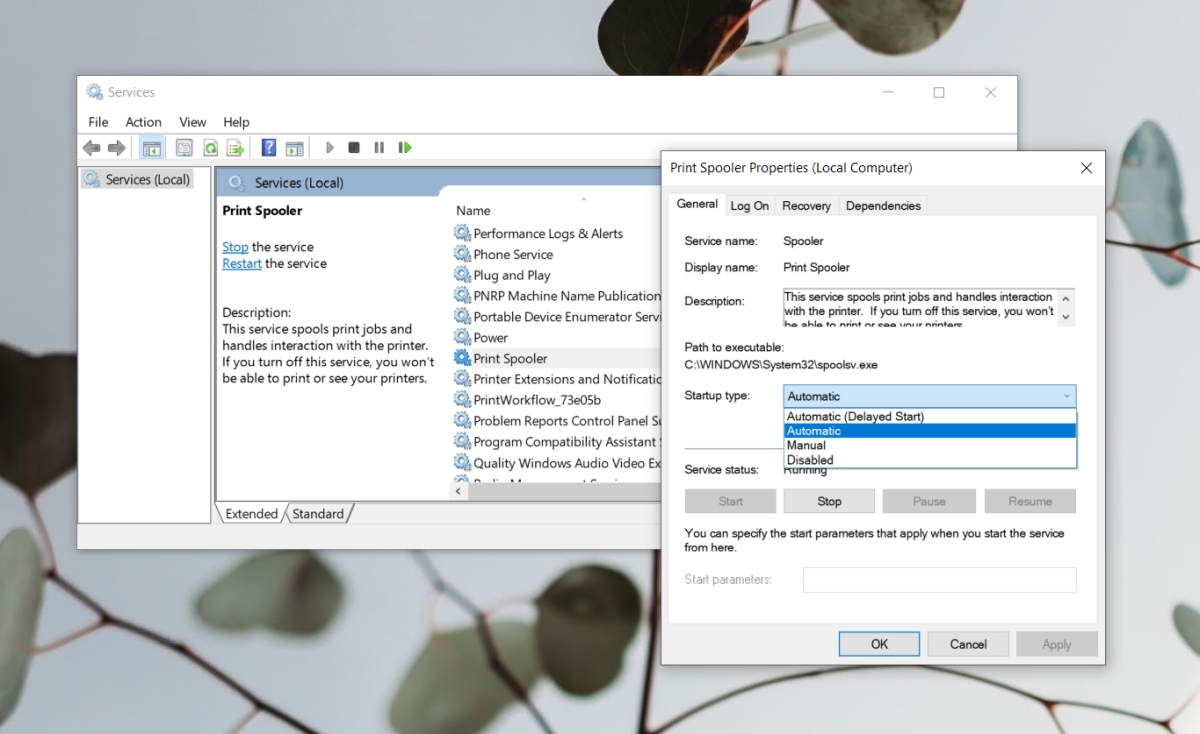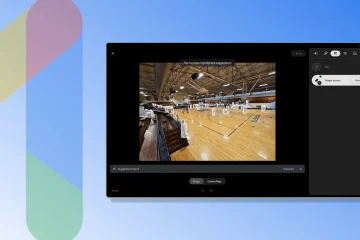I problemi della stampante sono spesso difficili da risolvere. Una stampante può funzionare bene dal punto di vista dell’hardware, ovvero nessuna pagina inceppata, configurata correttamente, toner pronto, cartucce piene ecc., Ma potrebbe comunque rifiutarsi di stampare.
I problemi di stampa sono principalmente causati da problemi relativi al software o al sistema operativo . Questo perché, mentre la tecnologia è migliorata nel corso degli anni, la tecnologia delle stampanti non ha fatto molti progressi. Il vecchio adagio”Le stampanti vengono dall’inferno”è ancora vero.
Stampante in stato di errore
Una stampante può entrare in uno stato di errore e rifiutarsi di uscirne, qualunque cosa accada. Normalmente si verifica uno stato di errore quando la stampante ha esaurito la carta, offline o si sta preparando a stampare. Questi errori sono evidenti e facili da correggere.
Se la stampante indica che si trova in uno stato di errore, solitamente indicato da un punto esclamativo giallo sull’icona della stampante nella barra delle applicazioni, non è accompagnato da un messaggio di errore. Nessuno sa cosa c’è che non va. Riavviare il sistema o scollegare e ricollegare la stampante fa poco per risolvere il problema. Prova le soluzioni elencate di seguito.
1. Modifica la configurazione della porta
La modifica della modalità di comunicazione di una porta con la stampante può farla uscire dallo stato di errore. Prova questa soluzione anche se il modello della tua stampante è nuovo.
- Apri Gestione dispositivi .
- Vai a Visualizza> Mostra dispositivi nascosti.
- Fai clic con il pulsante destro del mouse su Porte (COM e LPT).
- Seleziona Proprietà dal menu contestuale.
- Vai alla scheda Impostazioni porta
- Abilita “Utilizza qualsiasi interrupt assegnato alla porta”.
- Abilita l’“Abilita rilevamento plug & play legacy”.
- Fai clic su OK e chiudi la finestra.
- Riavvia la stampante e il sistema.
2. Disinstalla e reinstalla la stampante
Se la stampante non esce dallo stato di errore, disinstalla e reinstallalo.
- Apri l’ app Impostazioni con la scorciatoia da tastiera Win + I.
- Vai a Devices.
- Seleziona la scheda Stampanti e scanner.
- Seleziona la stampante e fai clic su Rimuovi.
- Scollega la stampante e riavvia il sistema.
- Collega la stampante e verrà installata di nuovo automaticamente.
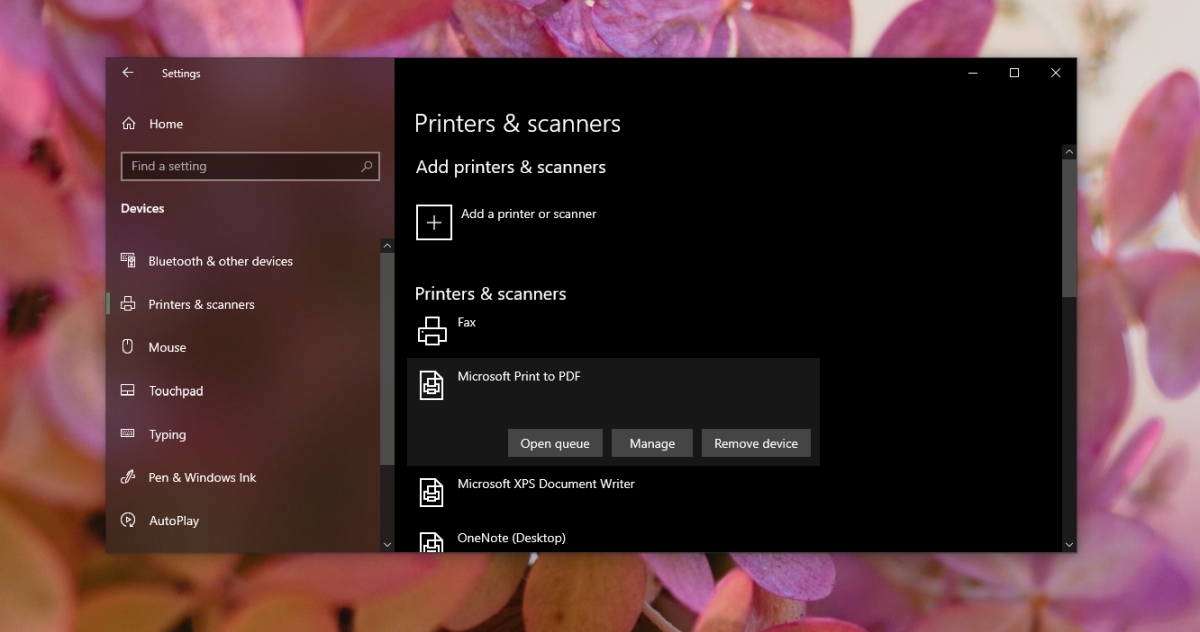
3. Stampa da un’altra app
Se la stampante entra costantemente nel suo stato di errore quando provi a stampare da una particolare app, prova a stampare da un’altra. Stampa un file di testo normale da Blocco note. Se viene stampato, il problema potrebbe riguardare l’app da cui stai tentando di stampare.
4. Controlla il servizio spooler di stampa
Il servizio spooler di stampa è essenziale se vuoi stampare qualcosa. Se non è in esecuzione o si arresta a intermittenza, la stampante potrebbe entrare in uno stato di errore.
- Tocca la scorciatoia da tastiera Win + R per aprire la casella Esegui.
- Nella casella Esegui, inserisci
services.msce tocca il tasto Invio. - Cerca il servizio spooler di stampa e fai clic con il pulsante destro del mouse.
- Apri il menu a discesa Tipo di avvio e impostalo su Automatico.
- Fai clic su OK.
- Riavvia il sistema.
5. Installa aggiornamenti in sospeso
Se sono presenti aggiornamenti in sospeso che devono essere installati, potrebbero causare problemi con la stampante.
- Apri l’ app Impostazioni con la scorciatoia da tastiera Win + I.
- Vai a Aggiornamento e sicurezza.
- Seleziona la scheda Windows Update.
- Fai clic su Verifica la disponibilità di aggiornamenti
- Installa eventuali aggiornamenti disponibili e riavvia il sistema.
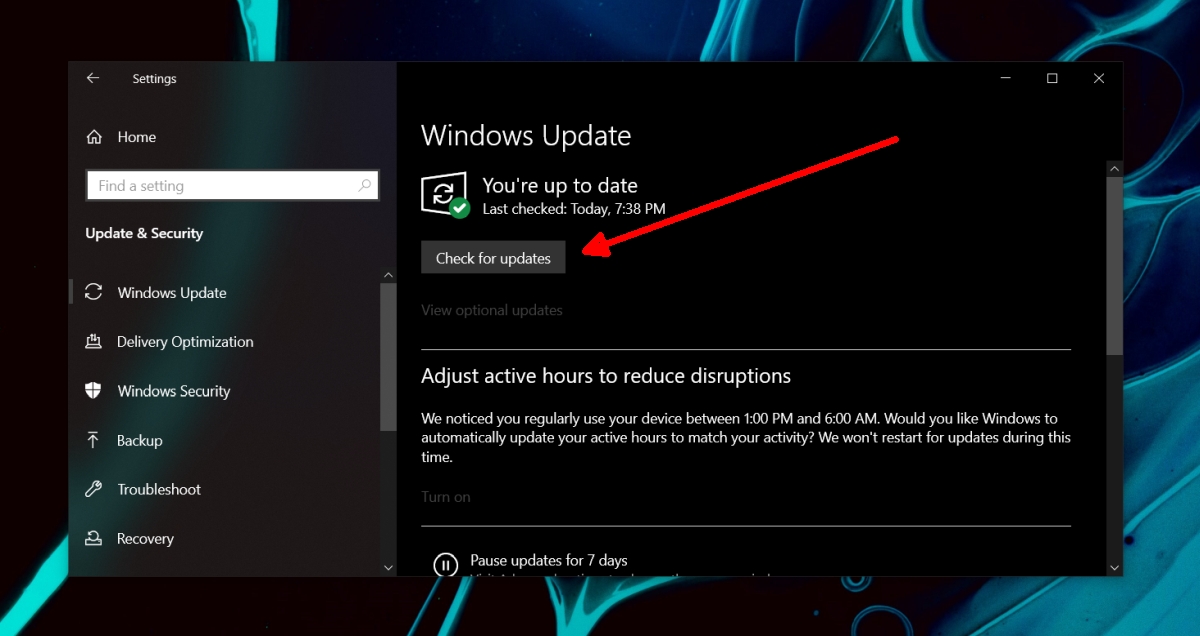
Stampante in stato di errore: conclusione
Le soluzioni precedenti porteranno la stampante fuori dallo stato di errore, tuttavia, se continua a entrare nello stato di errore dopo aver completato alcuni lavori di stampa, valutare la possibilità di cambiare il cavo utilizzato per collegare la stampante al sistema. L’hardware della stampante potrebbe non funzionare. Può succedere che se non si esegue regolarmente la manutenzione del toner, il toner si è asciugato. Farlo prendere per un controllo.