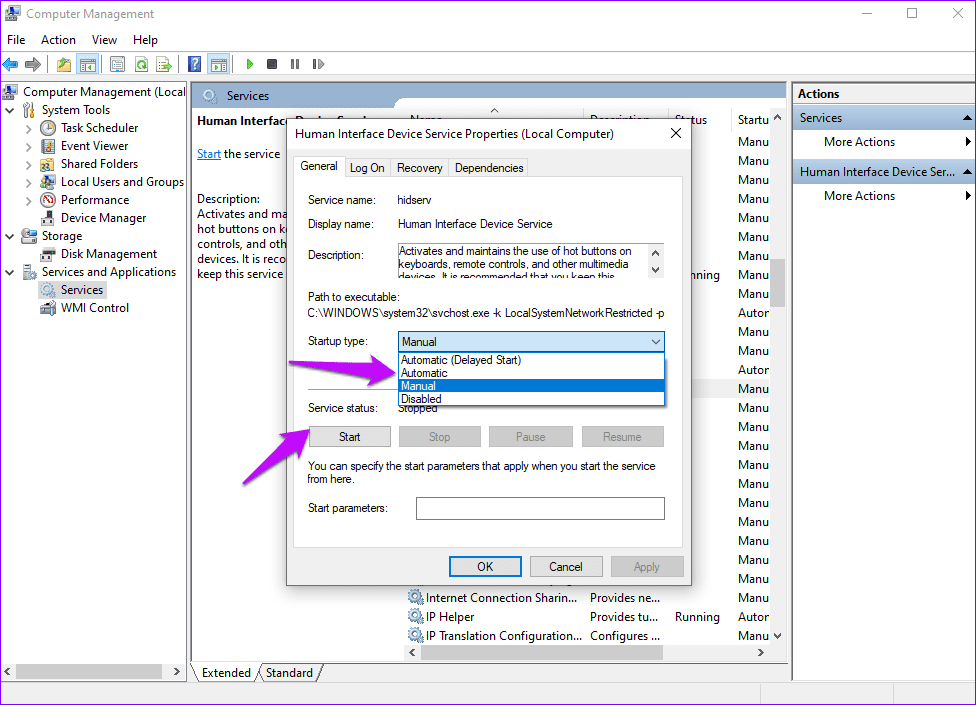Ogni computer dispone di una serie di tasti che consentono un rapido accesso ad azioni specifiche. Questi tipi di tasti sono i cosiddetti tasti funzione. Di solito sono etichettati F1-F12 su tutti i PC. Per lo più, il funzionamento di questi tasti è semplice. Ma una volta ogni tanto, potrebbero avere problemi. Continua a leggere per capire come correggere i tasti funzione che non funzionano su Windows 10 e Windows 11.

In primo luogo, verifica che la tastiera funzioni correttamente. Prova a premere altri tasti e osserva se la tastiera è reattiva. Inoltre, assicurati che i cavi siano ben collegati. Confermare se tutte le altre periferiche esterne sono in buone condizioni. Prova queste soluzioni se tutto il resto è a posto e i tasti funzione continuano a non funzionare.
Passaggio 1: premi i tasti Windows + X e seleziona Gestione dispositivi.
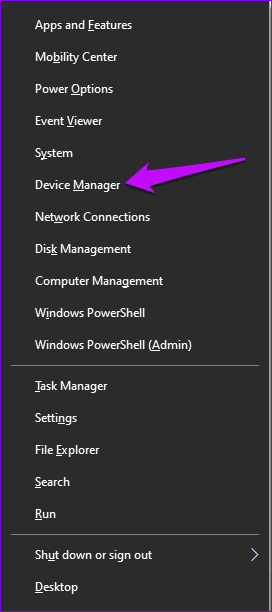
Passaggio 2: individua l’opzione Tastiere ed espandi il elenco.
Passaggio 3: fai clic con il pulsante destro del mouse sull’opzione corretta della tastiera e seleziona Aggiorna driver.
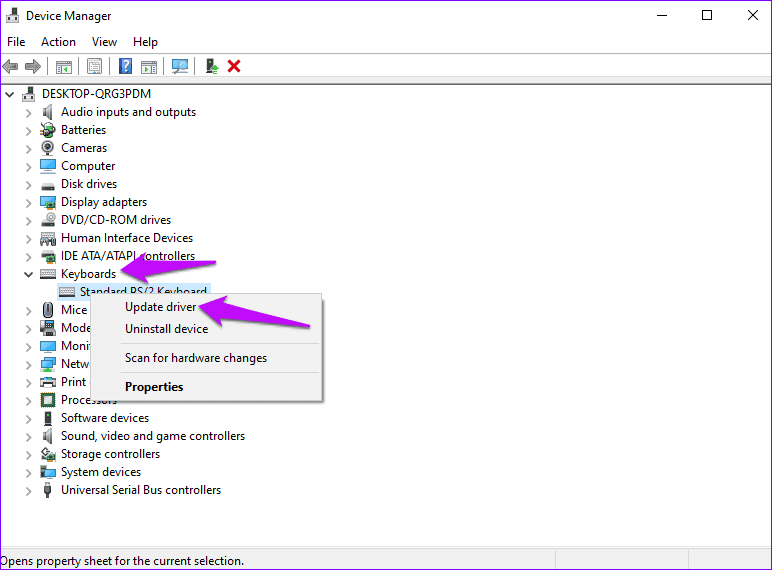
Passaggio 4: seleziona Cerca automaticamente i driver aggiornati.
Attendi che Windows effettui la ricerca e l’installazione i driver più recenti, quindi riavvia il computer.
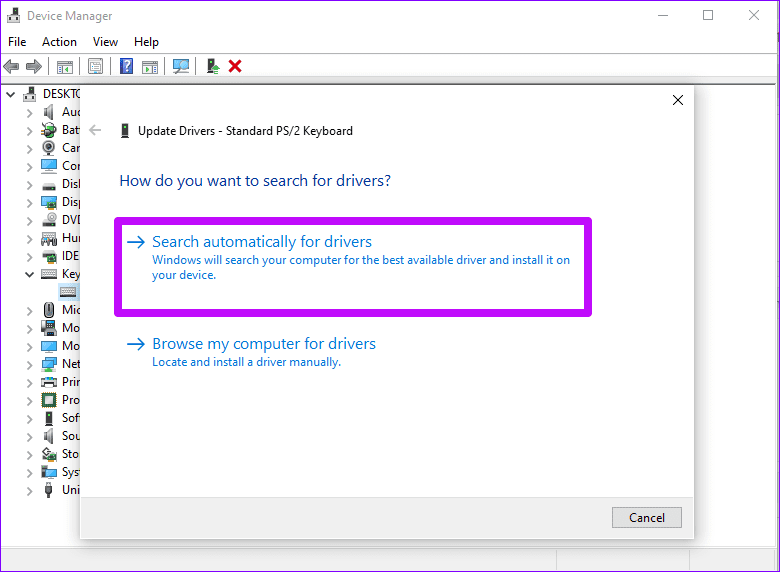
Se utilizzi Windows 11, ecco come aggiornare i driver.
Passaggio 1: Premi Windows + I per aprire Impostazioni.
Passaggio 2: nella schermata Impostazioni, fai clic su Windows Update nel riquadro di sinistra. Spostarsi nel riquadro di destra e fare clic su Opzioni avanzate.
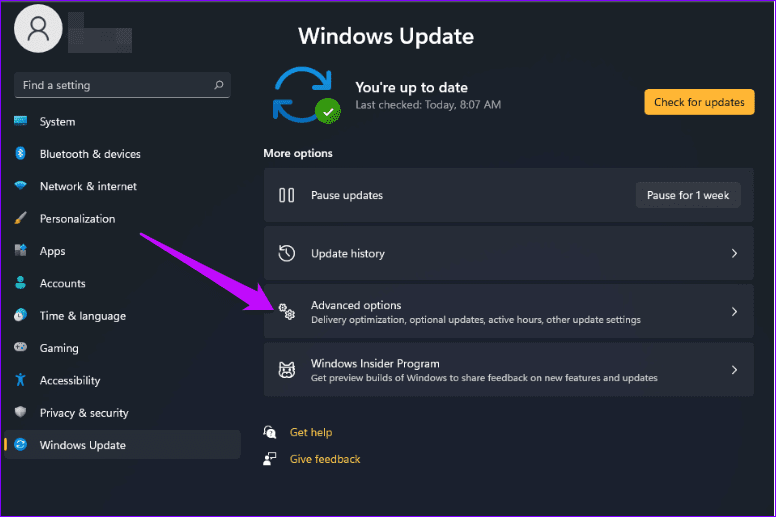
Passaggio 3: tocca Aggiornamenti facoltativi.
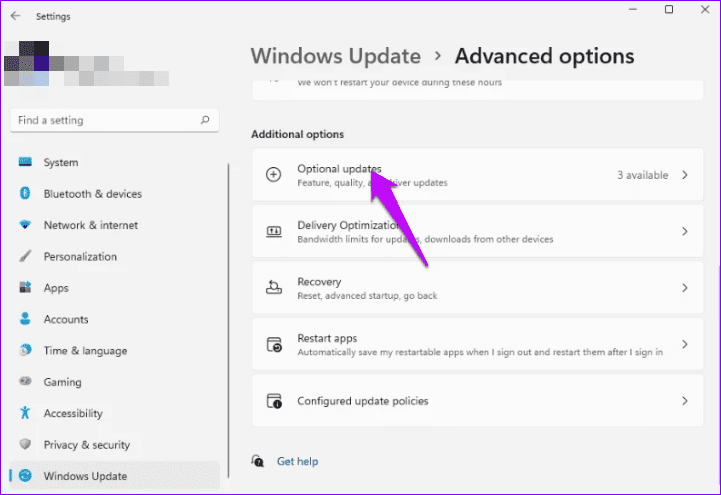
Passaggio 4: fai clic su Aggiornamenti driver e seleziona i driver che desideri aggiornare.
Passaggio 5: Completa il processo premendo l’opzione Scarica e installa.
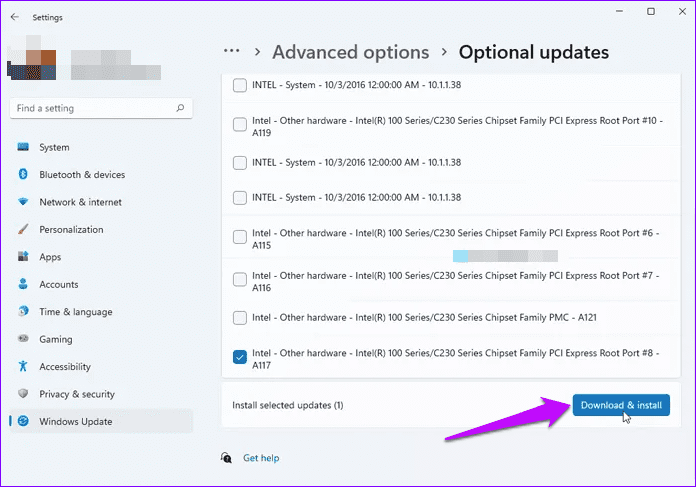
Se i tasti funzione continuano a non rispondere dopo l’aggiornamento, provare a disinstallare e reinstallare i driver. Passa all’elenco della tastiera espanso e seleziona Disinstalla dispositivo per farlo. Riavvia il PC e questo dovrebbe reinstallare i driver con versioni più recenti.
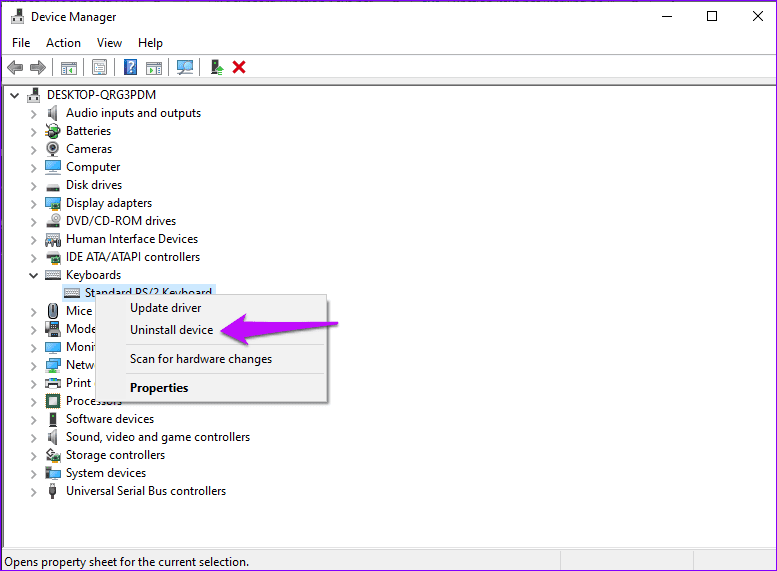
Il tasto Fn funge da scorciatoia e consente di eseguire rapidamente varie azioni. Ma a volte, il tasto Fn può bloccare l’uso di determinati tasti”F”. Per garantire che il tasto Fn non limiti l’uso dei tasti funzione, è possibile bloccarlo. Ciò risolverà il problema di dover tenere premuto il tasto Fn quando si passa da un’azione all’altra.
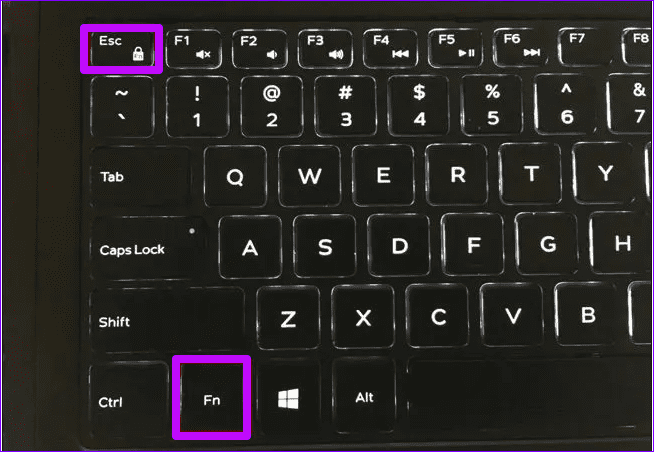
Individua il tasto Fn e il tasto di blocco Fn sulla tastiera. Premi i tasti contemporaneamente e questo dovrebbe bloccare la funzione di scelta rapida.
Tieni presente che il tasto di blocco Fn ha il simbolo di un lucchetto su di esso. Di solito è presente sul tasto ESC e si trova anche su altri tasti del PC.
Nota: alcuni laptop non hanno il tasto Fn. Inoltre, alcuni di quelli che lo hanno possono avere la funzione di blocco in posizioni diverse. Per confermare la posizione corretta, leggi il manuale del produttore.
Passaggio 1: Riavvia il PC e premi il tasto ESC alla prima visualizzazione dello schermo.
Passaggio 2: Seleziona l’opzione di configurazione del BIOS.
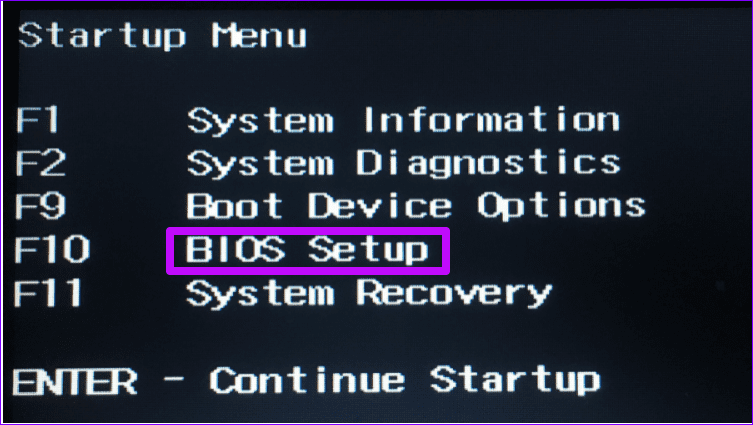
Passaggio 3: Nella barra in alto, fai clic sull’opzione Avanzate.
Passaggio 4: Individua la funzione opzione comportamento chiave e fare clic su di essa. Seleziona il tasto funzione come scelta principale.
Salva le modifiche e riavvia il computer. Conferma se i tasti funzione ora funzionano correttamente.

Passaggio 1: fare clic con il pulsante destro del mouse sul menu Start di Windows e fare doppio clic su Gestione computer.
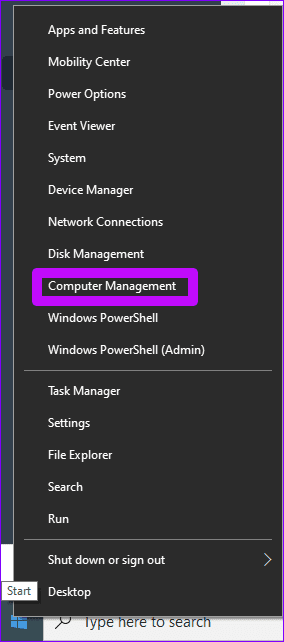
Passaggio 2: Nel riquadro sinistro, espandi Servizi e applicazione e fai doppio clic su Servizi.
Passaggio 3: Passa al riquadro di destra e individua i servizi del dispositivo Human Interface.
Passaggio 4: fai clic con il pulsante destro del mouse su di esso e seleziona Proprietà.
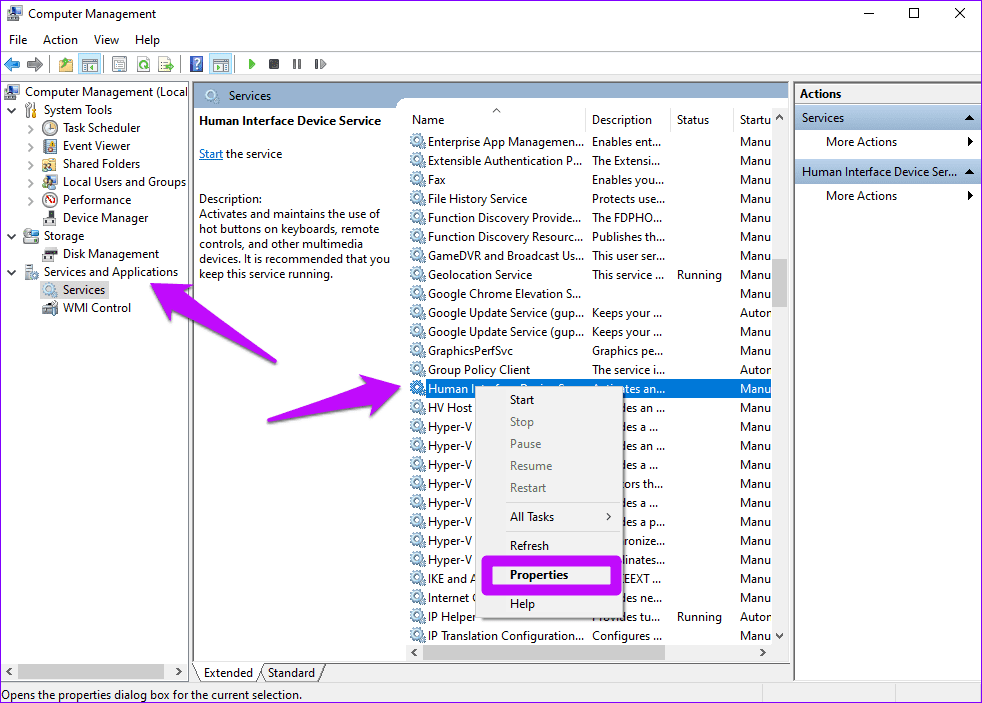
Passaggio 5: Passa allo stato del servizio e conferma che è impostato su l’opzione Avviato. In caso contrario, tocca Avvia.
Passaggio 6: torna indietro, individua il tipo di avvio e impostalo su Automatico.
Passaggio 7: Fare clic su Applica, quindi su OK per apportare le modifiche.
Riavvia il PC e conferma se i tasti funzione ora funzionano correttamente.