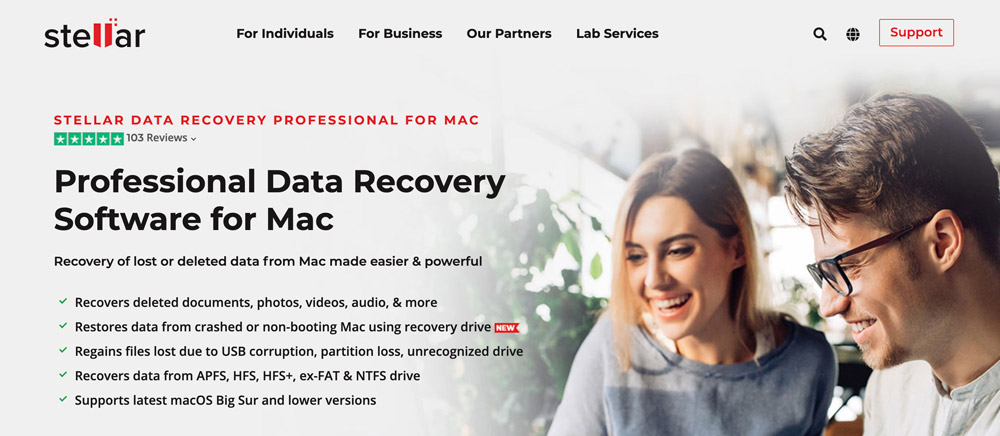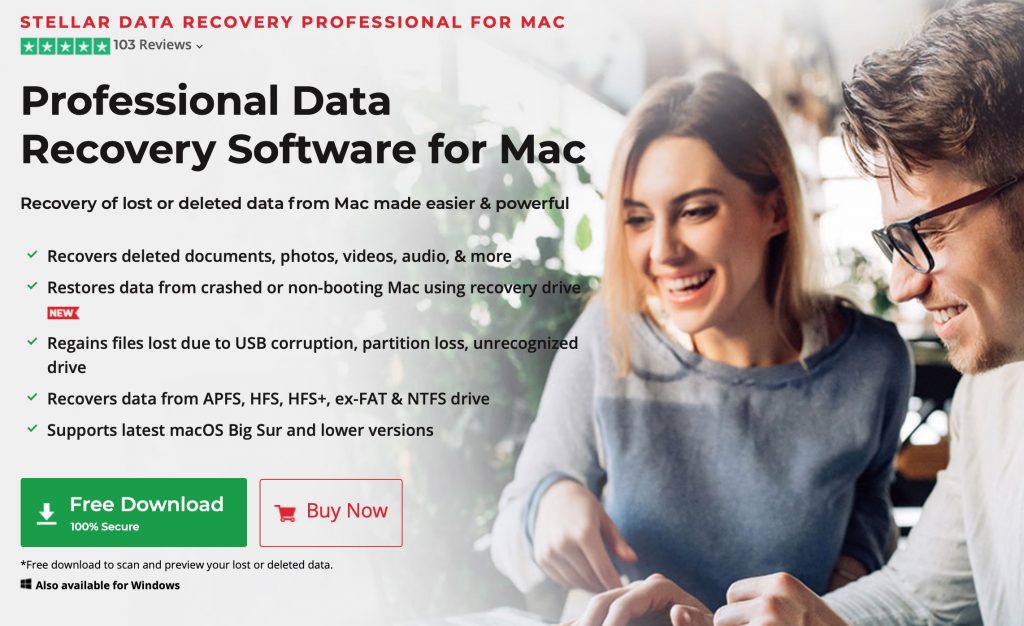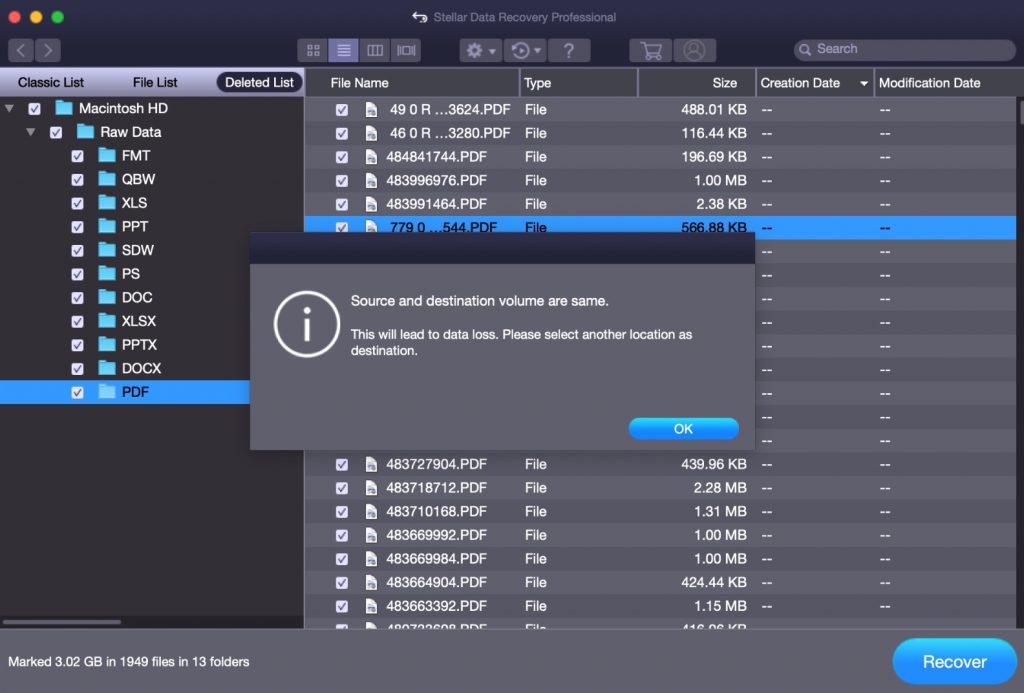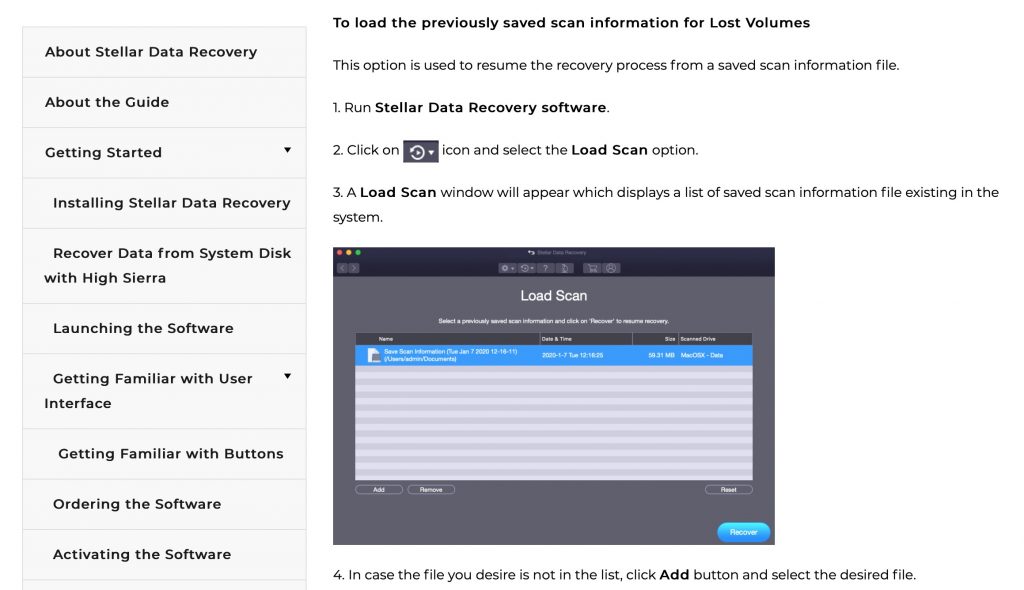Tutti hanno subito una perdita di dati ad un certo punto. Forse hai cancellato accidentalmente una foto o il tuo disco rigido esterno è stato danneggiato. In ogni caso, perdere i tuoi file può sembrare abbastanza senza speranza. Ma per oltre 21 anni, Stellar Data Recovery ha aiutato milioni di utenti a recuperare le perdite e recuperare i file persi.
In questi giorni, Stellar sta aiutando più persone che mai. Grazie a una versione gratuita sorprendentemente robusta del loro software di dati disponibile per una varietà delle piattaforme più comuni, chiunque può porre rimedio a un errore fatale nei dati in breve tempo. E la parte migliore? Non richiede conoscenze tecniche avanzate per fare un uso efficace di.
Oggi diamo uno sguardo più da vicino alla versione gratuita di Stellar Data Recovery per MacOS . Imparerai quanto è facile da usare, quanto efficacemente mantiene le sue promesse e ottieni una prospettiva su come si confronta con i livelli a pagamento.
Informazioni su Stellar Data Recovery
Sebbene la maggior parte delle offerte SaaS esista nel contesto di un mercato più ampio, Stellar ha definito il recupero dei dati commerciali quasi da solo. Lanciato nell’aprile del 2000, Stellar ha subito numerose iterazioni, ciascuna migliorando le funzionalità precedenti e aggiungendone di nuove.
Oggi, il loro team di ricerca e sviluppo è composto da oltre 100 ingegneri per soddisfare le esigenze di oltre 3 milioni di clienti. Questi vanno dai consumatori individuali alle aziende fortune 500 tra cui Google, Amazon, Coca Cola e Microsoft, in oltre 190 paesi.
Dire che Stellar è onnipresente è un eufemismo.
Edizione Stellar Free-Caratteristiche principali
Sebbene Stellar offra tre livelli a pagamento, la stragrande maggioranza delle persone troverà la Free Edition più di quanto soddisfi le proprie esigenze. Qui, esaminiamo le caratteristiche più importanti di questa essenziale soluzione di recupero dati.
Recupera file da qualsiasi disco
La maggior parte delle persone memorizza i propri file su una combinazione del disco di avvio del proprio Mac e una o più unità esterne. Ovviamente, quando lo spazio si restringe, è prassi normale eliminare le cose per creare più spazio. Puoi fare clic e trascinare singoli file o inviare intere directory nel Cestino. È quindi semplice fare clic con il pulsante destro del mouse per svuotare il Cestino, anche se gli utenti esperti possono scegliere di saltare il fastidioso”Sei sicuro…?”dialogo con l’uso ⌥ + ⌘ + ⇧ + Elimina hotkey.
Ma poi il disastro colpisce quando ti rendi conto che tra la spazzatura c’era un documento critico, ora apparentemente perduto per sempre. Niente panico ancora, Stellar Data Recovery è disponibile gratuitamente e si installa in pochi minuti. Probabilmente ti ci vorrà ancora meno tempo per capire come usarlo.
Soprattutto, puoi recuperare i dati da qualsiasi tipo di disco. Ciò include:
- Il disco di avvio del tuo Mac
- Unità esterne a stato solido
- Unità disco rigido
- Jump drive
- Schede SD e Micro SD
Inoltre, non sarai punito per l’utilizzo di formati specifici. Stellar può eseguire la scansione, la lettura e il ripristino dai formati APFS, HFS, HFS +, ex-FAT e NTFS con la stessa efficacia.
Il fatto che la tua unità si connetta tramite USB-C, Thunderbolt o interfacce legacy è irrilevante per Stellar. Inoltre, non importa quanto grande o piccola sia la tua unità; Stellar è in grado di analizzare dischi rigidi multi-TB cavernosi con la stessa facilità con cui può analizzare un’unità flash da 8 GB.
Ma cosa succede se non si elimina un file, ma si riformatta completamente una partizione del disco? Ancora non abbastanza per impedire a Stellar di recuperare il tuo file perso, mostrerà persino dove si nasconde il vecchio file!
Anche i dischi che non possono essere montati sono un gioco da ragazzi per Stellar, particolarmente utile per unità esterne usurate o danneggiate.
Completa compatibilità con l’ecosistema Apple
Apple è famosa per rendere i propri dispositivi incredibilmente sicuri, anche se questo causa alcuni problemi con le app di gestione dei dati di terze parti. Tuttavia, Stellar è completamente compatibile con MacOS e in grado di recuperare i dati normalmente custoditi all’interno del”giardino recintato”di Apple.
No, Stellar non si fa strada con la forza bruta attraverso il metodo di crittografia FileVault del tuo Mac; Invece richiede l’autorizzazione per apportare modifiche, dandoti la supervisione totale per consentire o revocare l’accesso ai tuoi preziosi dati. Dopotutto, dati e fiducia vanno di pari passo.
Funziona anche se hai creato o acquistato un’unità Fusion per il tuo Mac. Stellar non sussulta di fronte alla complessità aggiunta, scansionando e recuperando i dati con la stessa facilità con cui si trattasse di un HDD o SSD standard.
E forse la cosa più impressionante, Stellar può persino scavare nel tuo disco Time Machine per recuperare i file persi. Ancora una volta, è indipendente dall’hardware e dal formato e ti consente di accedere a dati che potrebbero essere stati eliminati manualmente da te o automaticamente da Time Machine per liberare spazio.
Ogni versione di MacOS da El Capitan a Big Sur condivide la piena compatibilità con Stellar Data Recovery.
Ampia gamma di tipi di file recuperabili
Anche se il tuo file mancante è una sorta di formato legacy che non è stato ampiamente utilizzato per molti anni, Stellar ti copre le spalle. Infatti, dopo due decenni di attività, Stellar ha accumulato un elenco di centinaia di tipi di file recuperabili.
Naturalmente, questo include anche tutti i soliti sospetti delle app per Mac più popolari di oggi. Ciò include iMovie, GarageBand, Excel, PowerPoint, Word, Mail e molti altri. Ci sono alcune lacune qua e là per formati proprietari o di nicchia, come i file.stl per la modellazione 3D, ma queste eccezioni sono poche e lontane tra loro.
Come regola generale, tutti i formati multimediali tradizionali, video, audio o testo, possono essere recuperati da Stellar. Ciò offre un’incredibile tranquillità poiché sai che pochissimi file andranno persi per sempre se li cestini accidentalmente.
Se hai fretta, puoi persino restringere le scansioni di Stellar a categorie distinte di tipi di file (ne parleremo più avanti).
Interfaccia visiva intuitiva
Il recupero dei dati è un processo immensamente tecnico e potresti essere perdonato per aver supposto che per funzionare richieda una conoscenza avanzata dell’architettura del computer. E beh, avresti ragione, tranne per il fatto che i ragazzi di Stellar hanno distillato la loro esperienza in un’app per Mac facile da usare.
In effetti, la parte più difficile dell’utilizzo di stellar è l’installazione e la gestione dei permessi, ma anche questo è stato completamente semplificato per tua comodità.
Stellar non è adatto per un’app nativa per Mac, ma è dannatamente vicino. In effetti, è stato chiaramente progettato per rispecchiare la funzionalità e la logica dell’interfaccia utente di Finder. I file scansionati vengono visualizzati in elenchi organizzati nella barra laterale sinistra, organizzati in directory proprio come sei abituato a fare.
Solo un avvertimento: Stellar lo promuove come un sistema di anteprima dei file, ma è piuttosto diverso da quello che probabilmente avranno in mente gli utenti Mac. La pressione della barra spaziatrice non ti consentirà di visualizzare rapidamente il contenuto di un file, ma selezionerà/deselezionerà rapidamente il file per il ripristino. È una piccola differenza linguistica, ma vale la pena menzionarla.
Una volta individuati e selezionati i file mancanti, è sufficiente fare clic sul pulsante blu brillante”Recupera”in basso a destra, selezionare una destinazione e lasciare che Stellar faccia il resto. Seriamente, è così facile fare ciò che i professionisti dei dati addestrano per anni a realizzare manualmente, non è richiesta alcuna esperienza di codifica o terminale.
Salva le tue scansioni per dopo
Anche se Stellar non offre prestazioni scadenti, può comunque volerci molto tempo prima che venga completata una scansione approfondita di un grande volume di archiviazione. Inoltre, esaminare i dati, sebbene reso il più semplice possibile da Stellar, può comunque richiedere del lavoro.
Se ritieni di dover completare il ripristino dei dati in un secondo momento, non temere per i risultati della scansione sprecati! Stellar ti dà la possibilità di salvare i risultati della scansione per analizzarli quando è più conveniente per te. Ancora una volta, però, avrai bisogno di una guida di riserva a portata di mano; non puoi salvare le scansioni sullo stesso disco che hai scansionato, perché così facendo rischi la perdita di dati.
Come recuperare i tuoi file con Stellar
Ti abbiamo detto quanto sia facile usare Stellar, ma ora ti mostreremo quanto sia semplice. Poiché si tratta di una recensione dell’edizione gratuita, presumeremo che tu abbia appena avuto un momento”oopsie”in cui hai eliminato un file importante, hai cercato su Google una soluzione e hai trovato questa pagina.
Installazione
Come con qualsiasi app, dovrai prima scaricare e installare Stellar.
Una volta completato, individua la cartella zip nella cartella Download, decomprimila, quindi monta l’immagine disco. Trascina l’icona Stellar nella cartella Applicazioni, quindi naviga su di essa. Fai clic con il pulsante destro del mouse sull’app Stellar e fai clic su Apri (altrimenti, verrai bloccato a causa del fatto che si tratta di un software di terze parti). A seconda della versione di MacOS, potrebbe essere necessario consentire al sistema di caricare un’estensione che concede a Stellar l’autorizzazione a gestire i file sul computer. È una questione di sicurezza, ma Apple riconosce gli sviluppatori di Stellar come affidabili, quindi procedi e segui le istruzioni sullo schermo per”consentire”questa autorizzazione. Ora che è tutto finito, sei a posto! Passiamo ora al recupero dei dati… Prima che Stellar possa recuperare un file perso, deve prima trovarlo. La prima scelta che dovrai fare è facile; se sai che tipo di file stai cercando, personalizza (ovvero, accelera) la tua scansione restringendo la ricerca di Stellar a qualsiasi combinazione di documenti, email, video, audio o foto. Altrimenti, fai clic su”Recupera tutto”. Quindi, fai clic sull’unità con i dati mancanti. Poiché stiamo cercando un file eliminato, assicurati di attivare”Scansione approfondita”in basso a sinistra. In caso contrario, visualizzerai semplicemente ciò che è attualmente leggibile sull’unità, il che è comunque estremamente utile per recuperare i dati da un’unità esterna che non verrà montata. A seconda delle dimensioni del disco e di quanti file del tipo specificato sono (o erano) presenti, la scansione stessa può richiedere del tempo. Potrebbe volerci ben più di un’ora, non preoccuparti, non è rotto se vedi lunghi tempi di attesa. Stellar non impantana il tuo processore di sistema, quindi puoi comunque utilizzare il tuo Mac mentre è in corso in background. Una volta completato, verrà visualizzata una finestra di dialogo a comparsa che mostra quanti file sono stati trovati. Anche l’icona Stellar salterà nel Dock per attirare la tua attenzione. A sinistra, vedrai una barra laterale che ha tre schede: Elenco classico, Elenco file ed Elenco eliminato. Le prime due opzioni sono modi diversi per visualizzare gli stessi risultati, mentre l’elenco eliminato è il punto in cui il file”morto”verrà risolto: fai clic su quello. Da qui, la cosa più semplice da fare per restringere l’enorme elenco di file è utilizzare la barra di ricerca in alto a destra (sebbene possa anche essere utile passare dalle visualizzazioni Icona, Elenco, Colonna e Galleria. Ora, la parte buona: assicurati che il tuo file oi tuoi file siano selezionati, quindi fai clic su”Ripristina”in basso a destra. Seleziona dove vuoi che vada il file una volta recuperato, quindi siediti e datti una pacca sulla spalla per evitare per un pelo il disastro! Una nota importante: non è possibile ripristinare un file sulla stessa unità in cui è stato perso. Quindi, se hai eliminato un file da un’unità esterna, dovrai salvarlo su un’unità separata o sul disco di avvio del tuo Mac e viceversa. Il motivo è impedire ulteriori perdite di dati. La funzionalità principale di Stellar è completamente intatta con l’edizione gratuita, ma in realtà è solo la punta dell’iceberg. Inoltre, tieni presente che una volta recuperato 1 GB di dati, dovrai eseguire l’upgrade per continuare a utilizzare Stellar. L’aggiornamento a Stellar Professional non si limita a prolungare la durata del servizio, ma offre anche un po’più di funzionalità rispetto al livello gratuito. Sebbene il focus di questa recensione sul recupero dei dati stellari sia sulla versione gratuita, ecco un’anteprima di cosa puoi fare con un modesto investimento di $ 79,99: Oltre a Professional, Stellar offre ulteriori livelli con soluzioni di livello Enterprise, oltre a licenze per i tecnici che eseguono il ripristino internamente o su base contrattuale. E forse la cosa più interessante di tutte, Stellar ha un vero e proprio laboratorio in cui puoi inviare i tuoi dischi fisici per il ripristino avanzato. Tuttavia, la stragrande maggioranza delle persone sarà perfettamente soddisfatta delle funzionalità dei livelli gratuito e professionale. (Utenti Windows, non dimenticare che esiste un software Stellar gratuito e premium anche per te !) Come con qualsiasi buon prodotto SaaS, Stellar offre diversi modi per aiutarti in caso di problemi o domande sul recupero dei dati. Innanzitutto è l’ampio manuale utente di Stellar , che illustra attraverso ogni funzionalità di ogni livello. La filosofia di insegnamento qui fa uso di screenshot e passaggi sequenziali per tenere la tua mano durante qualsiasi processo di recupero dei dati. Ma se non riesci a trovare una soluzione fai da te al tuo problema, non preoccuparti. Stellar è disponibile per telefono oppure puoi inviare un ticket per il team di supporto da affrontare. Per accedere a questa funzione, dovrai registrarti per un account con Stellar, cosa che puoi fare sul loro sito web. (E no, la creazione dell’account NON è automatica quando installi e configuri Stellar per la prima volta sul tuo Mac.) L’invio di un ticket può essere semplice o coinvolgente come desideri, con più campi opzionali da compilare che possono aiutare il supporto a identificare e risolvere il tuo problema. Puoi persino richiedere un agente specifico con cui hai lavorato prima per accelerare ulteriormente il processo: bel tocco, Stellar! In AddictiveTips, siamo piuttosto esigenti nei confronti di qualsiasi app o servizio che prometta di gestire i nostri preziosi dati personali e Stellar non fa eccezione. Non ti lasceremo con il fiato sospeso, tuttavia, poiché è abbastanza ovvio che consigliamo vivamente Stellar per il tuo Mac. In effetti, questa è stata una recensione facile da scrivere, poiché il nostro team utilizza Stellar da anni per salvaguardare i nostri dati dalla perdita. Nella maggior parte dei casi, la versione gratuita era l’antidoto perfetto al nostro problema e funzionerà per i casi d’uso più comuni. Tieni solo presente che esiste un limite di dati di 1 GB, quindi qualsiasi altra cosa oltre a questo richiederà di sborsare un po’di denaro. Ma così facendo si ottengono funzionalità ancora più straordinarie, quindi non è solo un’estensione di base del servizio. Stellar è il tipo di azienda che sembra voler dare ai propri clienti quanto più valore possibile. E siamo pronti a scommettere che la prima volta che salverai un file dall’oblio, lo considererai inestimabile, indipendentemente da quanto hai investito. Inoltre, la versione gratuita non ti combatte con un’interfaccia utente neutralizzata, né ti infastidisce con upsell mentre sei fuori di testa dopo aver cancellato il report di domani o le foto del tuo matrimonio. È tutto incredibilmente intuitivo per qualsiasi utente Mac e funziona come pubblicizzato fintanto che il formato del file è quello supportato da Stellar. Hai mai usato Stellar per recuperare i dati dal cestino o da un disco rigido rotto? Ti interessa condividere storie dell’orrore di aver perso un file importante? Suona nei commenti qui sotto! Ricerca di file eliminati
Ripristino dei file
Limitazioni di Stellar Free Edition
Panoramica di Stellar Professional
Supporto quando hai bisogno di aiuto con Stellar
Recensione Stellar Data Recovery per Mac-Verdetto