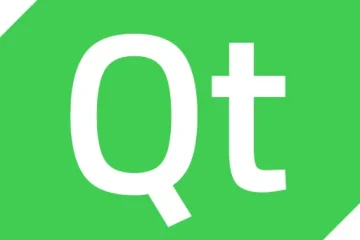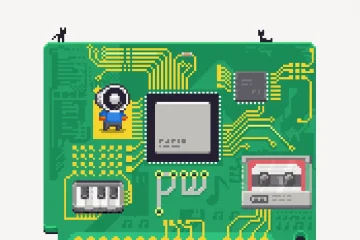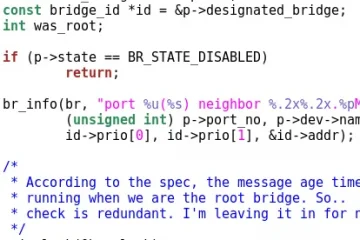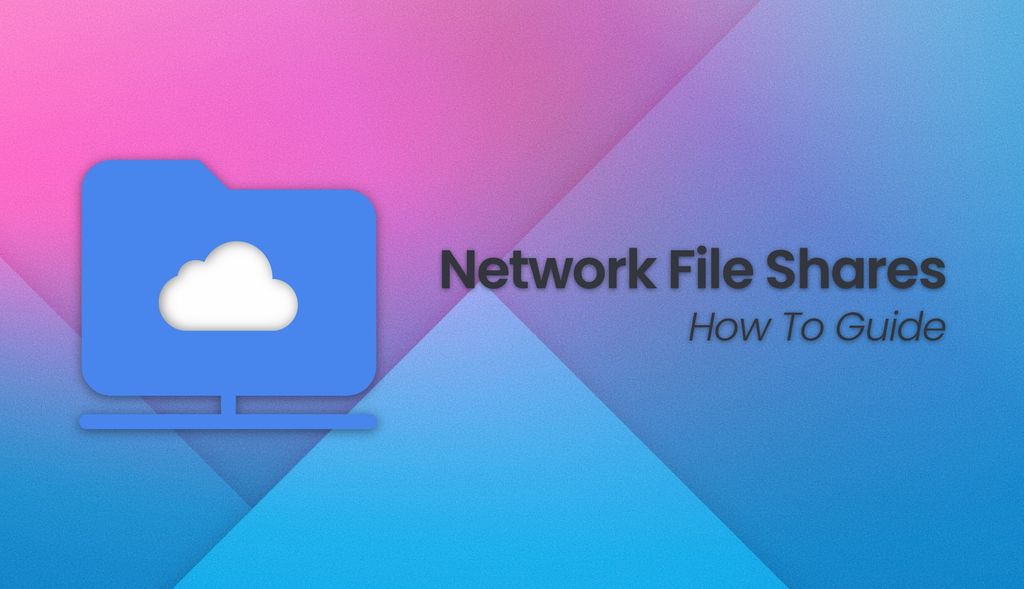
Non è un segreto che la maggior parte dei Chromebook non ha molto spazio su disco interno, quindi per quelli di noi che accumulano file – o semplicemente come mantenere una libreria multimediale completa – dobbiamo ricorrere ad altre opzioni di archiviazione esterna. Ma cosa succede se l’archiviazione esterna è sotto forma di un altro dispositivo che hai a casa, come un Mac o un PC, o un NAS (Network Attached Storage) e desideri essere in grado di visualizzare o modificare questi file sul tuo Chromebook mentre sei ancora sulla tua rete locale?
In passato, potevi raggiungere questo obiettivo solo scaricando un’estensione creata da Google chiamata”Condivisione file di rete“, ma da allora quell’estensione è stata rimossa dal Chrome Web Store ed è stata sostituita con una funzione integrata direttamente nell’app File di Chrome OS.
Pubblicità. p>
La condivisione di file avanti e indietro tra il mio Chromebook e il mio Mac Mini è qualcosa che faccio regolarmente. Certo, puoi utilizzare Google Drive anche per questo, ma trovo che funzioni più velocemente per condividere un file direttamente all’interno della mia rete locale piuttosto che doverlo caricare sul cloud solo per poi scaricarlo di nuovo.
Pubblicità
Detto questo, segui la guida di seguito se desideri configurarlo da solo.
Assicurati che la cartella che desideri mappare sia condivisa
Su Mac
Vai a Preferenze di Sistema, quindi fai clic su Condivisione. Seleziona il servizio di condivisione file da sinistra e fai clic su Opzioni.
Da quel popup, assicurati di selezionare per consentire”Condividi file e cartelle utilizzando SMB“e seleziona il tuo account utente. Ti verrà chiesto di inserire le tue credenziali per questo account macOS. Inserisci la tua password, fai clic su OK, quindi su Fine, che dovrebbe riportarti alla schermata Servizi di condivisione.
Pubblicità
Da qui, sotto”Cartelle condivise”, aggiungi la cartella sul Mac che desideri condividere. macOS include già una cartella pubblica che puoi utilizzare a questo scopo, ma se desideri condividere una cartella specifica, ad esempio quella in cui conservi i tuoi filmati, dovrai aggiungerla qui facendo clic sul + quindi navigando su di essa .
Una volta aggiunta la cartella, dovrai selezionare il tipo di accesso che desideri concedere il tuo account utente. Se desideri essere in grado di aggiungere file dal Chromebook a questa stessa cartella e non solo visualizzare ciò che contiene, dovrai selezionare”Lettura e scrittura”anziché”Sola lettura”.
Annota il percorso SMB, che puoi vedere proprio sotto l’area di stato di Condivisione file. Questo è ciò che dovrai digitare sul tuo Chromebook quando arriviamo a quella sezione di seguito.
Come puoi vedere, ho il mio Cartella Download condivisa, poiché la utilizzo per trasferire file avanti e indietro tra il mio Mac Mini e il mio Chromebook. Trovo che sia più facile e veloce che condividerli tramite Google Drive.
Voglio solo i passaggi!
1. Vai a Preferenze di Sistema, quindi fai clic su Condivisione
2. Seleziona Condivisione file, quindi fai clic su Opzioni
3. Consenti”Condividi file e cartelle utilizzando SMB“e seleziona il tuo account utente
4. Inserisci la tua password, fai clic su OK, quindi fai clic su Fine
5. Aggiungi la cartella che desideri condividere in”Cartelle condivise“e seleziona il tipo di accesso che desideri concederle.
6. Annota il percorso SMB
Su PC
Apri Esplora file e vai alla cartella che desideri Condividere. Fai clic con il pulsante destro del mouse sulla cartella e seleziona Proprietà. Nella finestra Proprietà, fai clic sulla scheda Condivisione, quindi fai clic su Condividi. Verrà visualizzata una finestra di Accesso alla rete che richiede l’account con cui desideri condividere questa cartella, digita il tuo nome account su quel PC e seleziona il livello di autorizzazione.
Successivamente, vuoi annotare quale sarà il percorso di rete per questa cartella condivisa. Ti servirà per il passaggio successivo.
Pubblicità
Voglio solo i passaggi!
1. Apri Esplora file e vai alla cartella che desideri condividere
2. Fai clic con il pulsante destro del mouse sulla cartella e seleziona Proprietà
3. Fai clic sulla scheda Condivisione, quindi fai clic su Condividi
4. Einserisci il nome dell’account a cui vuoi concedere l’accesso e seleziona il livello di autorizzazione
5. Annota il percorso di rete
Mappatura di una condivisione di rete su un Chromebook
Per mappare la cartella che hai condiviso sul Chromebook, apri l’app File , quindi fai clic sul menu con i tre puntini in alto a destra. Seleziona Servizi > Condivisione file SMB.
Pubblicità
Verrà visualizzato un popup che ti chiede di aggiungere la condivisione file. Inserisci il percorso di condivisione file, che hai ottenuto dal passaggio precedente quando ti sei assicurato che la tua cartella fosse condivisa, seguito dal tuo nome visualizzato preferito e dalle credenziali che hai usato quando condividi la cartella sul tuo Mac o PC. Dopo aver compilato tutto, fai clic su Aggiungi.
Nota: Le condivisioni di file SMB su Mac sono precedute da”smb://” e usa la barra “/” per mostrare le sottocartelle. Su Windows, utilizza invece la barra rovesciata”\“.
Voglio solo i passaggi!
1. Apri l’app File, quindi fai clic sul menu con tre punti in alto a destra
2. Seleziona Servizi > Condivisione file SMB
3. Inserisci il percorso di condivisione file, il nome visualizzato preferito e le credenziali. Fai clic su”Aggiungi“
Annunci
La tua cartella condivisa dovrebbe ora apparire nell’app File sulla sinistra dove si trovano tutte le cartelle del tuo dispositivo. Ora dovresti essere in grado di interagire con questa cartella in base al tipo di accesso che le hai concesso in primo luogo e divertirti a guardare i tuoi file multimediali archiviati direttamente sul tuo Chromebook.
Ultimi post