Task Manager è una potente utilità di Windows 11 che fornisce informazioni dettagliate in tempo reale sul software e sull’hardware del PC. È inoltre indispensabile durante la risoluzione dei problemi delle applicazioni, il monitoraggio dell’utilizzo delle risorse hardware e la gestione dei programmi di avvio.
In questa guida approfondita e panoramica, imparerai tutto ciò che devi sapere su Task Manager in Windows 11, inclusi i modi per utilizzarlo in modo efficace.
Sommario 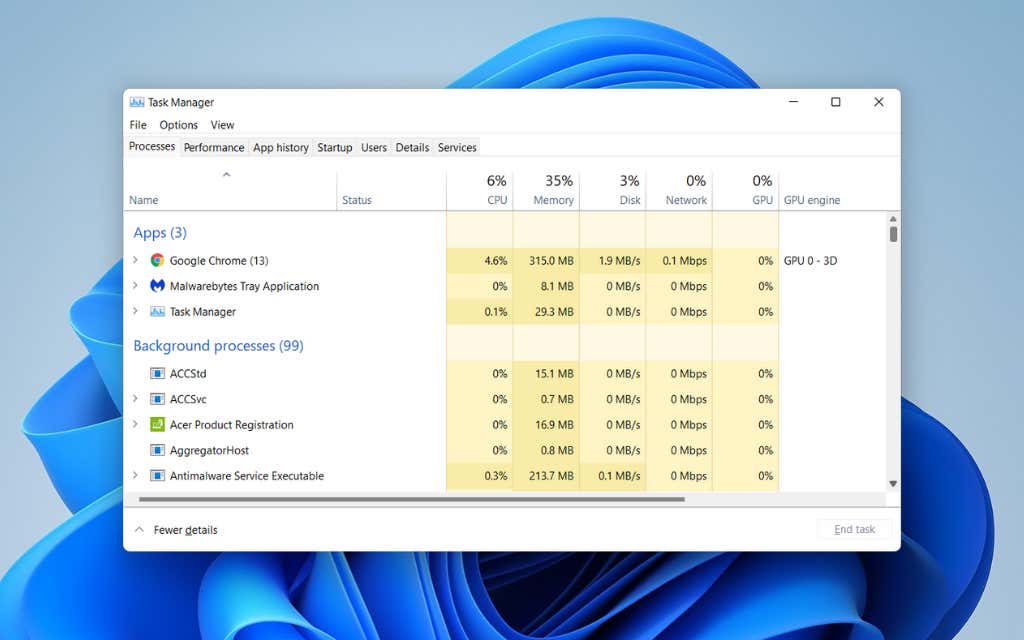
Apertura di Task Manager di Windows 11
In Windows 11, puoi avviare Task Manager come qualsiasi altro programma selezionando Start > Tutto App > Strumenti di Windows > Gestione attività. Tuttavia, il modo più conveniente per richiamarlo è tramite il menu Power User (fai clic con il pulsante destro del mouse sul pulsante Start e seleziona Gestione attività).
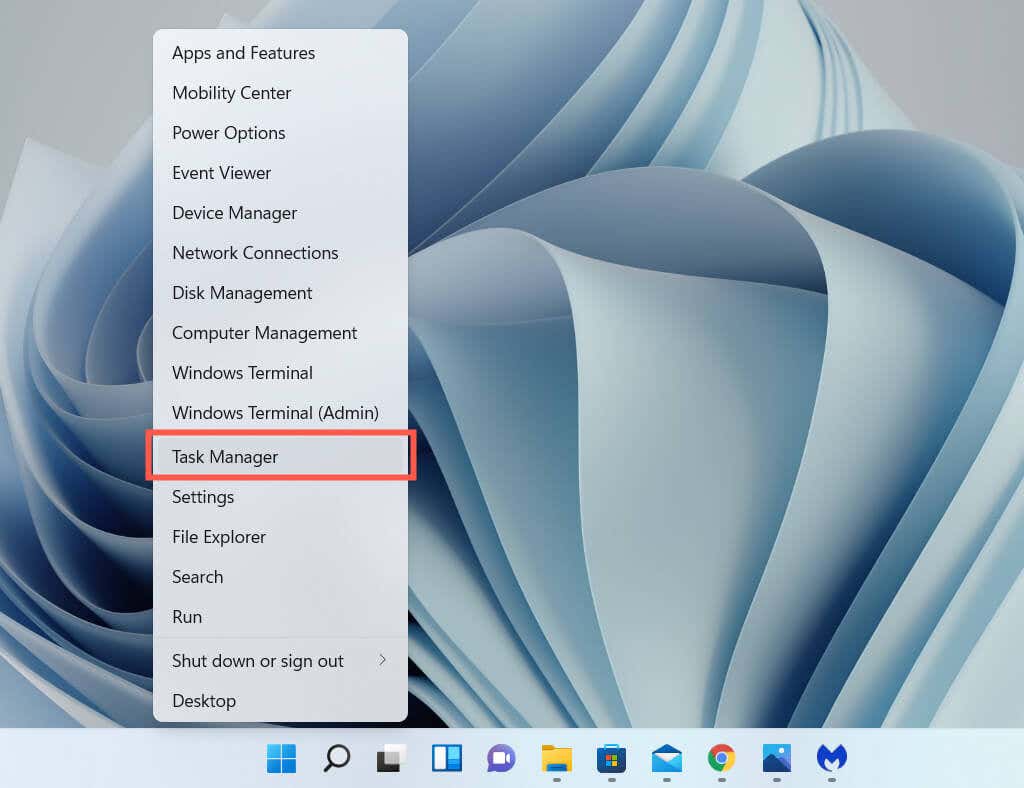
Se preferisci le scorciatoie da tastiera, premendo Ctrl + Maiusc + Esc si aprirà rapidamente Task Manager. Se il sistema operativo sembra bloccato, puoi comunque accedervi premendo Ctrl + Alt + Elimina (che apre la schermata di sicurezza di Windows 11) e quindi selezionando Gestione attività.
Il Gestore attività predefinito
Il Gestore attività di Windows 11 viene visualizzato come una versione ridotta dell’interfaccia utente completa per impostazione predefinita. È minuscolo, non presenta opzioni di menu e mostra semplicemente un elenco di app attive sul tuo computer.
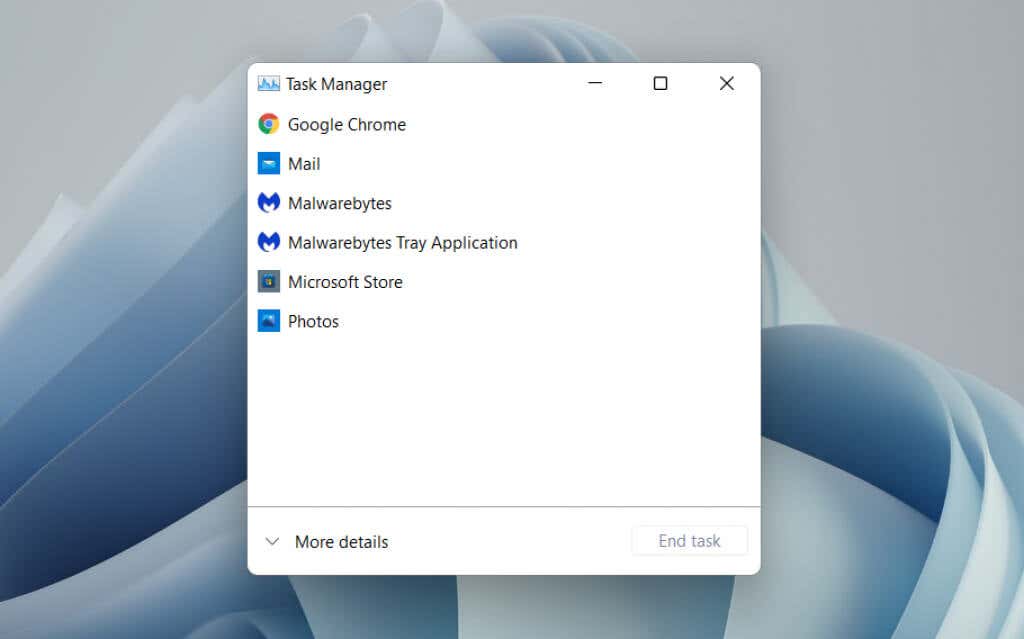
Puoi scegliere qualsiasi app nell’elenco e chiuderla forzatamente selezionando il pulsante Termina attività. Questo è il modo più rapido per chiudere i programmi che non rispondono.
Il clic con il pulsante destro del mouse su qualsiasi app all’interno dell’elenco rivela anche più opzioni contestuali come segue:
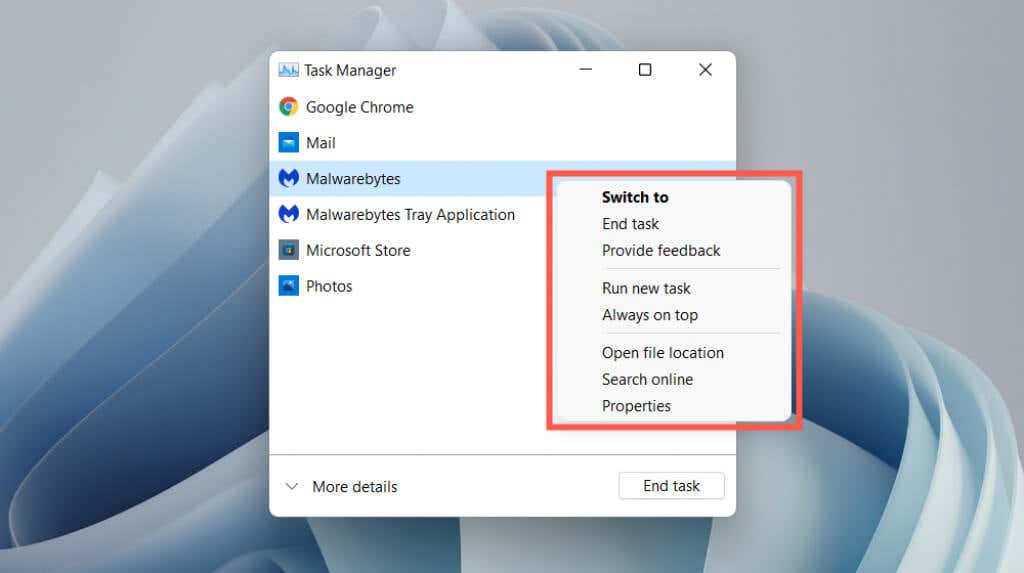 Passa a: Mette immediatamente a fuoco l’app.Termina attività: Chiudi forzatamente l’app. È come selezionare il pulsante Termina attività.Fornisci feedback: Fornisci feedback a Microsoft.Crea file dump: genera un dump (.DMP) file del programma, che viene spesso richiesto dai tecnici del supporto per la risoluzione dei problemi. Puoi anche analizzare tu stesso i file dump.Esegui nuova attività: avvia un nuovo programma, cartella o documento con o senza privilegi elevati in Windows.Sempre in primo piano: posiziona l’attività Manager in cima ad altre app. Questa opzione funziona anche nella visualizzazione espansa, che ti aiuta a tenere traccia dell’utilizzo delle risorse in tempo reale.Vai ai dettagli: seleziona automaticamente il file eseguibile relativo al programma nella scheda Dettagli nella visualizzazione espansa.Percorso file aperto: Apre la directory del file eseguibile principale del programma in una finestra di Esplora file.Cerca online: Esegui una ricerca online utilizzando Bing. Se non riconosci un programma, usa questa opzione per saperne di più su di esso.Proprietà: Apre la finestra di dialogo Proprietà dell’eseguibile del programma. Puoi quindi controllare o modificare le sue impostazioni generali, di compatibilità e di sicurezza e visualizzare dettagli aggiuntivi come la versione, l’editore, ecc.
Passa a: Mette immediatamente a fuoco l’app.Termina attività: Chiudi forzatamente l’app. È come selezionare il pulsante Termina attività.Fornisci feedback: Fornisci feedback a Microsoft.Crea file dump: genera un dump (.DMP) file del programma, che viene spesso richiesto dai tecnici del supporto per la risoluzione dei problemi. Puoi anche analizzare tu stesso i file dump.Esegui nuova attività: avvia un nuovo programma, cartella o documento con o senza privilegi elevati in Windows.Sempre in primo piano: posiziona l’attività Manager in cima ad altre app. Questa opzione funziona anche nella visualizzazione espansa, che ti aiuta a tenere traccia dell’utilizzo delle risorse in tempo reale.Vai ai dettagli: seleziona automaticamente il file eseguibile relativo al programma nella scheda Dettagli nella visualizzazione espansa.Percorso file aperto: Apre la directory del file eseguibile principale del programma in una finestra di Esplora file.Cerca online: Esegui una ricerca online utilizzando Bing. Se non riconosci un programma, usa questa opzione per saperne di più su di esso.Proprietà: Apre la finestra di dialogo Proprietà dell’eseguibile del programma. Puoi quindi controllare o modificare le sue impostazioni generali, di compatibilità e di sicurezza e visualizzare dettagli aggiuntivi come la versione, l’editore, ecc.
Il Task Manager esteso
Seleziona Altri dettagli
strong> pulsante nell’angolo in basso a sinistra per espandere l’interfaccia utente di Task Manager. Puoi sempre selezionare Meno dettagli per tornare alla versione ridotta ogni volta che vuoi. Il Task Manager espanso è costituito da più schede: Processi (impostazione predefinita), Prestazioni, Cronologia app, Avvio, Utenti, Dettagli e Servizi. Puoi modificare la scheda predefinita visualizzata all’apertura di Task Manager selezionando Opzioni > Imposta scheda predefinita sulla barra dei menu. Di seguito esaminerai ogni scheda in modo più dettagliato, ma ecco una breve panoramica: Nella visualizzazione espansa, troverai un elenco di opzioni di menu nella parte superiore di il Task Manager: File, Opzioni e Visualizza. La scheda Processi in Task Manager di Windows 11 contiene un elenco di processi attivi sul tuo PC, insieme a statistiche sull’utilizzo in tempo reale in colonne separate. La sezione App nella parte superiore della colonna Nome mostra un elenco di tutti i programmi aperti in Windows 11. La sezione Processi in background presenta app eseguite in background (ad esempio, la barra delle applicazioni). Una terza sezione, denominata Processi di Windows, elenca i processi relativi al sistema operativo. Se lo desideri, puoi unire l’elenco delle sezioni deselezionando Visualizza > Raggruppa per tipo nel menu Task Manager. Tuttavia, ciò rende più difficile individuare app e processi specifici. Per impostazione predefinita, Task Manager raggruppa e nasconde i sottoprocessi relativi a ciascun programma. Per rivelarli, fai semplicemente doppio clic sul nome di un programma o seleziona la piccola icona a forma di freccia accanto ad esso. Facoltativamente, utilizza Visualizza > Espandi tutto e Comprimi tutto opzioni di menu per espandere e comprimere tutti i sottoprocessi nella scheda Processi. Se fai clic con il pulsante destro del mouse su un processo, vengono visualizzate più opzioni, simili a quelle che ottieni nella visualizzazione semplificata di Task Manager. Un’eccezione è il processo integrale di Esplora risorse, che presenta un’opzione Riavvia invece di Termina attività. Ciò ti consente di risolvere i problemi relativi a Esplora file riavviandolo. La scheda Processi contiene colonne aggiuntive che forniscono statistiche sull’utilizzo delle risorse di sistema in tempo reale e approfondimenti per ogni processo e sottoprocesso, insieme a colori che cambiano tra il giallo e il rosso per indicare un utilizzo delle risorse da minore a intenso. Le colonne CPU, Memoria e Disco sono probabilmente il più importante poiché ti consentono di individuare i programmi che consumano molte risorse. La selezione di una colonna consente di ordinare i processi dal più dispendioso in termini di risorse al meno e viceversa. Questo può essere utile, ad esempio, per capire quali app causano la maggior parte dell’attività della CPU o del disco. Se fai clic con il pulsante destro del mouse su una colonna, puoi anche attivare colonne aggiuntive: La scheda Prestazioni in Task Manager ti consente di monitorare l’utilizzo totale in tempo reale di CPU, memoria, disco, rete e GPU in Windows 11. Seleziona ogni componente hardware sul barra laterale per visualizzare le informazioni rilevanti. Visualizza l’utilizzo della CPU da parte di tutti i processi nell’arco di 60 secondi su una scala da 0 a 100. Sulle CPU multi-core, fai clic con il pulsante destro del mouse sul grafico e seleziona Cambia grafico in > Processori logici per visualizzare grafici separati per ciascun processore logico. Passare il cursore su un processore rivelerà se il sistema operativo lo ha”parcheggiato”per risparmiare energia. Sotto il grafico, troverai le seguenti informazioni: Utilizzo: utilizzo della CPU in percentuale.Velocità: velocità attuale della CPU.Processi: numero totale di processi gestiti dalla CPU.Thread: conteggio dei thread per tutti i processi gestiti da la CPU.Gestisce: numero totale di associazioni con risorse condivise (file, programmi, posizioni di memoria, ecc.).Tempo attivo Tempo: Tempo trascorso l’ultima volta che hai acceso il PC. Il resto è costituito da informazioni generali relative alla CPU, come il modello del processore, la velocità di base e Stato virtualizzazione. Visualizza l’utilizzo totale della RAM in formato grafico oltre 60 secondi su una scala da 0 a 100. Inoltre, un grafico separato denominato Composizione della memoria rivela un’istantanea della memoria composta da quanto segue in diverse sfumature di colore: In uso: Memoria in uso attivo da processi, driver e sistema operativo.Modificata: memoria che deve essere scritta sul disco prima che possa essere riutilizzata.Standy: memoria costituita da dati memorizzati nella cache non attivi use.Gratuito: memoria immediatamente disponibile per l’uso. Sotto entrambi i grafici, Vedremo le seguenti informazioni come valori numerici: In uso: la quantità di memoria utilizzata attivamente da processi, driver e sistema operativo.Disponibile: memoria disponibile per l’uso da parte del sistema operativo (la somma delle categorie Standby e Libero nel grafico di composizione della memoria).Impegnato: visualizza un paio di valori relativi a file di paging in Windows.Memorizzato nella cache: la somma delle categorie Modificato e Standby nel grafico di composizione della memoria.Impaginato pool: memoria del kernel e del driver di dispositivo che può essere spostata dalla RAM al file di paging.Pool non di paging: Memoria del kernel e del driver di dispositivo che deve rimanere nella RAM. Il resto sono informazioni generali sui moduli di memoria fisica: velocità, numero di slot RAM utilizzati e fattore di forma. A seconda del numero di partizioni e unità rimovibili sul tuo PC, potresti vedere più dischi elencati sotto la barra laterale. Ciascuno è costituito da due grafici che mostrano l’utilizzo del disco in 60 secondi su una scala da 0 a 100. Il grafico Tempo attivo mostra le richieste di lettura e scrittura, mentre il grafico Velocità di trasferimento del disco mostra le velocità di trasferimento tra l’unità e il sistema operativo. Inoltre alle informazioni generali relative all’unità come capacità, modello e tipo (HDD o SSD), vedrai le seguenti informazioni: Tempo attivo: percentuale di tempo che il disco dedica alla lettura o scrittura di dati. Percentuali più elevate possono indicare colli di bottiglia (spesso nel caso dei dischi rigidi meccanici).Tempo di risposta medio: tempo medio per completare le richieste di lettura e scrittura.Velocità di lettura: l’unità disco velocità di lettura attuale in kilobyte al secondo.Velocità di scrittura: velocità di scrittura attuale dell’unità disco in kilobyte al secondo. Rivela informazioni di rete come nome dell’adattatore, SSID, tipo di connessione, velocità di invio e ricezione (in Kbps), IPv4 e Indirizzi IPv6 e potenza del segnale. Il grafico mostra l’utilizzo totale della rete da parte delle app e del sistema operativo. Facendo clic con il pulsante destro del mouse sul grafico e selezionando Visualizza dettagli rete verranno visualizzate informazioni aggiuntive sull’attività di rete. Visualizza il modello della GPU, l’utilizzo e altre informazioni relative alla scheda video del PC, come la quantità di memoria dedicata o condivisa e la versione del driver. Tuttavia, questa sezione potrebbe non essere visualizzata su computer con grafica integrata. Puoi cambiare il grafico predefinito per visualizzare l’attività per motore GPU (3D, Decodifica video, Elaborazione video e così via) facendo clic con il pulsante destro del mouse e selezionando Cambia il grafico in > Motori multipli. Nota: Windows 11 include anche un’utilità di monitoraggio hardware avanzata denominata Resource Monitor. Seleziona Apri Resource Monitor nella parte inferiore della scheda Prestazioni per accedervi. La scheda Cronologia app di Task Manager mostra il totale Statistiche sull’utilizzo della CPU e della rete per le app di Microsoft Store. Se lo desideri, puoi includere nell’elenco app non dello Store selezionando Opzioni > Mostra cronologia per tutti i processi sulla barra dei menu. Puoi azzerare il conteggio per tutti colonne selezionando Elimina cronologia utilizzo nella parte superiore dello schermo. Cronologia app la scheda visualizza le seguenti colonne: Nome: Il nome del programma.Tempo CPU: Il tempo totale in cui il programma ha utilizzato la CPU dall’ultimo ripristino.Rete: La larghezza di banda totale (in megabyte) consumata dal programma.Rete misurata: La quantità totale di dati che il programma ha consumato su reti misurate.Distribuisci date: Consumo di dati relativo agli aggiornamenti live tile nel menu Start. Questa opzione è irrilevante poiché i riquadri attivi non sono presenti in Windows 11. Tuttavia, potresti comunque vedere attività nella colonna con app precedenti che tentano di attivare aggiornamenti in background. Facoltativamente, puoi fare clic con il pulsante destro del mouse su una delle colonne esistenti per attivare le seguenti colonne: Facendo clic con il pulsante destro del mouse su un’app vengono visualizzate le seguenti opzioni: La scheda Avvio in Task Manager elenca tutte le app che vengono caricate all’avvio del computer. Poiché più programmi di avvio possono influire negativamente sulle prestazioni del sistema operativo, puoi utilizzare questa scheda per gestirli. La scheda Avvio elenca le seguenti colonne: Nome: il nome del programma di avvio.Editore: L’editore del programma.Stato: Lo stato del programma (Abilitato > o Disabilitato).Impatto all’avvio: l’impatto all’avvio del programma (Basso, Normale, Alto o Molto alto). Se si fa clic con il pulsante destro del mouse su un’app vengono visualizzate le seguenti opzioni: Puoi anche fare clic con il pulsante destro del mouse su una colonna esistente per attivare una delle seguenti colonne: La scheda Utenti in Task Manager mostra un elenco di tutti gli utenti sul tuo computer. È simile alla scheda Processi, tranne per il fatto che puoi visualizzare l’utilizzo delle risorse da parte dell’utente. Puoi trovare le seguenti colonne all’interno della scheda: Utente: elenca i nomi degli utenti che hanno eseguito l’accesso. Fai doppio clic su un nome per visualizzare tutti i processi relativi all’utente.Stato: mostra lo stato di ogni processo per un utente, incluso se i processi sono sospesi o meno. La CPU, Memoria, Disco, Rete, GPU e Il Motore GPU è essenzialmente lo stesso rispetto a quello che vedi nella scheda Processi. Destra-facendo clic su una colonna esistente è possibile attivare colonne aggiuntive: Il clic con il pulsante destro del mouse su un utente rivela le seguenti azioni contestuali: La scheda Dettagli offre una vista espansa di tutti i processi sul tuo computer, inclusi quelli di altri account utente. È simile alla scheda Processi di Task Manager in Windows 7 e versioni precedenti. La scheda Dettagli è suddivisa nelle seguenti colonne: Nome: nome del processo. PID: numero univoco assegnato a ciascun processo.Stato: stato del processo: In esecuzione o Sospeso.Nome utente : cosa ha avviato il processo: tu, un altro utente, il sistema operativo e così via.CPU: attività della CPU correlata al processo.Memoria: quantità di memoria utilizzato in kilobyte.Architettura: architettura del processo – 32 o 64 bit. Puoi anche attivare una serie di colonne aggiuntive facendo clic con il pulsante destro del mouse su una colonna esistente e selezionando Abilita colonne aggiuntive. Tuttavia, questi sono altamente tecnici e più adatti per utenti esperti, quindi non li esamineremo qui. Destra-facendo clic su un processo vengono visualizzate le seguenti opzioni: La scheda Servizi descrive in dettaglio tutti i servizi nativi e di terze parti sul tuo PC, come quelli relativi a Windows Update, Bluetooth, Spooler di stampa, ecc. Ti consente di avviare, interrompere e riavvia i servizi. Il riquadro dei servizi è composto dalle seguenti colonne: Nome: nome del servizio. PID: ID processo del servizio (utile per identificare il processo relativo al servizio).Descrizione: breve descrizione di ciascun servizio.Stato: stato del processo (In esecuzione o Arrestato). Alcuni processi potrebbero essere visualizzati come Inizio se sembrano bloccati.Gruppo: rivela qualsiasi gruppo correlato di cui fa parte un servizio. Facendo clic con il pulsante destro del mouse su un servizio verranno visualizzate le seguenti opzioni contestuali: The Task Manager in Windows 11 is instrumental in identifying how your PC’s various programs and hardware work. Despite being filled with lots of information and options, however, getting a brief understanding of what it takes to shut down troublesome apps and manage resource-heavy processes alone can positively impact day-to-day usage.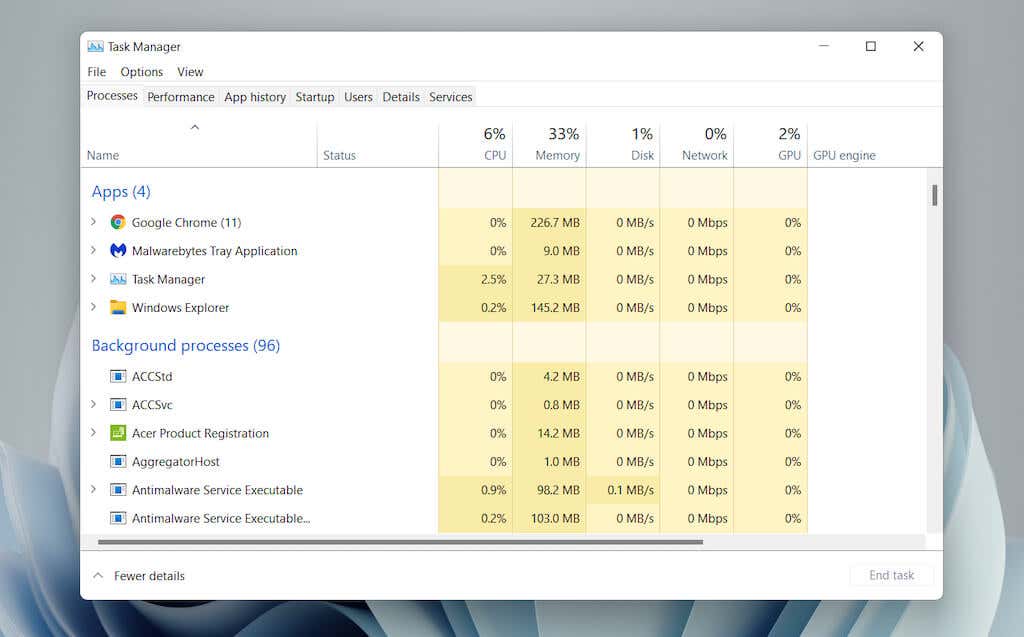
Attività Manager – Panoramica delle schede
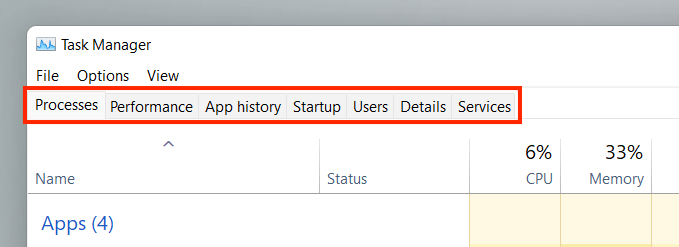 Processi: offre una panoramica di tutti i processi attivi, in background e Processi Windows sul tuo computer, comprese le statistiche sulle prestazioni per processo.Prestazioni: fornisce il monitoraggio in tempo reale di CPU (unità di elaborazione centrale), memoria, unità di archiviazione, scheda di rete e scheda video. Cronologia app: mostra la cronologia di utilizzo delle risorse delle app di Microsoft Store (visualizzazione predefinita) e dei programmi tradizionali (opzionale).Avvio: elenca i programmi che vengono avviati all’avvio e il relativo impatto sulle prestazioni del PC.Noi ers: Mostra i processi e l’utilizzo delle risorse sul tuo computer per ogni utente.Dettagli: Fornisce un elenco completo dei processi e dei file eseguibili rilevanti in formato tradizionale.Servizi: strong> Dispone di servizi nativi e di terze parti, insieme a opzioni per avviarli, interromperli e riavviarli.
Processi: offre una panoramica di tutti i processi attivi, in background e Processi Windows sul tuo computer, comprese le statistiche sulle prestazioni per processo.Prestazioni: fornisce il monitoraggio in tempo reale di CPU (unità di elaborazione centrale), memoria, unità di archiviazione, scheda di rete e scheda video. Cronologia app: mostra la cronologia di utilizzo delle risorse delle app di Microsoft Store (visualizzazione predefinita) e dei programmi tradizionali (opzionale).Avvio: elenca i programmi che vengono avviati all’avvio e il relativo impatto sulle prestazioni del PC.Noi ers: Mostra i processi e l’utilizzo delle risorse sul tuo computer per ogni utente.Dettagli: Fornisce un elenco completo dei processi e dei file eseguibili rilevanti in formato tradizionale.Servizi: strong> Dispone di servizi nativi e di terze parti, insieme a opzioni per avviarli, interromperli e riavviarli.
Gestione attività – Opzioni di menu File > Esegui nuova attività: Apri un programma, una cartella o un documento con o senza privilegi di amministratore.File > Esci: esci da Task Manager.Opzioni > Sempre in alto: tieni Task Manager in primo piano rispetto alle altre finestre.Opzioni > Riduci a icona durante l’utilizzo: nascondi Task Manager mentre utilizzi Passa a fare clic con il pulsante destro del mouse sull’opzione su un’app o un processo.Opzioni > Nascondi quando ridotto a icona: nasconde Task Manager nella barra delle applicazioni riducendolo a icona.Opzioni > Imposta scheda predefinita: cambia la scheda predefinita che vedi ogni volta che apri Task Manager. Opzioni > Mostra nome account completo: mostra il nome account completo di ciascun utente (profilo e ID e-mail) nella scheda Utenti.Opzioni > Mostra cronologia per tutti i processi: mostra la cronologia sia per le app di Microsoft Store che per le app non Store nella scheda Cronologia app.Visualizza > Aggiorna ora: aggiorna immediatamente tutte le schede all’interno di Task Manager.Visualizza > Velocità di aggiornamento: determina la velocità di aggiornamento di Task Manager: Alta, Normale (predefinito) o Basso. Selezionando In pausa puoi interrompere tutti gli aggiornamenti.Visualizza > Raggruppa per tipo: raggruppa o separa i processi nella scheda Processi.Visualizza strong> > Espandi tutto: espandi tutti i processi per visualizzare i processi secondari nella scheda Processi.Visualizza > Comprimi tutto: comprimi tutti i processi espansi in la scheda Processi.
File > Esegui nuova attività: Apri un programma, una cartella o un documento con o senza privilegi di amministratore.File > Esci: esci da Task Manager.Opzioni > Sempre in alto: tieni Task Manager in primo piano rispetto alle altre finestre.Opzioni > Riduci a icona durante l’utilizzo: nascondi Task Manager mentre utilizzi Passa a fare clic con il pulsante destro del mouse sull’opzione su un’app o un processo.Opzioni > Nascondi quando ridotto a icona: nasconde Task Manager nella barra delle applicazioni riducendolo a icona.Opzioni > Imposta scheda predefinita: cambia la scheda predefinita che vedi ogni volta che apri Task Manager. Opzioni > Mostra nome account completo: mostra il nome account completo di ciascun utente (profilo e ID e-mail) nella scheda Utenti.Opzioni > Mostra cronologia per tutti i processi: mostra la cronologia sia per le app di Microsoft Store che per le app non Store nella scheda Cronologia app.Visualizza > Aggiorna ora: aggiorna immediatamente tutte le schede all’interno di Task Manager.Visualizza > Velocità di aggiornamento: determina la velocità di aggiornamento di Task Manager: Alta, Normale (predefinito) o Basso. Selezionando In pausa puoi interrompere tutti gli aggiornamenti.Visualizza > Raggruppa per tipo: raggruppa o separa i processi nella scheda Processi.Visualizza strong> > Espandi tutto: espandi tutti i processi per visualizzare i processi secondari nella scheda Processi.Visualizza > Comprimi tutto: comprimi tutti i processi espansi in la scheda Processi. La scheda Processi
Scheda Processi – Colonna Nome
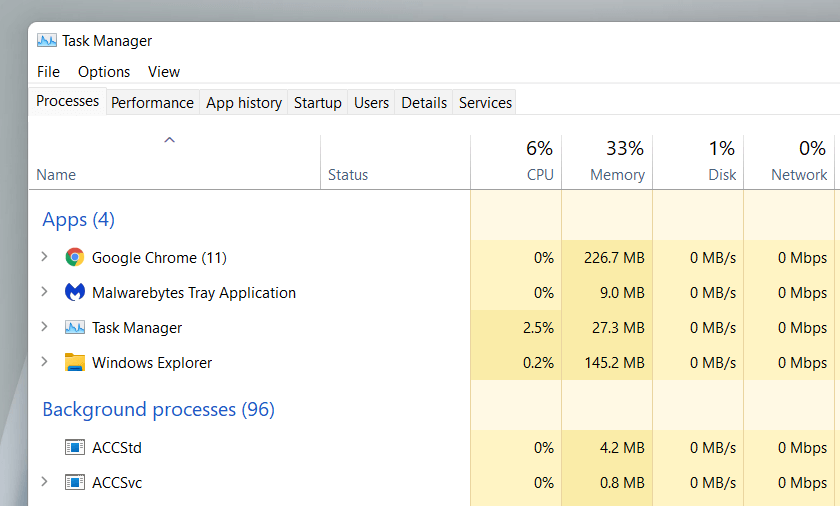
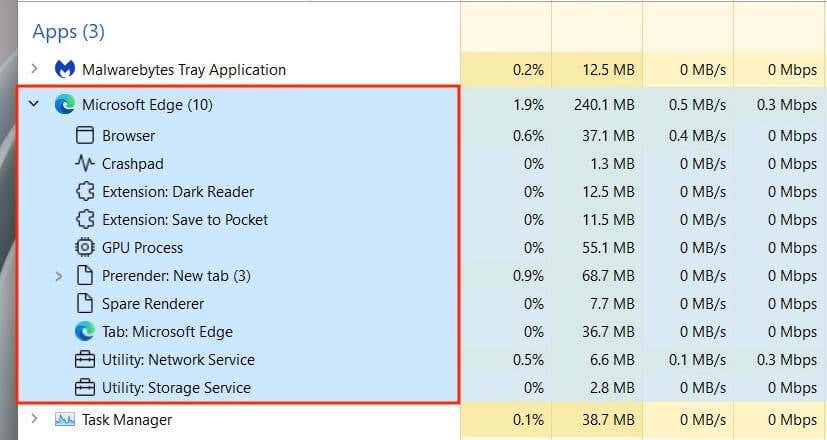
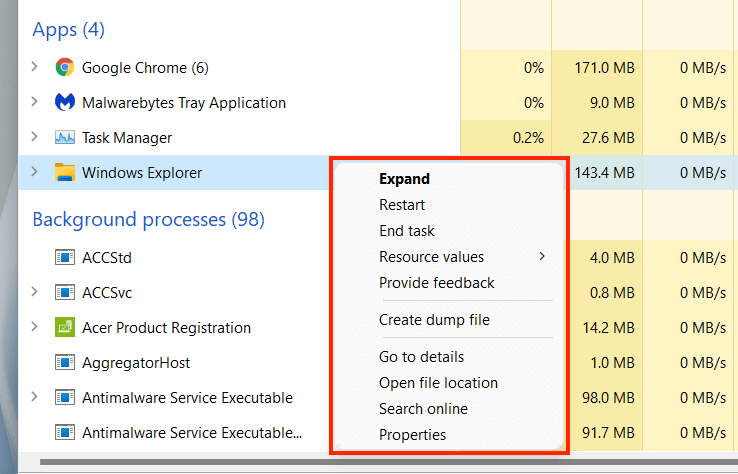
Scheda Processi – Altre colonne
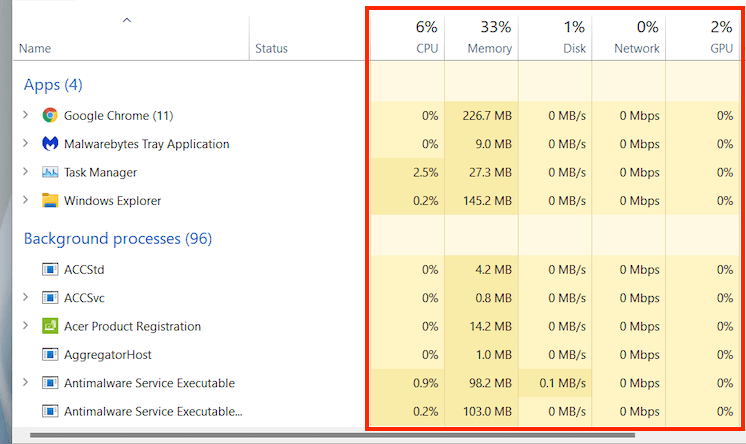 Stato: Visualizza un’icona a forma di foglia per indicare se Windows 11 ha sospeso il processo per la conservazione potenza.CPU: consumo attuale di risorse della CPU di ciascun processo in termini percentuali. Nella parte superiore della colonna è riportato un valore aggregato.Memoria: utilizzo corrente della memoria in megabyte per ciascun processo, insieme all’importo totale in percentuale in alto.Disco: > Utilizzo del disco per ogni processo.Rete: attività di rete in tempo reale di ogni processo in megabit al secondo.
Stato: Visualizza un’icona a forma di foglia per indicare se Windows 11 ha sospeso il processo per la conservazione potenza.CPU: consumo attuale di risorse della CPU di ciascun processo in termini percentuali. Nella parte superiore della colonna è riportato un valore aggregato.Memoria: utilizzo corrente della memoria in megabyte per ciascun processo, insieme all’importo totale in percentuale in alto.Disco: > Utilizzo del disco per ogni processo.Rete: attività di rete in tempo reale di ogni processo in megabit al secondo. Scheda Processi – Colonne aggiuntive
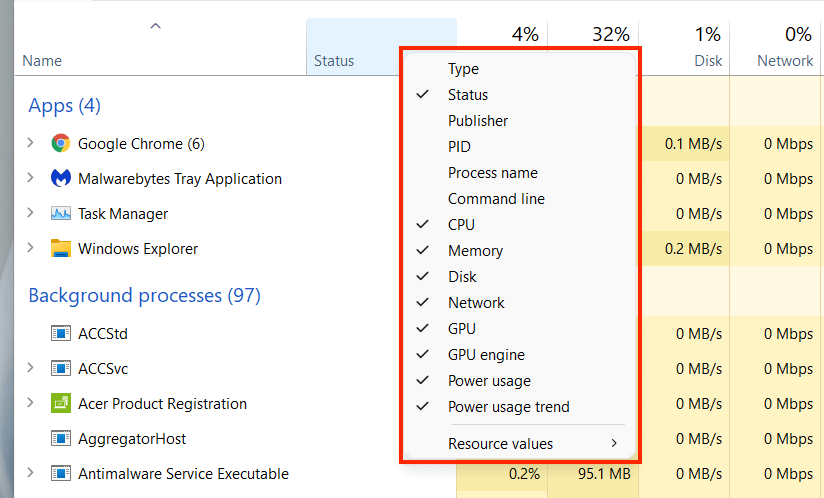 Tipo: mostra la categoria del processo —App, Processo in background o Processo di Windows. Editore: rivela l’editore del programma o servizio correlato, ad esempio Microsoft. PID: numero decimale univoco assegnato a ciascun processo, utile per distinguere tra più istanze dello stesso programma.Nome processo: mostra il nome file e l’estensione del processo. >Riga di comando: mostra la riga di comando completa, le opzioni e le variabili relative al processo.GPU: attività della GPU in termini percentuali per ciascun processo.Motore GPU: >Mostra il motore GPU in uso attivo dal processo: 3D, Video Decodifica, Elaborazione video e così via. Utilizzo energetico: consumo energetico di un processo su una scala di Molto basso, Basso, Moderato, Elevato e Molto alto in un dato momento.Trend consumo energetico: consumo energetico di un processo come media. Questo è un indicatore migliore poiché tiene conto del tempo.Valori delle risorse: ti consente di modificare Memoria, Disco e Rete colonne per visualizzare i valori anziché le percentuali.
Tipo: mostra la categoria del processo —App, Processo in background o Processo di Windows. Editore: rivela l’editore del programma o servizio correlato, ad esempio Microsoft. PID: numero decimale univoco assegnato a ciascun processo, utile per distinguere tra più istanze dello stesso programma.Nome processo: mostra il nome file e l’estensione del processo. >Riga di comando: mostra la riga di comando completa, le opzioni e le variabili relative al processo.GPU: attività della GPU in termini percentuali per ciascun processo.Motore GPU: >Mostra il motore GPU in uso attivo dal processo: 3D, Video Decodifica, Elaborazione video e così via. Utilizzo energetico: consumo energetico di un processo su una scala di Molto basso, Basso, Moderato, Elevato e Molto alto in un dato momento.Trend consumo energetico: consumo energetico di un processo come media. Questo è un indicatore migliore poiché tiene conto del tempo.Valori delle risorse: ti consente di modificare Memoria, Disco e Rete colonne per visualizzare i valori anziché le percentuali. La scheda Prestazioni
Scheda Prestazioni – CPU

Scheda Prestazioni – Memoria
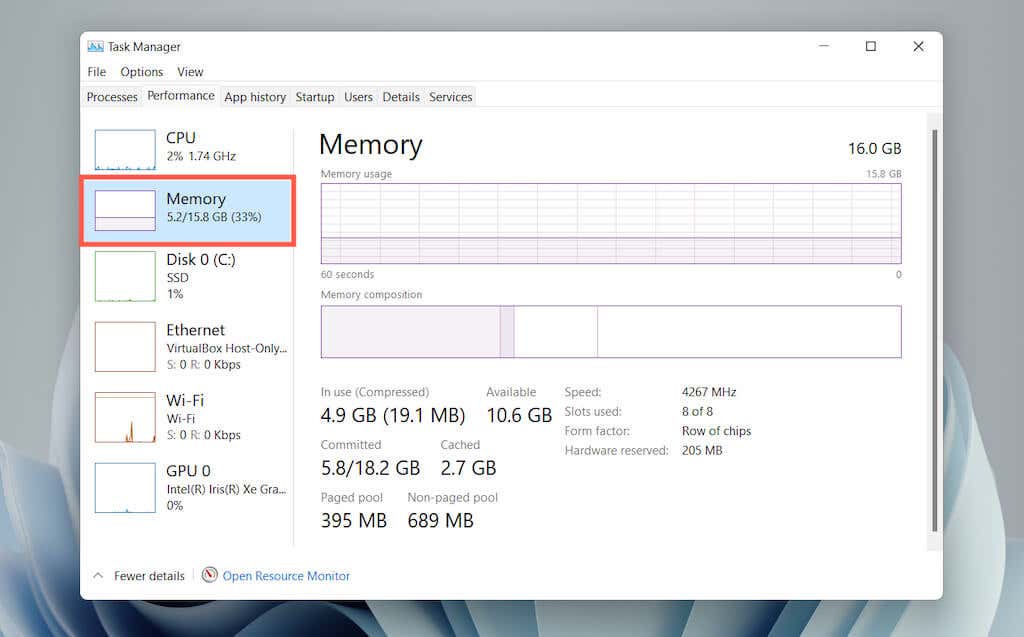
Scheda Prestazioni – Disco
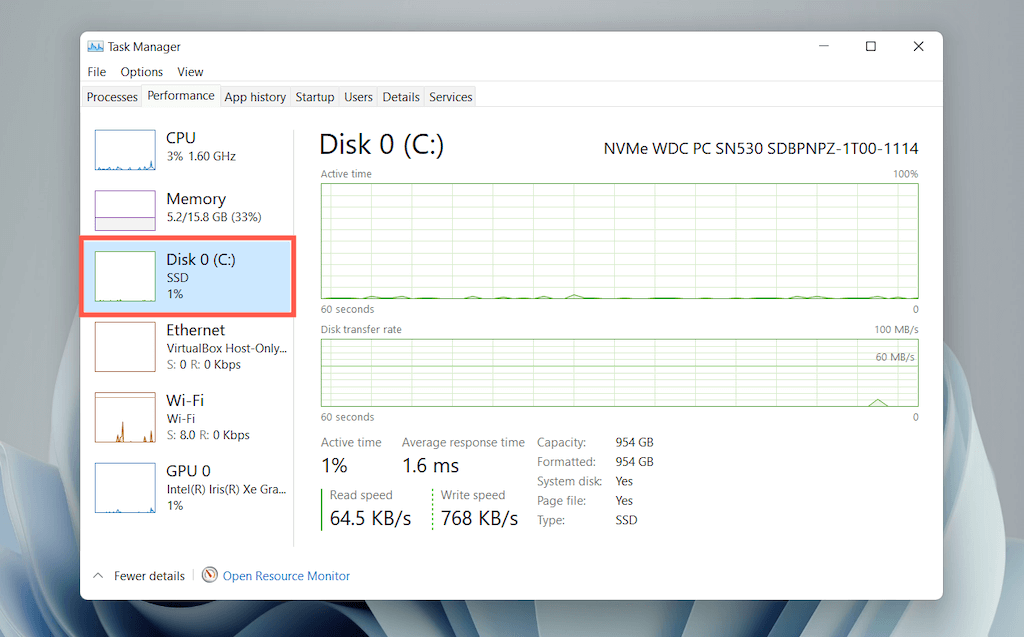
Scheda Prestazioni – Wi-Fi/Ethernet
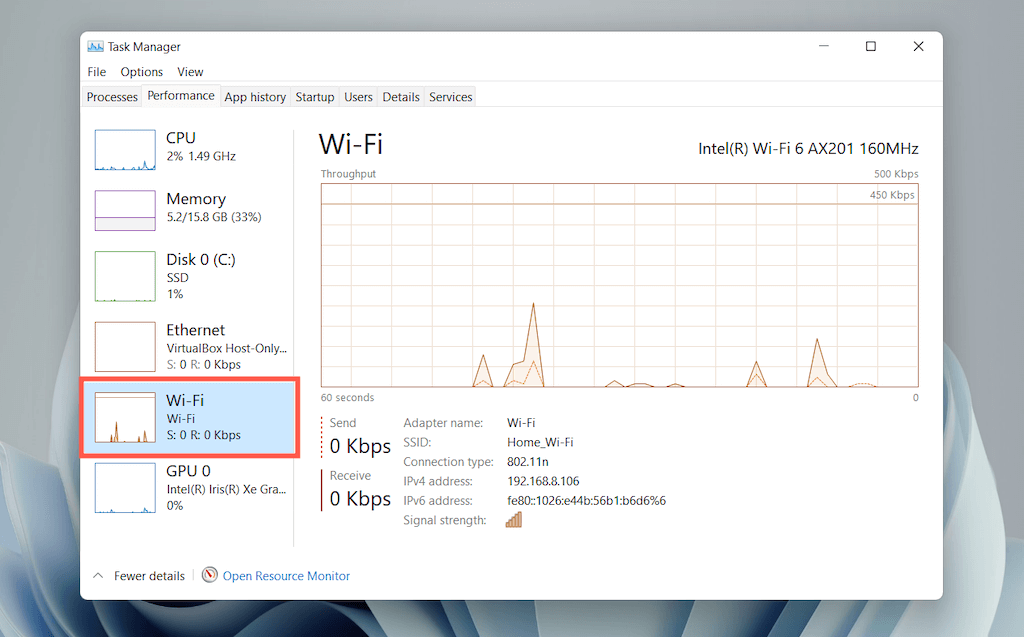
Scheda Prestazioni – GPU
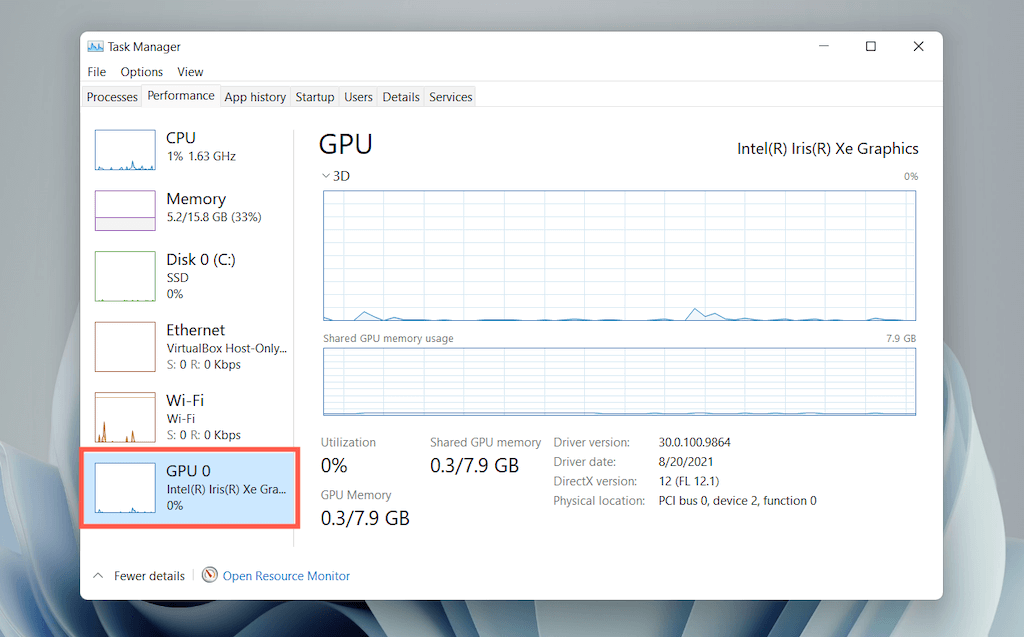
Scheda Cronologia app
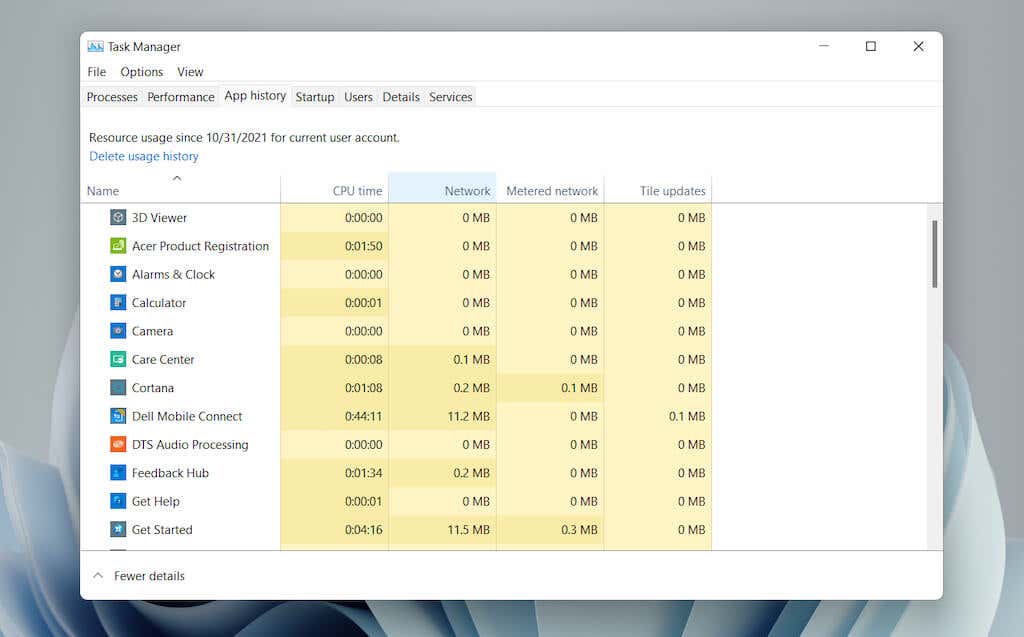
Scheda Cronologia app – Colonne predefinite
Scheda Cronologia app – Colonne aggiuntive
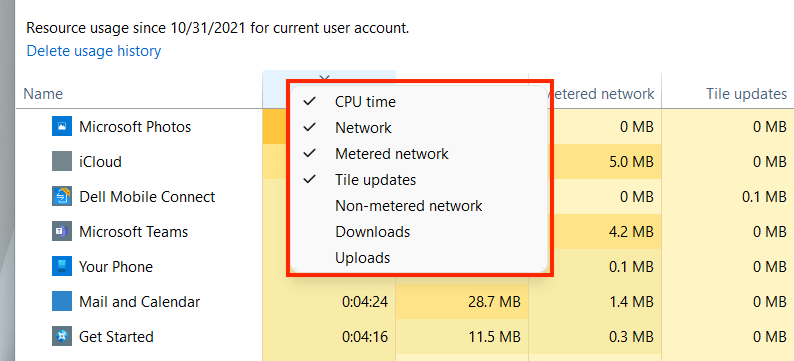 Rete non misurata: Utilizzo totale dei dati su reti non misurate.Download: utilizzo complessivo dei dati relativo ai download eseguiti dalle app.Caricamenti: utilizzo complessivo dei dati relativo ai caricamenti eseguiti dalle app.
Rete non misurata: Utilizzo totale dei dati su reti non misurate.Download: utilizzo complessivo dei dati relativo ai download eseguiti dalle app.Caricamenti: utilizzo complessivo dei dati relativo ai caricamenti eseguiti dalle app. Scheda Cronologia app – Opzioni contestuali
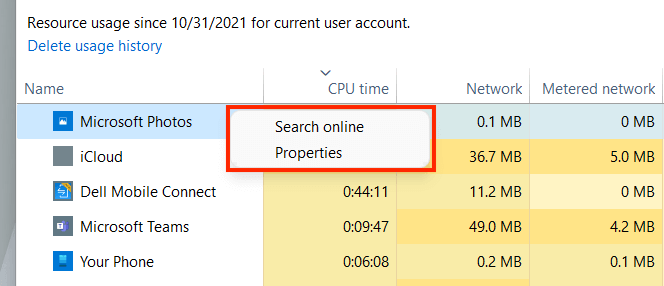 Cerca online: se un’app non ti è familiare, seleziona questa opzione per eseguire un rapido controllo online.Proprietà: apri il pannello Proprietà del file eseguibile principale dell’app.
Cerca online: se un’app non ti è familiare, seleziona questa opzione per eseguire un rapido controllo online.Proprietà: apri il pannello Proprietà del file eseguibile principale dell’app. La scheda Avvio
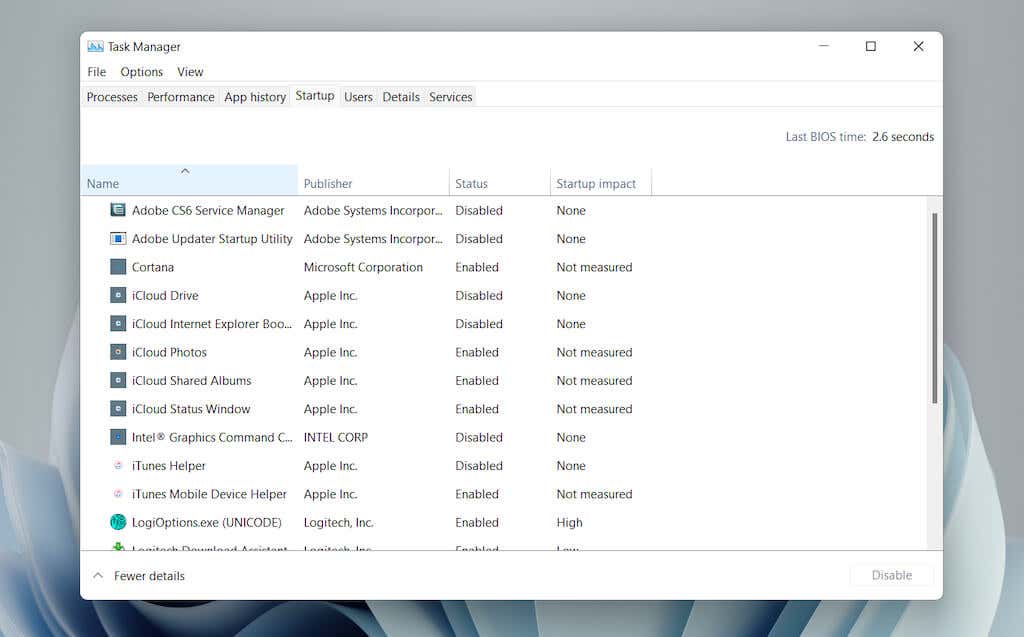
Scheda Avvio – Colonne predefinite
Scheda Avvio – Opzioni contestuali
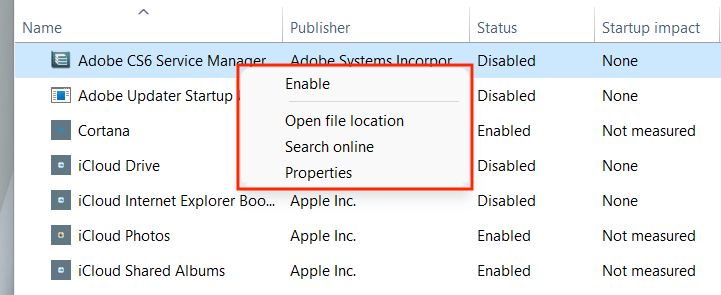 Abilita/Disabilita: Abilita o disabilita il programma di avvio.Apri percorso file: apre il file eseguibile del programma in una finestra di Esplora file.Cerca online: esegue una ricerca del programma online. Proprietà: apri il pannello Proprietà del file eseguibile del programma.
Abilita/Disabilita: Abilita o disabilita il programma di avvio.Apri percorso file: apre il file eseguibile del programma in una finestra di Esplora file.Cerca online: esegue una ricerca del programma online. Proprietà: apri il pannello Proprietà del file eseguibile del programma. Scheda Avvio – Colonne aggiuntive
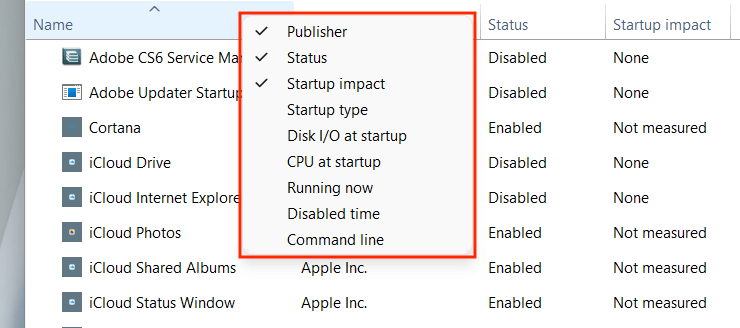 Tipo di avvio: Il origine di avvio del programma (il registro di sistema o la cartella di avvio in Windows). I/O del disco all’avvio: la quantità di attività del disco in megabyte relativa al processo all’avvio.CPU all’avvio: l’impatto sull’utilizzo della CPU all’avvio. In esecuzione ora: Rivela se il programma è in esecuzione al momento o meno.Tempo di disattivazione: Il tempo trascorso dall’ultima disattivazione del programma.Riga di comando: Visualizza il il percorso della riga di comando del programma, comprese eventuali opzioni e variabili ad esso correlate.
Tipo di avvio: Il origine di avvio del programma (il registro di sistema o la cartella di avvio in Windows). I/O del disco all’avvio: la quantità di attività del disco in megabyte relativa al processo all’avvio.CPU all’avvio: l’impatto sull’utilizzo della CPU all’avvio. In esecuzione ora: Rivela se il programma è in esecuzione al momento o meno.Tempo di disattivazione: Il tempo trascorso dall’ultima disattivazione del programma.Riga di comando: Visualizza il il percorso della riga di comando del programma, comprese eventuali opzioni e variabili ad esso correlate. La scheda Utenti
Scheda Utenti – Colonne predefinite
Scheda Utenti – Colonne aggiuntive
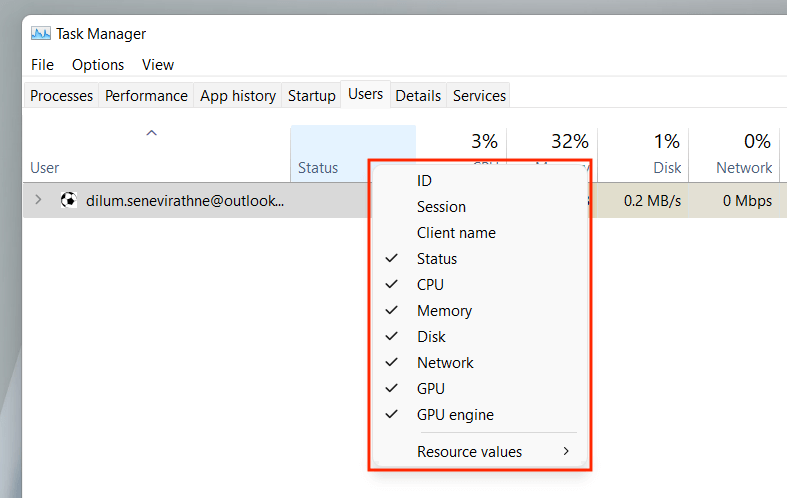 ID: L’ID utente.Sessione: La durata della sessione dell’utente.Nome client: >Il nome host dell’utente (se l’utente si connette al PC tramite una connessione remota).
ID: L’ID utente.Sessione: La durata della sessione dell’utente.Nome client: >Il nome host dell’utente (se l’utente si connette al PC tramite una connessione remota). Scheda Utenti – Opzioni contestuali
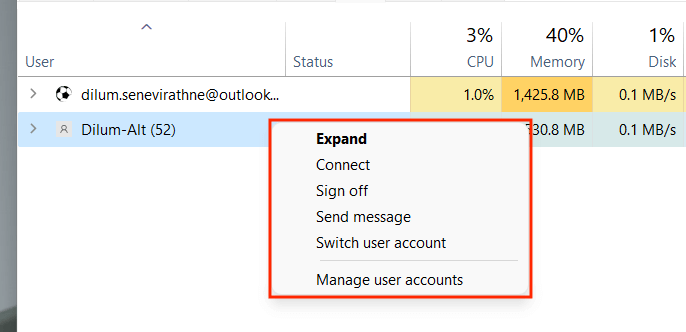 Espandi: rivela i processi relativi all’account utente. Connetti: passa all’account utente inserendo la relativa password.Esci: disconnette l’utente in modo forzato e potrebbe causare la perdita di dati.Invia messaggio: > Invia un messaggio all’utente. Inserisci un titolo e un messaggio e seleziona OK.Cambia account utente: passa all’account utente.Gestisci account utente: apre l’Utente Schermata Account nel Pannello di controllo.
Espandi: rivela i processi relativi all’account utente. Connetti: passa all’account utente inserendo la relativa password.Esci: disconnette l’utente in modo forzato e potrebbe causare la perdita di dati.Invia messaggio: > Invia un messaggio all’utente. Inserisci un titolo e un messaggio e seleziona OK.Cambia account utente: passa all’account utente.Gestisci account utente: apre l’Utente Schermata Account nel Pannello di controllo. La scheda Dettagli

Scheda Dettagli – Colonne predefinite
Scheda Dettagli – Opzioni contestuali
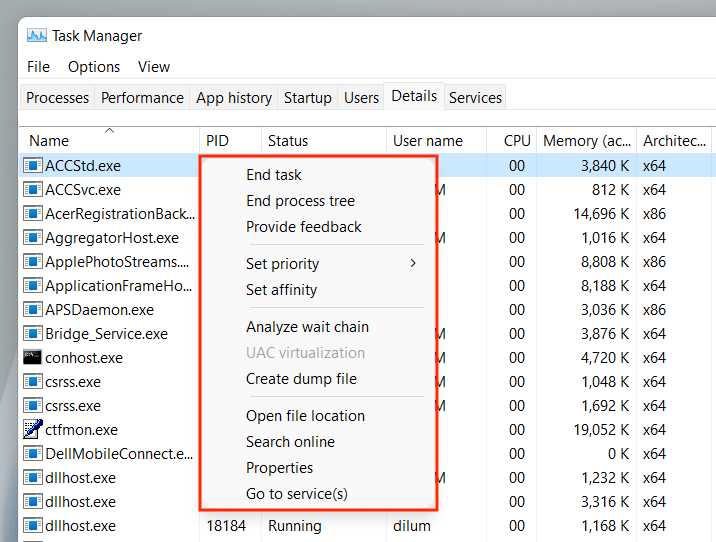 Termina attività: arresta forzatamente il processo.Termina albero del processo: termina l’intero albero del processo relativo al processo. È simile alla fine di un gruppo di processi nella scheda Processi.Imposta priorità: determina la priorità assegnata dalla CPU al processo rispetto ad altri. Le opzioni includono Realtime, Alto, Sopra la norma, Normale, Sotto la norma e Basso.Imposta affinità: Specifica il core o i core della CPU utilizzati dal processo.Analizza la catena di attesa: Identifica e termina altri processi che il processo è in uso o in attesa di utilizzo.Virtualizzazione UAC: modifica lo stato della virtualizzazione UAC. Se abilitato, consente ai processi di scrivere in una posizione virtualizzata anziché in aree in cui non dispongono di autorizzazioni. Ciò potrebbe migliorare la compatibilità con le app legacy.Crea file di dump: crea un dump di memoria per la risoluzione dei problemi.Apri percorso del file: Apri il percorso del file eseguibile.Cerca online: Cerca in linea maggiori dettagli sul processo o sull’attività.Proprietà: accedi al riquadro Proprietà del file eseguibile.Vai a servizi: evidenzia i servizi correlati nella scheda Servizi.
Termina attività: arresta forzatamente il processo.Termina albero del processo: termina l’intero albero del processo relativo al processo. È simile alla fine di un gruppo di processi nella scheda Processi.Imposta priorità: determina la priorità assegnata dalla CPU al processo rispetto ad altri. Le opzioni includono Realtime, Alto, Sopra la norma, Normale, Sotto la norma e Basso.Imposta affinità: Specifica il core o i core della CPU utilizzati dal processo.Analizza la catena di attesa: Identifica e termina altri processi che il processo è in uso o in attesa di utilizzo.Virtualizzazione UAC: modifica lo stato della virtualizzazione UAC. Se abilitato, consente ai processi di scrivere in una posizione virtualizzata anziché in aree in cui non dispongono di autorizzazioni. Ciò potrebbe migliorare la compatibilità con le app legacy.Crea file di dump: crea un dump di memoria per la risoluzione dei problemi.Apri percorso del file: Apri il percorso del file eseguibile.Cerca online: Cerca in linea maggiori dettagli sul processo o sull’attività.Proprietà: accedi al riquadro Proprietà del file eseguibile.Vai a servizi: evidenzia i servizi correlati nella scheda Servizi. La scheda Servizi
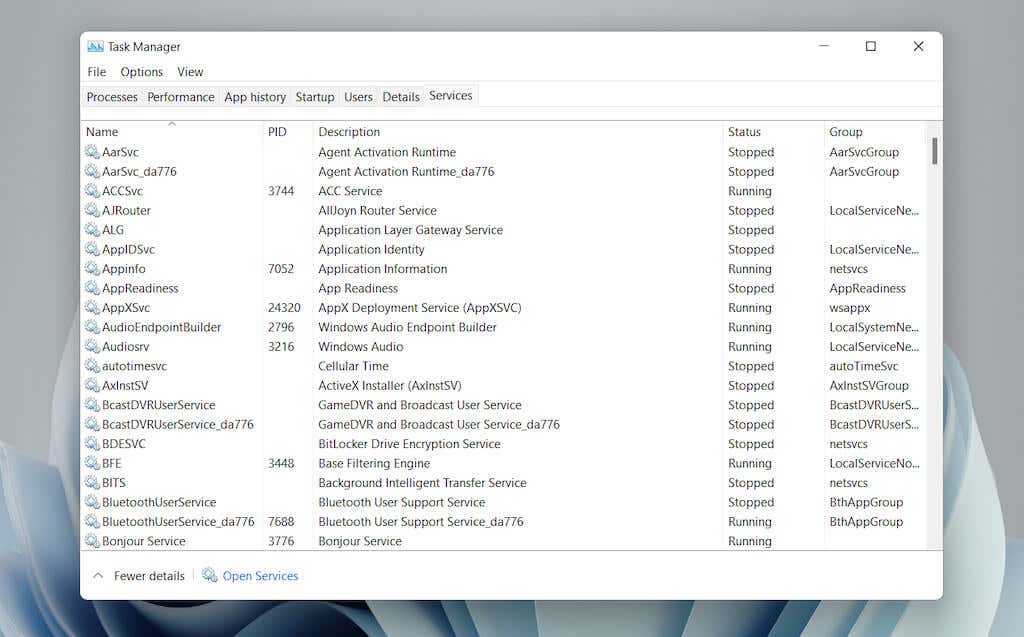
Scheda Servizi – Colonne predefinite
Scheda Servizi – Opzioni contestuali
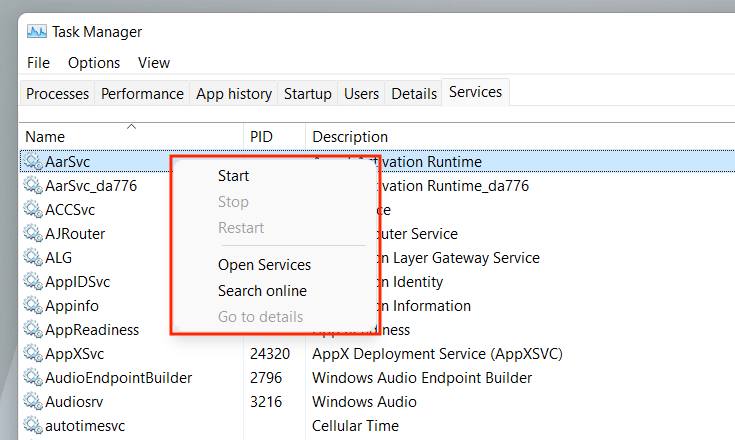 Avvia: avvia il servizio. Passaggio: interrompi il servizio.Riavvia: riavvia il servizio.Apri servizi: apre il Applet dei servizi (un’utilità che fornisce opzioni di configurazione per ciascun servizio).Cerca online: cerca online i dettagli sul servizio.Vai ai dettagli: passa alla scheda Dettagli ed evidenzia l’eseguibile pertinente (utile per la risoluzione dei problemi ).
Avvia: avvia il servizio. Passaggio: interrompi il servizio.Riavvia: riavvia il servizio.Apri servizi: apre il Applet dei servizi (un’utilità che fornisce opzioni di configurazione per ciascun servizio).Cerca online: cerca online i dettagli sul servizio.Vai ai dettagli: passa alla scheda Dettagli ed evidenzia l’eseguibile pertinente (utile per la risoluzione dei problemi ). Put the Task Manager to Good Use